Как вручную исправить проблемы с загрузчиком Windows
Здесь, в этой статье, мы писали о том, как пользователи Windows сталкиваются с любыми проблемами с BootLoader, а значит, проблемы с запуском Windows могут быть быстро решены. Если вы тоже ищете такой же метод, то вы точно в нужном месте
Если вы являетесь постоянным пользователем ПК с Windows, то вы, возможно, знаете, что Windows требует некоторого времени для загрузки, когда вы включаете кнопку питания, и это когда загрузчик Windows работает над загрузкой всех разделов Windows и исполняемых файлов. Если из-за какой-то проблемы Windows не просто проходит через загрузчик и показывает ошибку только в начале при запуске, тогда проблема вполне опознаваема, есть проблема с загрузчиком Windows, и ее нужно исправлено, чтобы Windows работала нормально.
Здесь, в этой статье, мы писали о том, как пользователи Windows сталкиваются с любыми проблемами с BootLoader, а значит, проблемы с запуском Windows могут быть быстро решены. Если вы также ищете тот же метод, вы находитесь в нужном месте; наш письменный метод может принести вам пользу. Вы просто идите и прочитайте всю статью, приведенную ниже, чтобы узнать о методе!
Читайте также: Как включить скрытую темную тему Windows 10
Программы для Windows, мобильные приложения, игры - ВСЁ БЕСПЛАТНО, в нашем закрытом телеграмм канале - Подписывайтесь:)
Ручное устранение проблем с загрузчиком Windows
Этот метод прост и удобен, и вам просто нужно следовать некоторым простым пошаговым инструкциям, описанным ниже, чтобы продолжить.
1) Используйте установочный носитель Windows или раздел восстановления для исправления
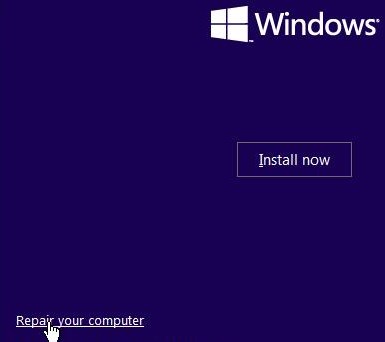
Если Windows не загружается, самый простой способ мгновенно исправить это — перейти к мастеру устранения неполадок компьютерного устройства, используя ваши конкретные клавиши во время запуска, скорее всего, клавишу F8. Затем в мастере устранения неполадок из различных вариантов просто попробуйте исправить проблемы, связанные с запуском Windows.
Если вы не можете получить доступ к мастеру устранения неполадок на своем устройстве, это можно сделать с помощью диска установщика Windows, который поможет вам перейти к мастеру восстановления для тех же параметров для устранения проблем с загрузчиком.
2) Пусть система восстановится сама
Windows имеет возможность самостоятельно устранять неполадки и устранять их, то же самое относится и к проблемам с загрузчиком. В Windows есть специально разработанное средство устранения неполадок для устранения любых проблем с запуском, которое выполняется автоматически.
1. Сначала вставьте установочный диск Windows 10 и перезагрузите компьютер. Во время загрузки нужно нажать F8. Вы увидите экран установки Windows, где вы должны выбрать Почини свой компьютер.
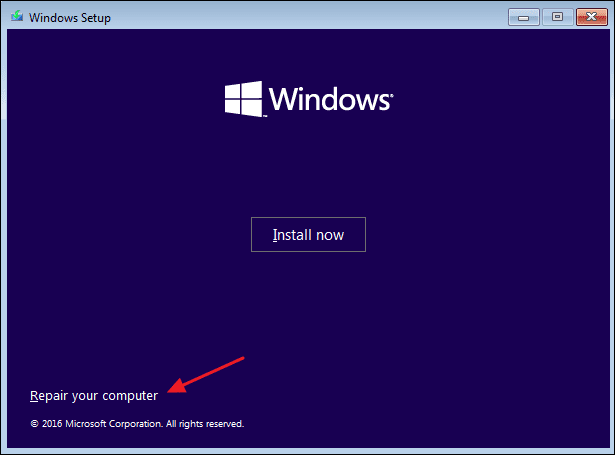
2. Вы попадете на следующую страницу, где вам нужно выбрать опцию Устранение неполадок. Эта опция откроет страницу дополнительных параметров.
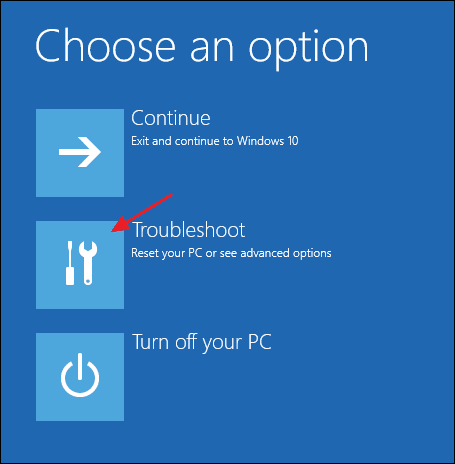
3. На следующем шаге вам нужно выбрать опцию Восстановление при загрузке.
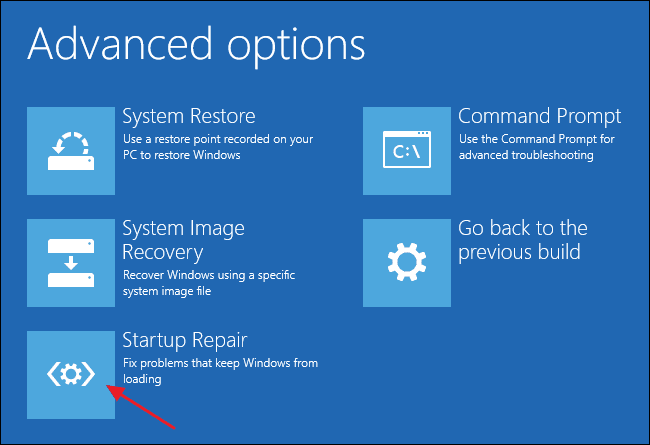
4. Теперь вам нужно выбрать целевую операционную систему. Просто выберите вашу операционную систему.
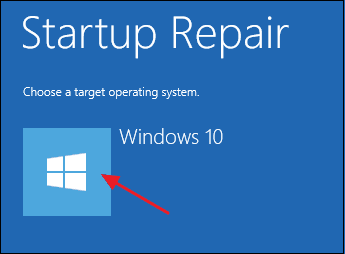
5. Теперь ваш компьютер перезагрузится и начнет диагностировать ваш компьютер на наличие проблем с запуском. Он автоматически исправит любую ошибку запуска, если обнаружит ее.
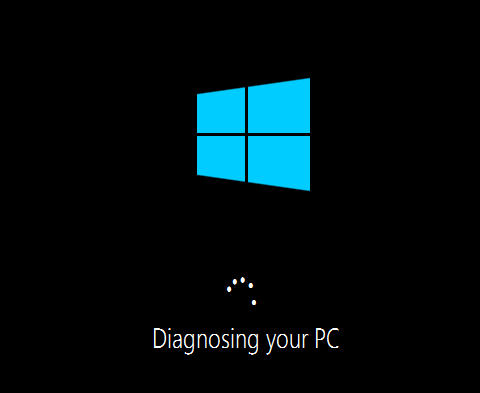
Итак, вот как вы можете автоматически устранять проблемы с загрузчиком Windows.
3) Используйте командную строку для восстановления основной загрузочной записи.
Если ничто не заставляет вас решать проблемы с загрузчиком, лучшим вариантом может быть восстановление вручную; для этого командная строка будет единственным вариантом. Используя команды в командной строке, проблемы с загрузчиком можно было легко решить.
1. Сначала вставьте установочный диск Windows 10 и перезагрузите компьютер. Во время загрузки нужно нажать F8. Вы увидите экран установки Windows, где вы должны выбрать Почини свой компьютер.
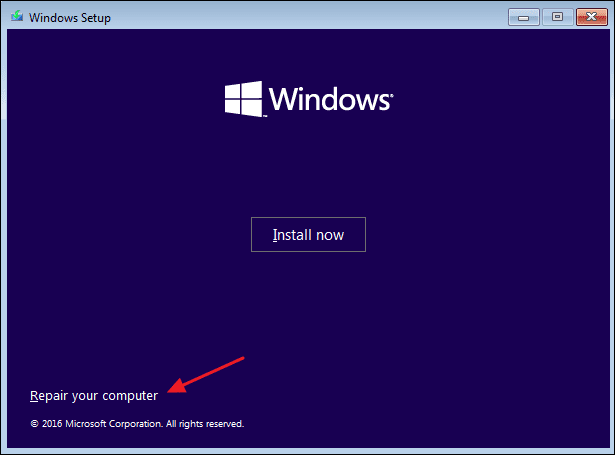
2. Вы попадете на следующую страницу, где вам нужно выбрать опцию командной строки. Эта опция откроет командную строку на той же странице.
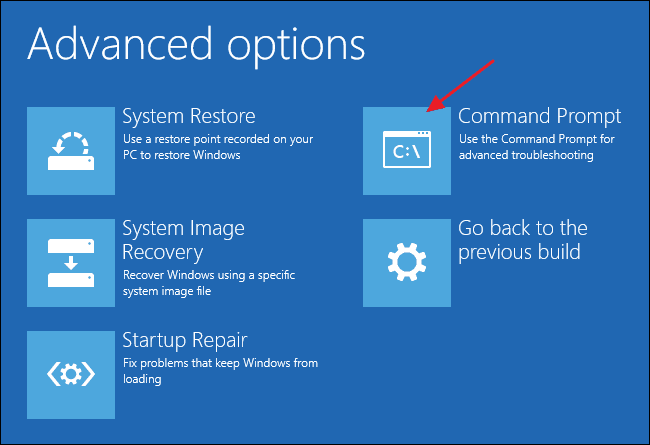
3. Вам нужно ввести следующую команду в командной строке.
загрузочная запись / fixmbr
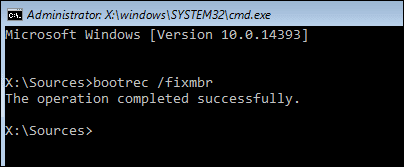
4. Далее вам нужно ввести следующую команду
загрузочная запись /fixboot
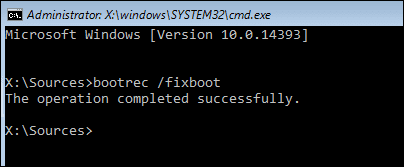
Теперь подождите несколько секунд, пока проблемы с загрузчиком Windows не будут устранены. После этого перезагрузите компьютер, и он будет работать нормально.
Читайте также: Как скрыть любой диск в Windows с помощью командной строки
4) Использование Easy Recovery Essentials
Easy Recovery Essentials — еще один лучший инструмент, который вы можете использовать для восстановления основной загрузочной записи. Отличительной особенностью Easy Recovery Essentials является то, что он гарантирует устранение большинства проблем, связанных с основной загрузочной записью. Итак, вот как вы можете использовать Easy Recovery Essentials для устранения проблем с загрузчиком Windows.
1. Первым делом скачиваем Основы легкого восстановления на твоем компьютере. Перед загрузкой обязательно выберите версию Windows.
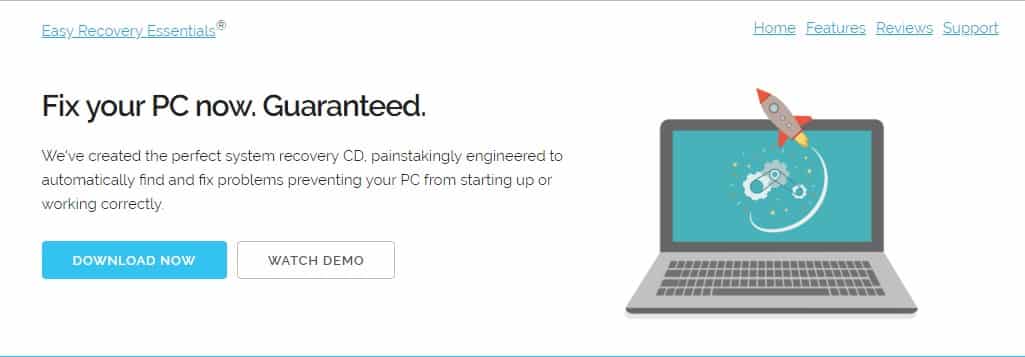
2. На следующем шаге вам необходимо записать ISO-файл Easy Recovery Essentials. Вы можете прочитать эту статью, чтобы узнать, как записывать образы ISO.
3. После этого загрузитесь с Easy Recovery Essentials, и вы увидите интерфейс, подобный показанному ниже. Здесь нужно выбрать вариант Автоматизированный ремонт.
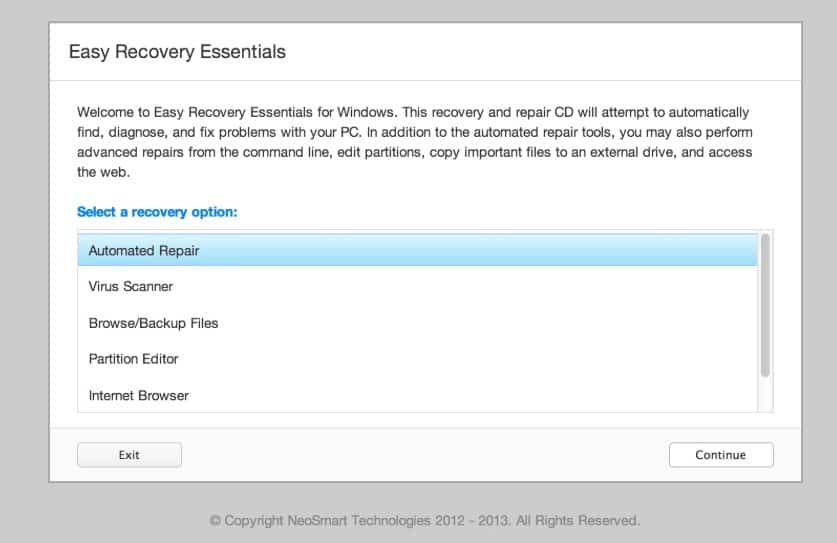
4. Нажмите «Продолжить» и выберите Буква диска установки Windows.
5. Теперь, Основы легкого восстановления начнет процесс восстановления.
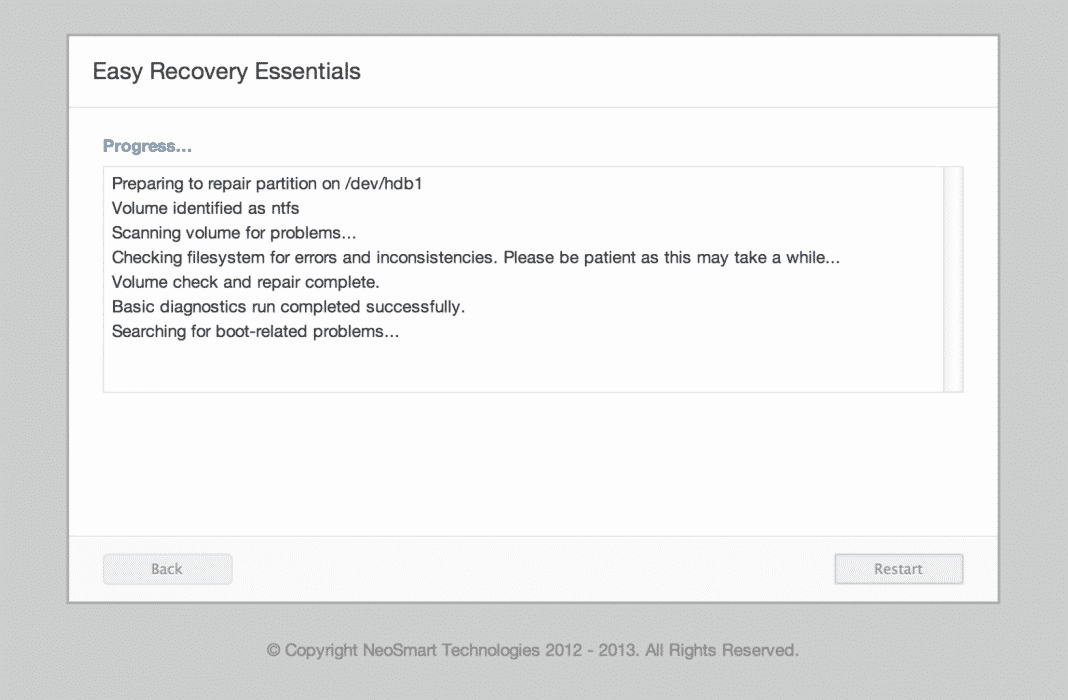
Вот и все; вы сделали! После этого перезагрузите компьютер и загрузитесь в операционную систему.
Следовательно, теперь у вас есть простой способ, с помощью которого вы можете исправить проблемы с загрузчиком Windows 7 и устранить эти проблемы. Этот метод очень прост в применении, поскольку вы, возможно, встали, и для него не требуются дополнительные требования или настройки.
Я надеюсь, что вы нашли этот метод полезным на вашем устройстве. Если вы еще не пробовали, то попробуйте!
Программы для Windows, мобильные приложения, игры - ВСЁ БЕСПЛАТНО, в нашем закрытом телеграмм канале - Подписывайтесь:)






