Как исправить, что служба теневого тома не работает в Windows
Теневое копирование тома — это очень важная служба операционной системы Windows, которая обеспечивает резервное копирование и восстановление или функцию восстановления системы. Если эта служба не запущена или возникла проблема, вы получите сообщения об ошибках при использовании резервного копирования и восстановления.
Если вы только что попытались создать резервную копию и восстановить свой компьютер с Windows 11, но не смогли этого сделать, вам необходимо убедиться, что на вашем компьютере или ноутбуке запущены службы теневого копирования томов.
Как исправить, что служба теневого тома не работает в Windows
В этой статье перечислены несколько лучших способов исправить неработающую службу Volume Shadow Service на компьютерах с Windows 11. Этим методам довольно легко следовать; следуйте им согласно инструкциям.
1. Запустите службу теневого копирования томов.
Если вы недавно получали коды ошибок теневого копирования томов, такие как 0x81000202 или 0x81000203, то можно с уверенностью сказать, что службы теневого копирования томов не запущены на вашем устройстве.
Программы для Windows, мобильные приложения, игры - ВСЁ БЕСПЛАТНО, в нашем закрытом телеграмм канале - Подписывайтесь:)
Лучший способ устранить такие ошибки — включить и запустить службы теневого копирования томов из приложения «Службы».
1. Введите Услуги в поиске Windows 11. Затем откройте приложение «Службы» из списка наиболее подходящих результатов.

2. Когда откроется приложение «Службы», найдите Служба теневого копирования томов.
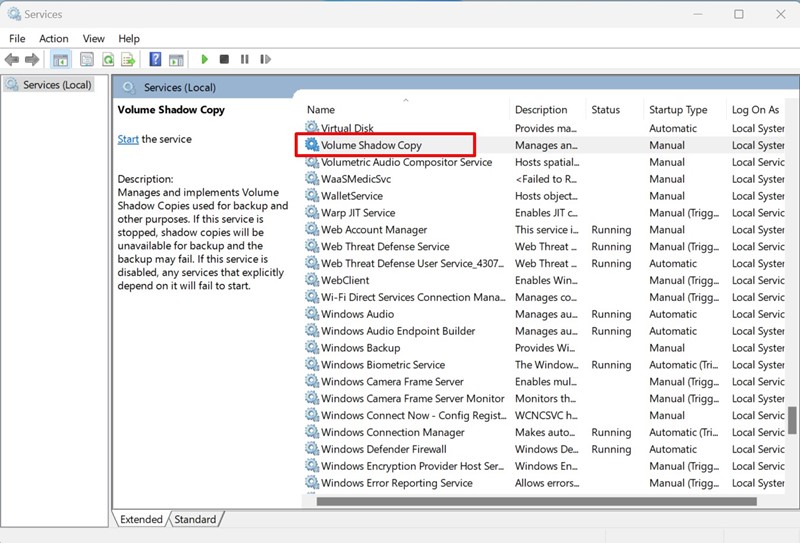
3. Дважды щелкните Службу теневого копирования томов.
4. Выберите Автоматический в Типе запуска и нажмите Начинать.
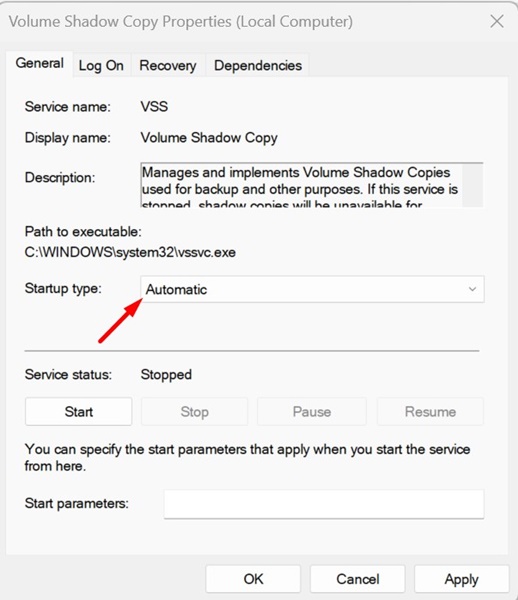
5. После внесения изменений нажмите кнопку Применять и ХОРОШО кнопка.
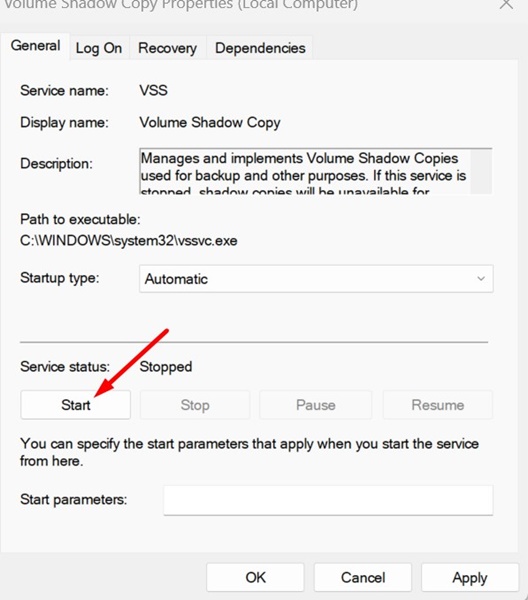
Вот и все! Теперь перезагрузите компьютер с Windows 11 и попытайтесь выполнить восстановление системы. На этот раз вы не получите сообщение об ошибке.
2. Отключите антивирусную программу.
Если вы используете на своем компьютере стороннюю антивирусную программу, вы можете временно отключить ее и проверить.
Сторонние программы безопасности часто конфликтуют со службой теневого копирования томов и мешают ее правильной работе.
Итак, если виновата сторонняя программа безопасности, вам следует отключить ее. Поскольку шаги по отключению постоянной защиты различны для каждого антивируса, мы не будем раскрывать какие-либо действия.
Просто откройте антивирусную программу на своем ПК и проверьте, как можно отключить защиту. Вы также можете посетить официальный сайт антивирусной программы, чтобы узнать, как отключить антивирусную защиту.
3. Отключите брандмауэр Microsoft Defender.
Как и в случае с антивирусными программами, вам также следует отключить брандмауэр Microsoft Defender. Вот как можно отключить брандмауэр Microsoft Defender, чтобы устранить проблему с неработающей службой теневого копирования томов.
1. Введите Безопасность Windows в поиске Windows. Далее откройте Безопасность Windows приложение из списка лучших результатов матча.

2. Переключитесь на Брандмауэр и защита сети вкладка.
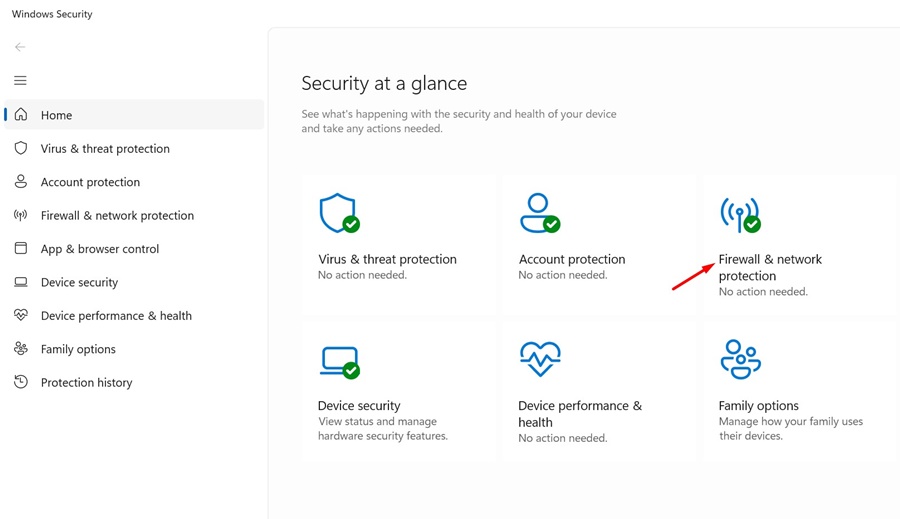
3. Затем выберите профиль общедоступной или частной сети и выключи брандмауэр для выбора.
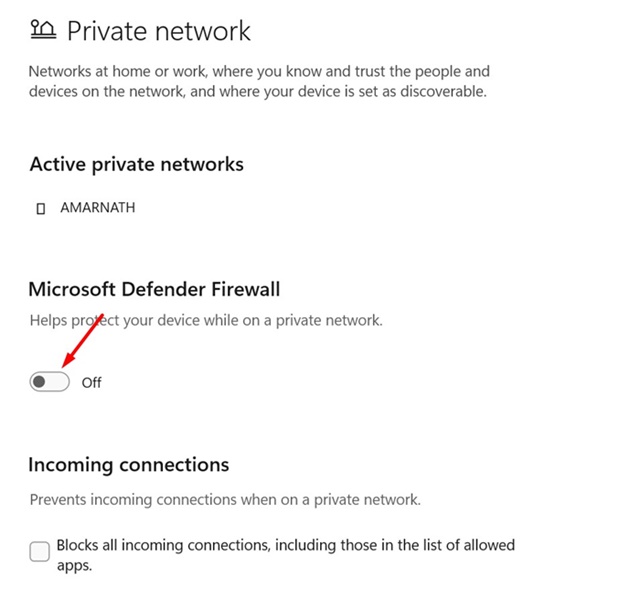
Вот и все! Это самый простой способ отключить брандмауэр Microsoft Defender в операционной системе Windows.
4. Запустите утилиту проверки диска.
Проблемы с дисками — еще одна важная причина ошибок службы теневого копирования томов. Следовательно, в этом методе мы запустим утилиту Check Desk, чтобы исключить проблемы с диском.
1. Введите «Командная строка» в поиске Windows 11. Далее щелкните правой кнопкой мыши по Командная строка и выберите «Запуск от имени администратора».

2. Когда откроется командная строка, выполните данную команду:
ЧКДСК /р /ф
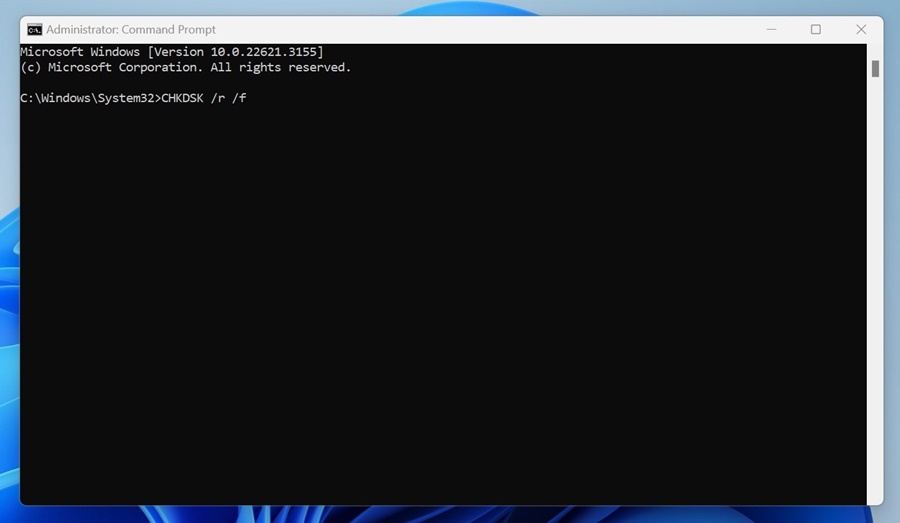
3. После выполнения команды введите exit в командной строке.
Вот и все! Это, возможно, исключит проблемы с диском на вашем ПК с Windows.
5. Запустите команды SFC/DISM.
Команды SFC и DISM используются для поиска и исправления поврежденных системных файлов. Итак, если вы получаете ошибку теневого копирования тома в Windows из-за повреждения системного файла, вам необходимо запустить эти две команды. Вот что вам нужно сделать.
1. Введите «Командная строка» в поиске Windows 11. Затем щелкните правой кнопкой мыши командную строку и выберите Запустить от имени администратора.

2. Когда откроется командная строка, выполните следующую команду:
СФЦ /сканноу

3. Если команда SFC возвращает ошибку, запустите следующую команду:
DISM/Online/Cleanup-Image/RestoreHealth

4. После выполнения команды введите Выход в командной строке и нажмите Enter.
Вот и все! Вот как вы можете исправить повреждение системных файлов, выполнив команды SFC и DISM.
6. Выполните чистую загрузку
Пакеты стороннего программного обеспечения, предназначенные для резервного копирования, могут быть еще одной причиной неработоспособности службы теневого копирования томов.
Утилиты резервного копирования и многие другие сторонние приложения могут конфликтовать со службой теневого копирования томов, что в конечном итоге приводит к ошибкам.
Поэтому вам следует выполнить чистую загрузку, чтобы остановить любую потенциальную стороннюю программу, конфликтующую со службой. Вот что вам нужно сделать.
1. Нажмите кнопку Windows Key + R на клавиатуре. В диалоговом окне «Выполнить» введите msconfig.msc и нажмите Enter.

2. Далее переключитесь на Услуги вкладка.

3. В Службах проверьте Скрыть все службы Microsoft флажок. После завершения нажмите Отключить все.

4. Откройте диспетчер задач и перейдите на вкладку «Автозагрузка». Затем выберите приложения, доступные при запуске, и выберите Запрещать.

После внесения изменений перезагрузите компьютер. Вот как вы можете выполнить чистую загрузку Windows 11.
Итак, это одни из лучших и работающих методов исправления того, что служба теневого копирования томов не работает в Windows 11. Дайте нам знать, если вам нужна дополнительная помощь по устранению ошибок, связанных со службой теневого копирования томов. Кроме того, если это руководство окажется для вас полезным, не забудьте поделиться им с друзьями.
Программы для Windows, мобильные приложения, игры - ВСЁ БЕСПЛАТНО, в нашем закрытом телеграмм канале - Подписывайтесь:)






