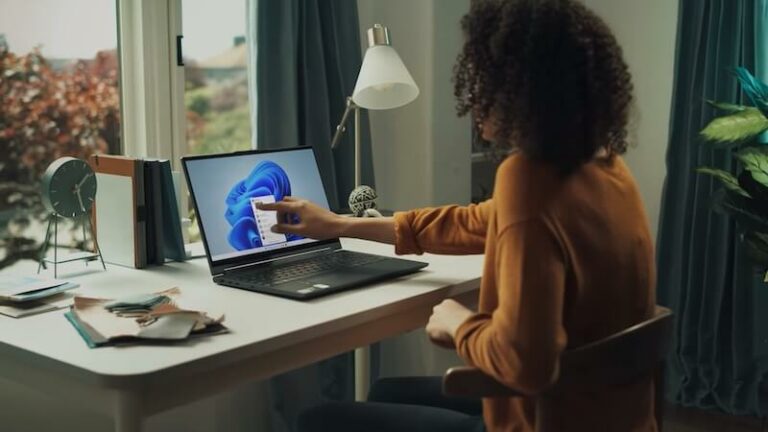Как восстановить отсутствующую вкладку «Резервное копирование» в настройках OneDrive
Хранение файлов на нашем компьютере — хороший способ их защиты, но резервное копирование их в облачных службах хранения обеспечивает дополнительную безопасность. Это один из лучших способов обеспечить защиту ваших файлов на случай сбоя вашего компьютера.

Microsoft предоставляет своим пользователям надежную платформу хранения данных под названием Один диск со свободным количеством места до 5 ГБ. Вы также можете увеличить количество мест для хранения. Легко организовать и удобно хранить файлы.
Однако пользователи сообщают об отсутствии вкладки в своих Учетная запись OneDrive меню настроек. Вкладка «Резервное копирование» отсутствует в настройках, и это не позволяет им добиться прогресса в резервном копировании своих файлов.
Программы для Windows, мобильные приложения, игры - ВСЁ БЕСПЛАТНО, в нашем закрытом телеграмм канале - Подписывайтесь:)
К счастью, недостающие вкладки в OneDrive можно легко решить, используя несколько решений. Чтобы помочь вам восстановить вкладку резервной копии, ознакомьтесь с приведенными ниже процессами и выберите те, которые эффективны для вас.
Решения, как исправить отсутствующую вкладку резервного копирования в OneDrive:
Решение 1. Сбросьте настройки OneDrive

- Откройте диалоговое окно «Выполнить», одновременно нажав клавиши Windows + R.
- После открытия скопируйте и вставьте %localappdata%\Microsoft\OneDrive\onedrive.exe чтобы открыть настройку OneDrive. Нажмите ОК.
- Войдите в данные своей учетной записи.
- Найдите значок OneDrive на панели задач и щелкните его правой кнопкой мыши, чтобы открыть раскрывающееся меню. Нажмите «Настройки».
- На вкладке «Настройки» найдите параметр «Запускать OneDrive автоматически при входе в Windows» и проверьте его. Нажмите ОК, чтобы сохранить изменения.
Решение 2. Переустановите OneDrive

- Перейдите в «Пуск» и щелкните правой кнопкой мыши. Выберите «Выполнить», чтобы открыть диалоговое окно «Выполнить». Вы также можете одновременно нажать Windows+R.
- Далее введите appwiz.cpl и нажмите ОК.
- В списке найдите Microsoft OneDrive. Щелкните правой кнопкой мыши по папке и выберите «Удалить». Это автоматически удалит OneDrive.
- Перезагрузите компьютер, чтобы применить изменения.
- После перезагрузки компьютера зайдите на официальный сайт OneDrive и загрузите.
- После завершения следуйте инструкциям по установке программного обеспечения на ваш компьютер.
- Проверьте, доступна ли вкладка резервного копирования.
Решение 3. Изменить через редактор реестра

- Одновременно нажмите Windows+R, чтобы открыть диалоговое окно «Выполнить».
- После открытия введите regedit и нажмите Enter. Откроется редактор реестра.
- Перейдите в это место: Компьютер\HKEY_CURRENT_USER\Software\Microsoft\OneDrя
- Оказавшись внутри, найдите папку OneDrive и щелкните, чтобы открыть.
- Наведите указатель мыши вправо, найдите EnableMove и щелкните, чтобы открыть. Если вы не можете найти папку EnableMove, возможно, она недоступна. Вам нужно будет его создать. Щелкните правой кнопкой мыши папку OneDrive и выберите «Создать». Нажмите D-WORD (32-бит) и переименуйте файл EnableMove.
- После открытия EnableMove измените значение значения на 1. Нажмите «ОК», чтобы сохранить изменения.
- Выйдите из редактора реестра и перезагрузите компьютер, чтобы проверить, восстановлена ли вкладка резервного копирования.
Заключение
Восстановление вкладки резервного копирования предоставит вам полностью функционирующий OneDrive для повторного резервного копирования ваших файлов. Дайте нам знать в комментариях ниже, помог ли какой-либо из этих методов вам это сделать.
Программы для Windows, мобильные приложения, игры - ВСЁ БЕСПЛАТНО, в нашем закрытом телеграмм канале - Подписывайтесь:)