Как изменить настройки часового пояса Gmail
Обмениваться важными сообщениями и файлами в Интернете стало проще благодаря решениям для электронной почты. Gmail — один из самых популярных поставщиков электронной почты, используемый по разным причинам, включая частные обмены или деловые транзакции. Это быстрее и эффективнее в общении не только на местном уровне, но и по всему миру. Вы можете обмениваться сообщениями с другими людьми из разных стран за считанные секунды.
Однако на электронные письма, отправляемые по всему миру, часто влияют разные часовые пояса разных стран. Хотя это и понятно, это приводит к возможной путанице в важных датах и времени между обменами электронной почтой. Проверка того, что вы используете правильный часовой пояс, имеет решающее значение для предотвращения проблем со временем, особенно для важных рабочих операций. Чтобы предотвратить любую путаницу, вы можете попробуйте этот инструмент вне. Это также большое преимущество для людей, которые путешествуют по работе.
Причина, по которой у вас может быть другой часовой пояс в вашей учетной записи Gmail, заключается не в процессах Google, а в том, что он просто соответствует дате и времени вашего устройства. Дата и время, отображаемые на вашем компьютере, отражаются в ваших электронных письмах независимо от того, где вы находитесь. Вам нужно будет вручную настроить параметры времени, чтобы выбрать правильный часовой пояс.
Изменить часовой пояс не сложно. Ниже приведены шаги, которые вы можете выполнить, чтобы изменить часовой пояс в своей учетной записи Gmail:
Программы для Windows, мобильные приложения, игры - ВСЁ БЕСПЛАТНО, в нашем закрытом телеграмм канале - Подписывайтесь:)
Способ 1. Отрегулируйте настройки даты и времени в Windows 10.
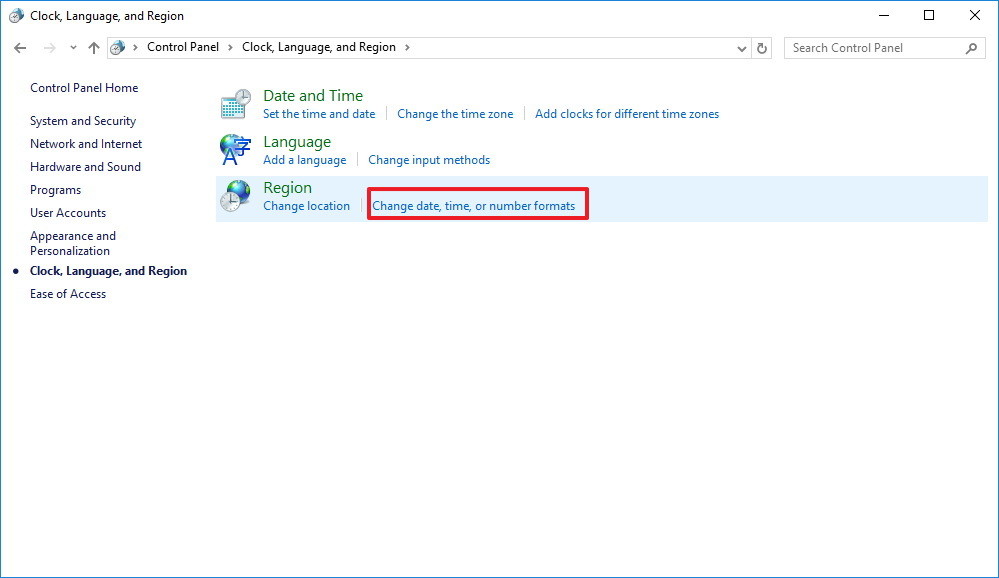
- Найдите часы на панели задач и щелкните правой кнопкой мыши, чтобы открыть меню.
- Найдите «Настроить дату/время» и нажмите, чтобы открыть.
- В окне настроек нажмите кнопку «Дата и время».
- Наведите курсор на правый экран и проверьте, отключены ли параметры «Установить время автоматически» и «Установить часовой пояс автоматически». В противном случае переключите, чтобы выключить.
- Затем найдите дату и время изменения. Нажмите кнопку «Изменить» под ним.
- Введите желаемое время и дату. После изменения настроек нажмите «Изменить», чтобы сохранить. Он обновит ваше время и дату.
Способ 2 — изменить часовой пояс в календаре Google

- Откройте Календарь Google.
- Найдите значок шестеренки в правом верхнем углу и нажмите «Настройки».
- Выберите «Общие», а затем нажмите «Часовой пояс».
- Проверьте свой основной часовой пояс, если он правильный. В противном случае щелкните стрелку раскрывающегося списка, чтобы выбрать предпочтительный часовой пояс. Если вашего часового пояса нет в списке, найдите «Показать все часовые пояса» и установите флажок.
- Нажмите на свой часовой пояс.
- Затем нажмите «Сохранить», чтобы применить изменения и выйти из Календаря Google.
Способ 3. Измените часовой пояс через учетную запись Google.

- Перейдите на главную страницу своего аккаунта Google. Вы также можете перейти непосредственно через эту страницу:
- Найдите «Личные настройки» слева и нажмите, чтобы открыть.
- Рядом с адресами электронной почты вы найдете опцию «Изменить». Нажмите, чтобы открыть.
- Найдите поле «Часовой пояс» и выберите предпочитаемый часовой пояс.
- Нажмите «Сохранить», чтобы применить все изменения.
- Выйдите из своей учетной записи Gmail и попробуйте войти снова, чтобы проверить, работает ли это.
Заключение
Изменение часового пояса позволит избежать путаницы между вами и получателями или отправителями электронной почты. Это наведет порядок и поможет вам работать эффективнее. Дайте нам знать в комментариях ниже, работают ли приведенные выше решения для вас.
Программы для Windows, мобильные приложения, игры - ВСЁ БЕСПЛАТНО, в нашем закрытом телеграмм канале - Подписывайтесь:)






