Как удалить устройства Bluetooth в Windows 11
Когда дело доходит до периферийных устройств, люди в наши дни рассматривают варианты беспроводной связи. В настоящее время у вас есть несколько беспроводных устройств, таких как наушники Bluetooth, мыши и клавиатуры Bluetooth и т. д.
Все такие устройства требуют подключения к ПК/ноутбуку с помощью Bluetooth. Если у вас есть ноутбук или компьютер с поддержкой Bluetooth, возможно, вы подключили множество устройств Bluetooth.
Хотя оставить устройства Bluetooth подключенными к компьютеру несложно, иногда вам может потребоваться очистить настройки Bluetooth и удалить устройства, которые вы больше не используете. Удаление сопряженных устройств гарантирует, что ваш компьютер никогда не будет автоматически подключаться к устройству Bluetooth.
Удаление устройств Bluetooth в Windows 11 довольно простое, но операционная система иногда может давать сбои и отказываться удалять устройство Bluetooth. Итак, вам нужно знать, как удалить устройства Bluetooth в Windows 11.
Программы для Windows, мобильные приложения, игры - ВСЁ БЕСПЛАТНО, в нашем закрытом телеграмм канале - Подписывайтесь:)
Как удалить устройства Bluetooth в Windows 11
Итак, если вы хотите удалить устройство Bluetooth с ПК с Windows или не можете его удалить, продолжайте читать руководство. Мы поделились несколькими простыми способами удаления устройств Bluetooth в Windows 11. Давайте начнем.
1. Удалите устройства Bluetooth из настроек.
Самый простой способ удалить устройства Bluetooth в Windows 11 — через приложение «Настройки». Вот как удалить устройства Bluetooth с помощью приложения «Настройки» в Windows 11.
1. Нажмите кнопку «Пуск» Windows 11 и выберите Настройки.

2. Когда откроется приложение «Настройки», переключитесь на Bluetooth и устройства вкладка.
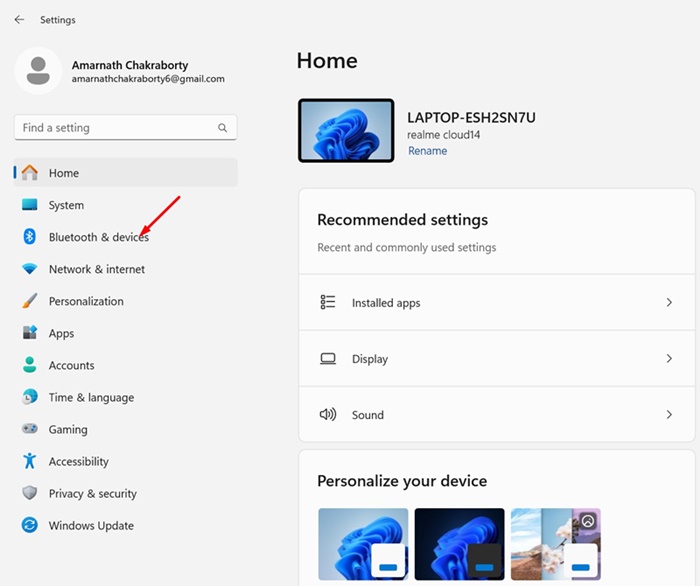
3. С правой стороны нажмите Устройства.
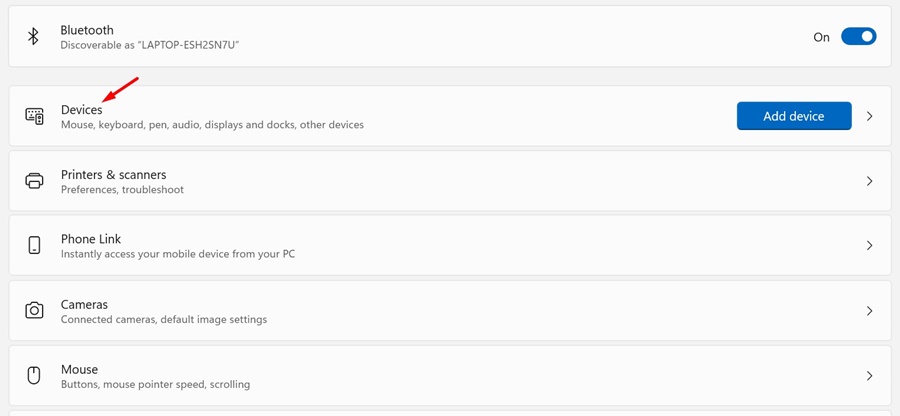
4. Теперь вы сможете увидеть все сопряженные устройства.
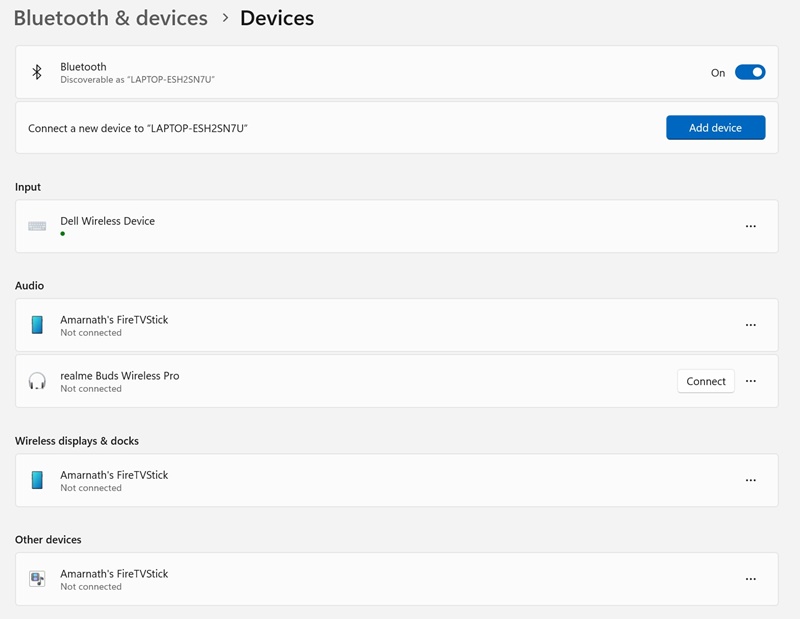
5. Нажмите кнопку три точки рядом с именем устройства Bluetooth, которое вы хотите удалить, и выберите Удалить устройство.
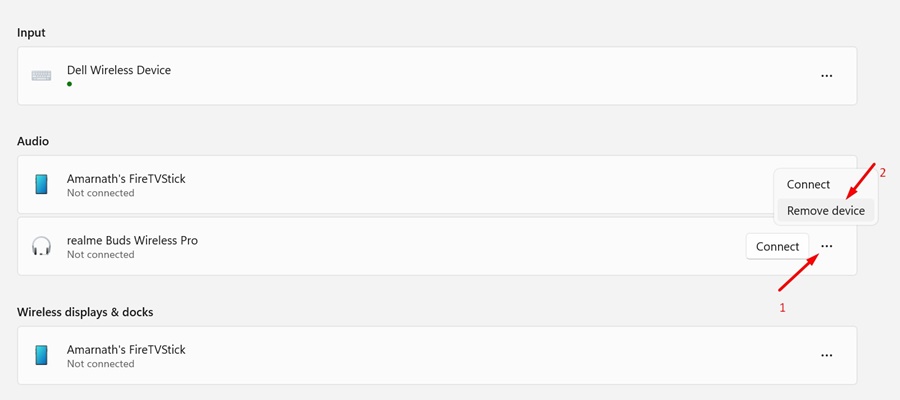
Вот и все! При этом подключенное устройство Bluetooth будет немедленно удалено. Это самый простой способ удалить подключенное устройство Bluetooth в Windows 11.
2. Удалите устройства Bluetooth с помощью диспетчера устройств.
Если по какой-то причине вы не можете удалить устройства Bluetooth из приложения «Настройки», вы можете удалить их из диспетчера устройств. Вот как использовать диспетчер устройств для удаления устройств Bluetooth в Windows 11.
1. Введите «Диспетчер устройств» в поиске Windows 11. Далее откройте Диспетчер устройств приложение из списка результатов с лучшим соответствием.

2. Когда откроется Диспетчер устройств, разверните Bluetooth дерево.
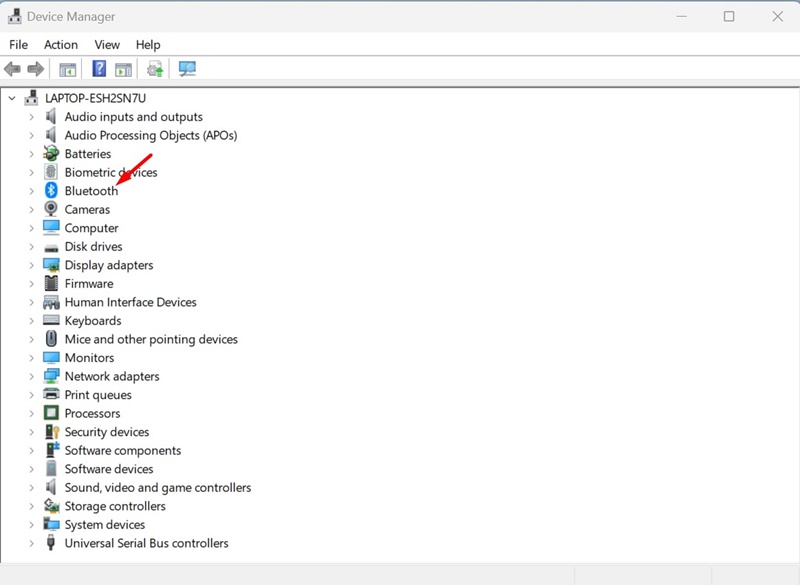
3. Теперь щелкните правой кнопкой мыши устройство Bluetooth, которое хотите удалить, и выберите Удалить устройство.
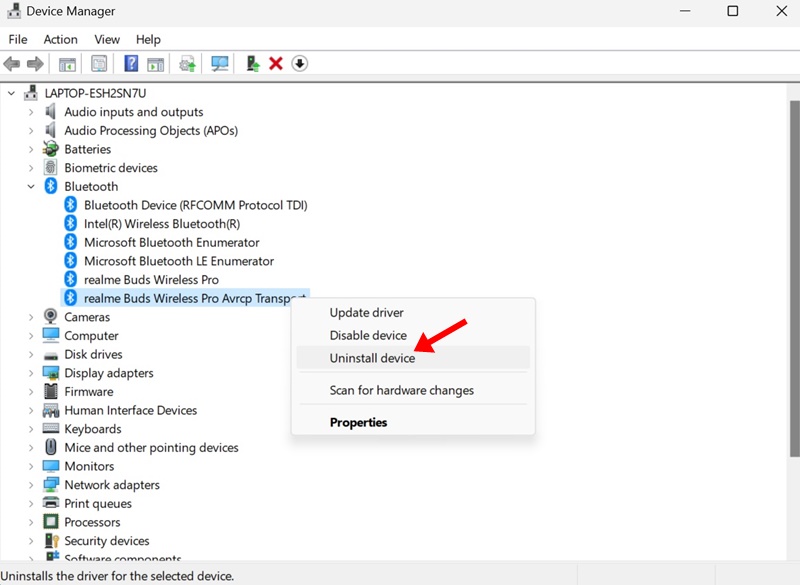
4. В ответ на запрос подтверждения удаления устройства нажмите Удалить.
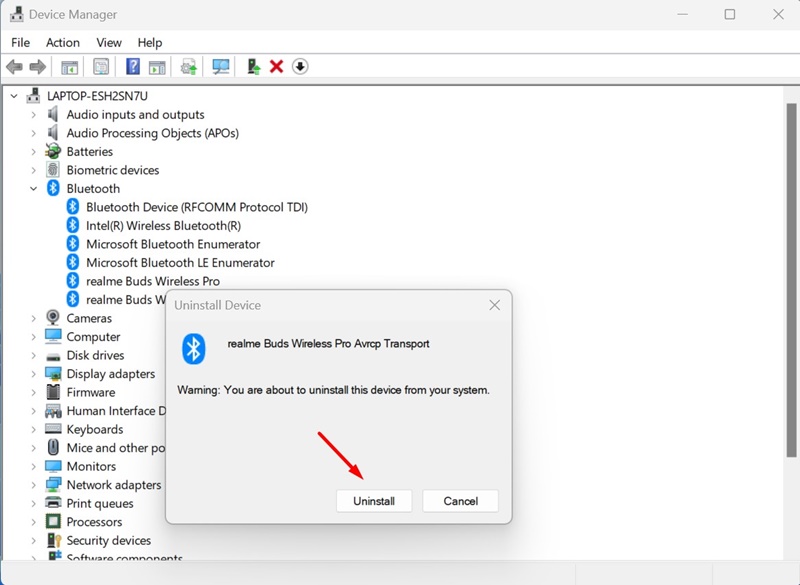
Вот и все! Это мгновенно удалит устройство Bluetooth с ПК с Windows 11.
3. Удалите устройство Bluetooth с помощью командной строки.
Если вам удобно пользоваться командной строкой, вы можете воспользоваться этим методом, чтобы удалить устройство Bluetooth. Вот как использовать командную строку для удаления устройства Bluetooth в Windows 11.
1. Откройте Диспетчер устройств. Щелкните правой кнопкой мыши устройство Bluetooth, которое хотите удалить, и выберите Характеристики.
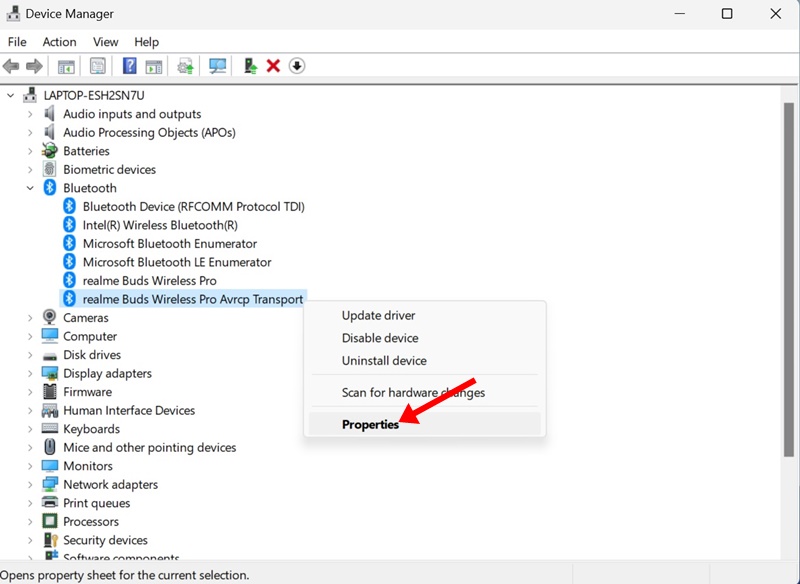
2. Переключитесь на Подробности вкладку и выберите Путь к экземпляру устройства на Свойство падать.
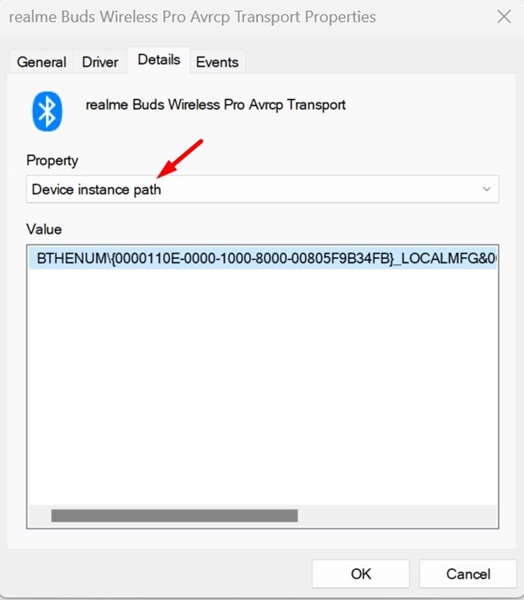
3. Щелкните правой кнопкой мыши значение и выберите Копировать.
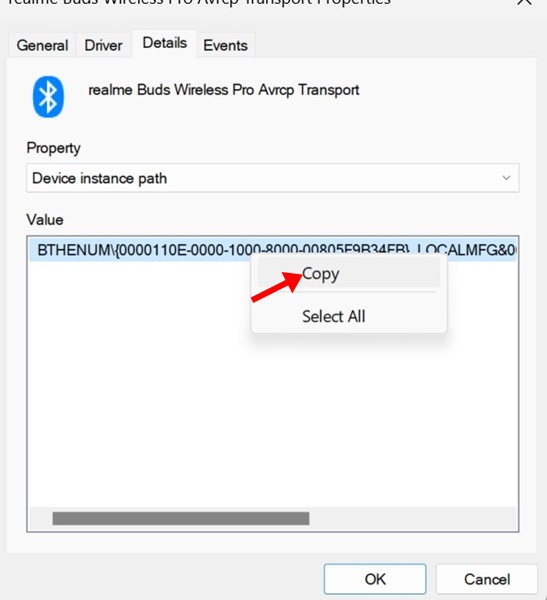
4. Далее откройте Командная строка с правами администратора.

5. Затем выполните приведенную ниже команду, заменив «DEVICE_ID» значением, которое вы скопировали ранее.
pnputil /remove-device «DEVICE_ID»
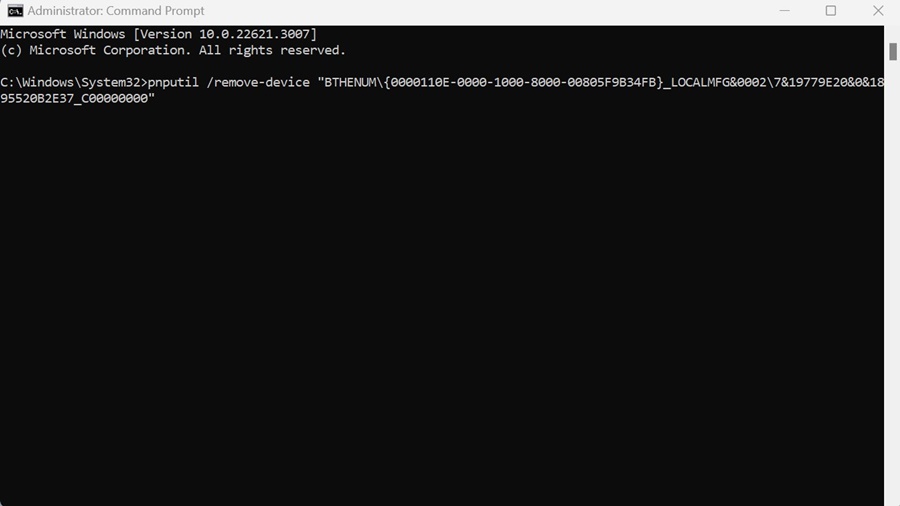
6. При успешном выполнении команды вы увидите надпись ‘Устройство успешно удалено‘ сообщение. Это означает, что устройство Bluetooth было удалено.
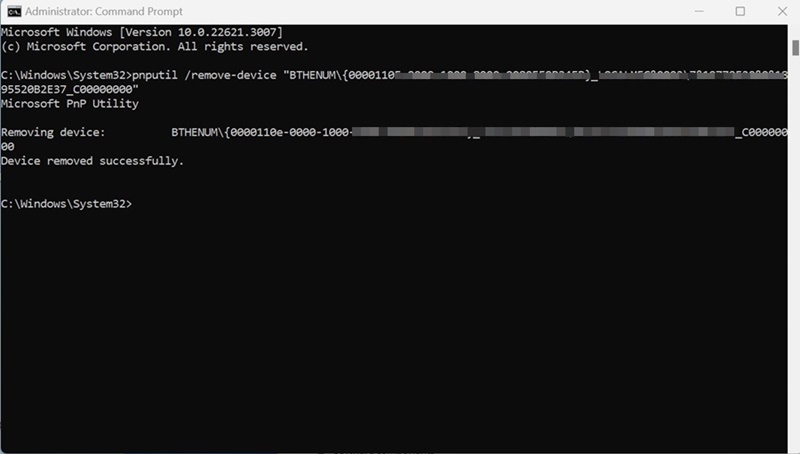
Вот и все! Вы можете выполнить те же действия, чтобы удалить как можно больше устройств Bluetooth.
Итак, это три лучших способа удаления устройств Bluetooth на компьютерах с Windows 11. Если вам нужна дополнительная помощь по удалению устройств Bluetooth, сообщите нам в комментариях ниже.
Программы для Windows, мобильные приложения, игры - ВСЁ БЕСПЛАТНО, в нашем закрытом телеграмм канале - Подписывайтесь:)






