Как исправить ошибку BSOD «Сбой состояния питания драйвера» в Windows 10/11
Windows 10/11 — не самая стабильная операционная система для настольных компьютеров, когда-либо созданная. По сравнению с другими операционными системами для настольных компьютеров, Windows 10 и 11 показывают больше ошибок и проблем, таких как сбои системы, задержки, случайное завершение работы, ошибки BSOD и т. д.
Хотя большинство проблем Windows 10/11 можно быстро решить, следуя общим методам устранения неполадок, некоторые проблемы, такие как ошибки BSOD, могут оказаться неприятными.
Ошибки BSOD в Windows очень распространены, и каждый пользователь Windows уже сталкивался с ними. Ошибки BSOD обычно зависают на экране вашего компьютера и отображают синий экран и код ошибки. Экран BSOD ничего не говорит о проблеме — только код ошибки.
Недавно DRIVER_POWER_STATE_FAILURE BSOD беспокоил многих пользователей Windows 10/11. Эта ошибка чаще встречается в Windows 10, чем в Windows 11, и устранение неполадок требует кропотливой работы.
Программы для Windows, мобильные приложения, игры - ВСЁ БЕСПЛАТНО, в нашем закрытом телеграмм канале - Подписывайтесь:)
Как исправить ошибку BSOD «Сбой состояния питания драйвера» в Windows
Итак, если вы недавно получили ошибку BSOD DRIVER_POWER_STATE_FAILURE в вашей ОС Windows, продолжайте читать руководство. Ниже мы поделились несколькими простыми шагами по устранению ошибки BSOD «DRIVER_POWER_STATE_FAILURE». Давайте начнем.
1. Обновите все драйверы.
Устаревшие драйверы являются основной причиной сообщения об ошибке BSOD «DRIVER_POWER_STATE_FAILURE». Многие пользователи Windows 10/11 исправили BSOD, обновив все системные драйверы. Итак, вы тоже можете попробовать это сделать. Вот как обновите все системные драйверы легкими шагами.
1. Нажмите кнопку «Пуск» Windows и выберите Настройки.

2. Когда откроется приложение «Настройки», переключитесь на Центр обновления Windows.

3. С правой стороны прокрутите вниз до пункта «Дополнительные параметры» и нажмите кнопку Дополнительные обновления.

4. Если ожидается обновление драйвера, нажмите кнопку Скачать и установить кнопка.
Вот и все! После внесения изменений перезагрузите компьютер с Windows. Это должно исправить BSOD «DRIVER_POWER_STATE_FAILURE», вызванный устаревшими системными драйверами.
2. Обновите драйверы устройств вручную.
Как уже отмечалось, устаревшие или неисправные драйверы являются основной причиной ошибки BSOD «DRIVER_POWER_STATE_FAILURE». Итак, если описанный выше метод вам не помог, вам необходимо проверить диспетчер устройств и найти периферийное устройство, вызывающее проблему. Вот что вам нужно сделать.
1. Введите «Диспетчер устройств» в поиске Windows. Далее откройте Диспетчер устройств приложение из списка доступных результатов.

2. Когда откроется диспетчер устройств, проверьте наличие проблемного аппаратного устройства. Тот, который неисправен, будет иметь желтый восклицательный знак.
3. Щелкните правой кнопкой мыши по неисправному устройству и выберите Обновить драйвер.

4. В окне «Обновить драйвер» выберите Автоматический поиск драйверов.

Вот и все! Вам необходимо повторить шаги для обновления всех драйверов неисправного оборудования.
3. Откат проблемных драйверов устройств.
Если вы только что установили новое оборудование и установили его драйверы, вы можете попробовать откатить последнее обновление драйверов. Скорее всего, новый драйвер, установленный на вашем устройстве, имеет проблемы совместимости, что приводит к появлению сообщения об ошибке состояния питания драйвера.
Поэтому лучше всего откатить недавнее обновление драйвера, чтобы устранить ошибку BSOD. Вот что вам нужно сделать.
1. Введите «Диспетчер устройств» в поиске Windows. Запустите приложение «Диспетчер устройств» из списка.

2. Когда откроется Диспетчер устройств, щелкните правой кнопкой мыши проблемное устройство или недавно установленный драйвер и выберите Характеристики.
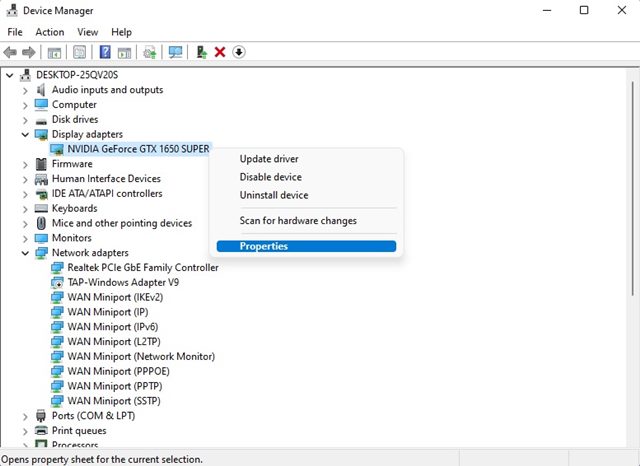
3. В свойствах устройства нажмите Откат драйвера.
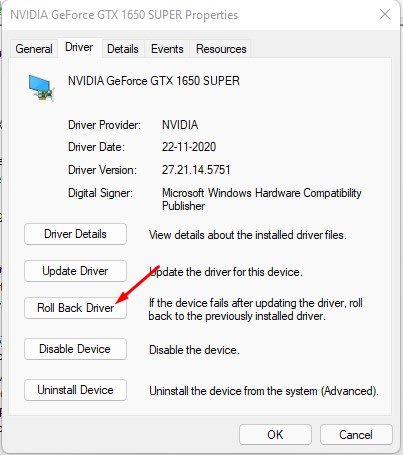
Вот и все! Теперь перезагрузите компьютер, чтобы применить изменения. Это должно исправить ошибку BSOD DRIVER_POWER_STATE_FAILURE.
4. Отключите периферийные устройства от вашего ПК.
Периферийные устройства, подключенные к вашему ПК с Windows, также могут быть единственной причиной ошибки BSOD сбоя состояния питания драйвера. Проблема возникает, когда недавно подключенные периферийные устройства, такие как USB-накопители, жесткие диски, микрофоны и т. д., выходят из строя.
Лучшее, что вы можете сделать для решения этой проблемы, — это отключить эти периферийные устройства от вашего компьютера. Отсоедините USB-кабели всех периферийных устройств, подключенных к вашему ПК, и запустите компьютер.
После отключения от сети некоторое время пользуйтесь компьютером. Вы больше не получите ошибку BSOD DRIVER_POWER_STATE_FAILURE.
5. Отмените изменения оборудования.
Неисправное оборудование также вызывает ошибку «Сбой состояния питания драйвера». Вам необходимо вспомнить, вносили ли вы недавно какие-либо изменения в оборудование.
Изменения в оборудовании могут быть чем угодно, например, установкой новой оперативной памяти, твердотельного накопителя, нового графического процессора и т. д. Что бы это ни было, если BSOD DRIVER_POWER_STATE_FAILURE появляется после добавления оборудования, пришло время его удалить.
Вносить изменения в оборудование может быть сложно, особенно если вы не разбираетесь в технических вопросах. Лучшее, что вы можете сделать, — это отнести свой компьютер/ноутбук в местную ремонтную мастерскую и попросить отменить изменения в оборудовании.
6. Измените план электропитания Windows.
Если вы внимательно прочитаете ошибку BSOD, вы поймете, что ошибка связана с состоянием питания. Изменение плана электропитания Windows помогло многим пользователям Windows исправить сообщение об ошибке «Сбой состояния питания драйвера».
Таким образом, вы также можете попробовать изменить план электропитания Windows, чтобы посмотреть, решит ли это проблему для вас. Вот как вы можете легко изменить план электропитания Windows.
1. Нажмите кнопку «Пуск» Windows 11 и выберите Настройки.

2. Когда откроется приложение «Настройки», переключитесь на Система вкладка.

3. С правой стороны нажмите на значок Власть.
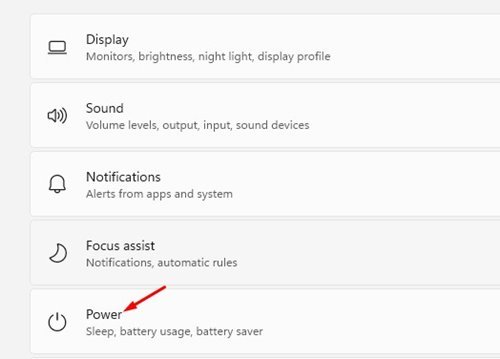
4. В разделе «Электропитание» нажмите кнопку Раскрывающийся список режима мощности.
5. В раскрывающемся меню выберите другой план электропитания. Ты можешь выберите план в соответствии с вашими потребностями.
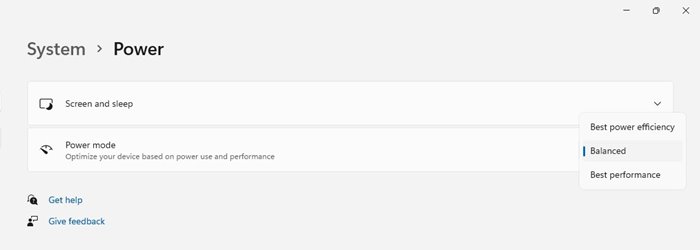
Вот и все! После изменения плана электропитания перезагрузите компьютер. Это должно исправить ошибку BSOD DRIVER_POWER_STATE_FAILURE.
7. Запустите команду SFC и DISM.
Повреждение системного файла не может быть напрямую связано с ошибкой BSOD DRIVER_POWER_STATE_FAILURE, но выполнение этих двух команд не принесет никакого вреда.
Команда SFC & DISM должна заменить все поврежденные системные файлы. Вот что вам нужно сделать.
1. Введите «Командная строка» в поиске Windows 11. Затем щелкните правой кнопкой мыши командную строку и выберите Запустить от имени администратора.

2. Когда откроется командная строка, выполните следующую команду:
СФЦ /сканноу

3. Если приведенная выше команда возвращает ошибку, выполните эти две команды одну за другой:
Dism/Online/Cleanup-Image/ScanHealth
Dism/Online/Cleanup-Image/RestoreHealth

После выполнения всех команд перезагрузите компьютер с Windows 11. Это должно устранить ошибку BSOD сбоя состояния питания драйвера Windows.
8. Обновите BIOS или UEFI.
Если у вас старый компьютер/ноутбук, скорее всего, его прошивка BIOS устарела. Устаревший BIOS иногда создает проблемы с новым оборудованием.
Обновление BIOS обычно включает в себя исправления ошибок, обновления встроенного ПО для внутренних компонентов вашего компьютера и т. д. Обновление BIOS также помогло многим пользователям Windows устранить ошибку BSOD «Отказ состояния питания драйвера».
Однако обновить BIOS непросто, особенно если у вас нет технических знаний. Лучшее, что вы можете сделать, — это следовать инструкциям производителя на его официальном сайте.
Или же вы можете следовать руководству по материнской плате, прилагаемому к вашему компьютеру, чтобы обновить BIOS.
Итак, это руководство посвящено исправлению ошибки BSOD DRIVER_POWER_STATE_FAILURE в операционной системе Windows. Если вы выполнили все методы, ошибка, скорее всего, уже устранена. Сообщите нам, какой метод помог вам устранить ошибку BSOD «DRIVER_POWER_STATE_FAILURE» в Windows 10/11.
Программы для Windows, мобильные приложения, игры - ВСЁ БЕСПЛАТНО, в нашем закрытом телеграмм канале - Подписывайтесь:)






