Как создать загрузочную флешку для обхода ограничений Windows 11 22H2
Microsoft собирается выпустить Windows 11 22H2 в течение нескольких месяцев. Версия 22H2 будет представлять собой первое крупное обновление для Windows 11, в котором будут представлены некоторые новые функции и изменения дизайна.
Хотя запуск Windows 11 22H2 запланирован на эту осень, вы можете получить файл ISO и установить его вручную, если не можете ждать. Вы можете бесплатно загрузить и использовать Windows 11 22H2, но во время установки вы столкнетесь с рядом проблем.
Если вы не знаете, Microsoft повысила требования для установки Windows 11 на поддерживаемый ПК. Требования включают Безопасная загрузка и TPM 2.0ан сетевая учетная запись Майкрософти по крайней мере 4 ГБ ОЗУ & 64 ГБ дискового пространства.
Если ваш компьютер соответствует требованиям, вы можете установить Windows 11 22H2 на свое устройство через загрузочный USB; но если это не так, вам нужно обойти ограничения. Хотя существует несколько способов обойти требования Windows 11 22H2самый простой способ обойти это использовать Rufus.
Программы для Windows, мобильные приложения, игры - ВСЁ БЕСПЛАТНО, в нашем закрытом телеграмм канале - Подписывайтесь:)
Что такое Руфус?
Rufus — это портативный загрузочный USB-инструмент для операционных систем Windows. Вы можете использовать его для создания нескольких различных типов загрузочных устройств.
Последняя версия Rufus позволяет обойти все требования Windows 11 22H2. Даже если ваш компьютер несовместим с Windows 11 22H2, вы можете использовать Rufus для создания загрузочного носителя для установки Windows 11 22H2.
Загрузочный USB, который вы создаете через Rufus, будет обойти требование для безопасной загрузки и TPM 2.0онлайн-учетная запись Microsoft и минимальные системные требования.
Шаги по созданию загрузочного USB для обхода ограничений в Windows 11 22H2
Вы должны использовать Rufus для создания загрузочного USB, который может обойти все ограничения. Но перед Rufus вы должны сначала получить ISO-файлы Windows 11 22H2.
Скачать ISO-файлы Windows 11 22H2
Microsoft уже разместила ISO-файлы Windows 11 22H2 на своем официальном сайте. Чтобы загрузить файл ISO, вы должны войти в свою учетную запись Windows Insider.
К скачать Windows 11 22H2 ISO файлы, выполните несколько простых шагов, которые мы описали ниже.
1. Откройте свой любимый веб-браузер, а затем посетите этот веб-страница. В раскрывающемся списке Select Edition выберите Windows 11 Insider Preview (канал Release Preview) — сборка 22621.
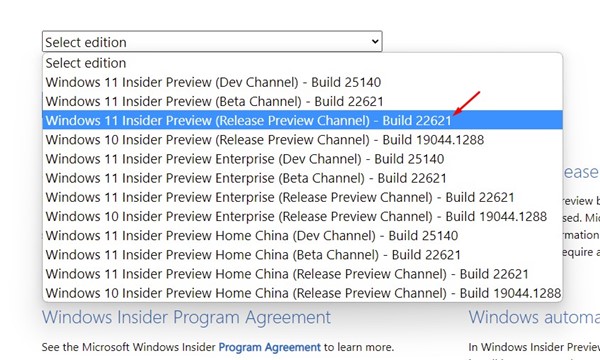
2. Затем выберите свой язык и нажмите кнопку Подтверждать кнопка.
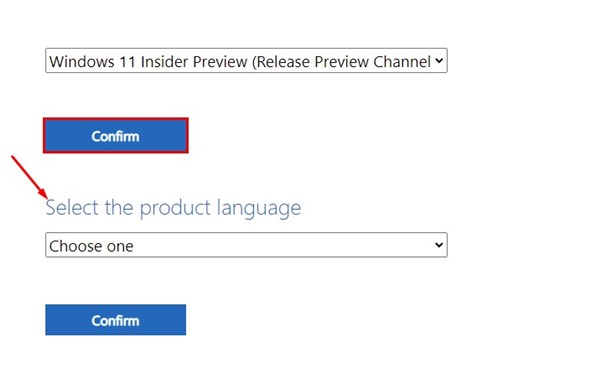
3. В разделе загрузки нажмите кнопку 64-битная загрузка кнопка.
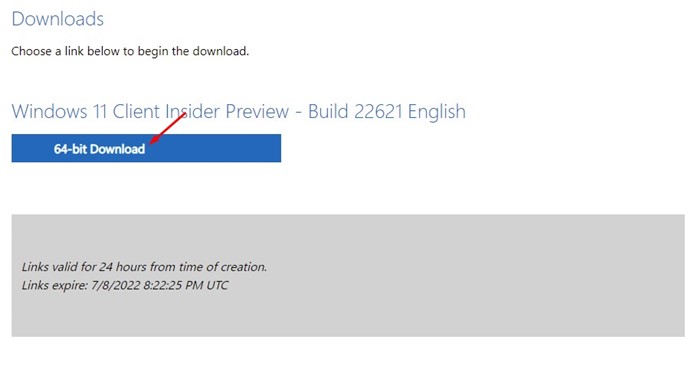
Вот и все! Это загрузит ISO-файл Windows 11 22H2 на ваше устройство.
Обход требований и создание загрузочного USB для Windows 11 22H2
После загрузки файлов ISO вам необходимо использовать Создатель загрузочного USB-накопителя Rufus для загрузки файла ISO на USB-устройство. Для этого вам нужно выполнить несколько простых шагов, описанных ниже.
1. Прежде всего, скачайте последнюю версию Руфус на вашем устройстве
2. После загрузки дважды щелкните исполняемый файл Rufus.
3. В раскрывающемся списке «Устройство» выберите USB-устройство или флешку.
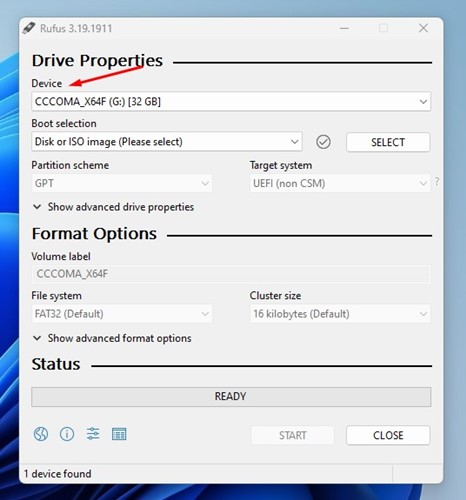
4. Далее выберите «Диск или ISO-образ» в разделе «Загрузка» и нажмите кнопку Выбирать кнопка.
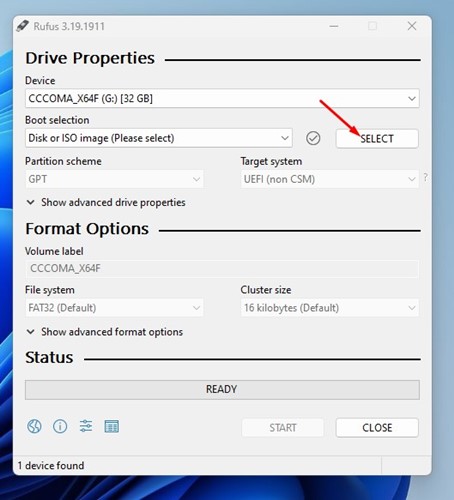
5. Теперь выберите загруженный ISO-файл Windows 11 22H2.
6. После выбора установите Стандартная установка Windows в опции Изображение, GPT на схеме раздела и UEFI (не CSM) в целевой системе. Когда будете готовы, нажмите на кнопку Начинать кнопка.
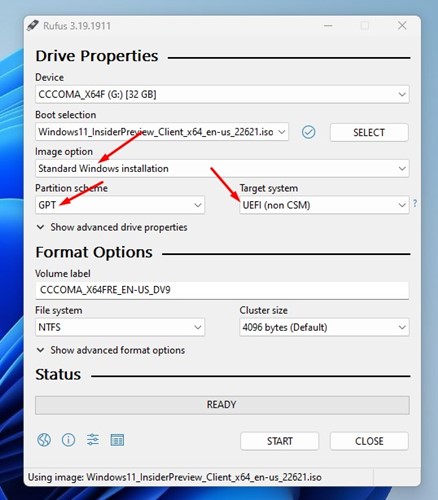
7. Теперь вы увидите подсказку Windows User Experience. Здесь нужно проверить «Удалить требование для безопасной загрузки и TPM 2.0», «Сетевая учетная запись Microsoft»и «Удалить требование для 4 ГБ ОЗУ и 64 ГБ + диск».
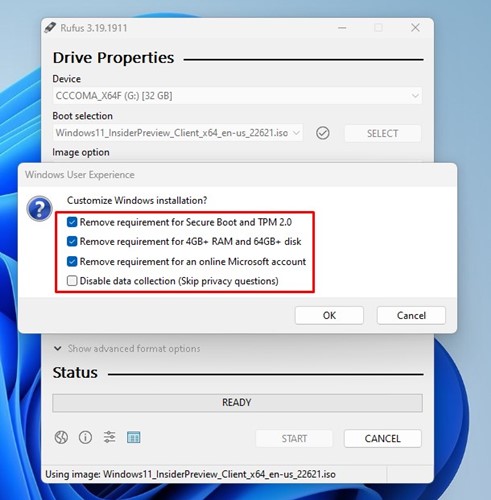
8. После этого нажмите на Хорошо кнопка.
Вот и все! Теперь Rufus установит Windows 11 22H2 на ваш USB-накопитель. Загрузочный USB-накопитель не попросит вас включить безопасную загрузку или TPM 2.0.
Итак, вот как вы можете создать загрузочный USB-накопитель, чтобы обойти ограничения в Windows 11 22H2. Теперь вы можете использовать этот USB-накопитель для установки Windows 11 версии 22H2 на несовместимые устройства. Если вам нужна дополнительная помощь, сообщите нам об этом в комментариях ниже.
Программы для Windows, мобильные приложения, игры - ВСЁ БЕСПЛАТНО, в нашем закрытом телеграмм канале - Подписывайтесь:)






