Как создать список всего программного обеспечения, установленного на ПК
Ну, Windows 10 сейчас самая популярная операционная система для настольных ПК. По сравнению со всеми другими операционными системами для настольных ПК Windows 10 предлагает больше функций и возможностей настройки. Кроме того, Windows известна своей огромной экосистемой приложений.
Как и в Android, в Windows 10 есть приложения для разных целей. На Techviral мы уже публиковали множество статей о лучшем программном обеспечении для Windows 10, например о лучшем приложении для редактирования фотографий, о лучших инструментах настройки для Windows 10 и т. д.
Иногда мы устанавливаем больше программ, чем нам нужно, а потом забываем об этом. Хотя вы можете получить список всех установленных программ из панели управления, что, если вы хотите поделиться своим списком установленных программ с кем-либо?
Могут быть разные причины, по которым вы захотите поделиться списком всех установленных программ с другими. Например, может быть, вы хотите предложить свое программное обеспечение или поделиться списком с исследователем безопасности, чтобы найти скрытое вредоносное ПО.
Программы для Windows, мобильные приложения, игры - ВСЁ БЕСПЛАТНО, в нашем закрытом телеграмм канале - Подписывайтесь:)
Как создать список всего программного обеспечения, установленного на ПК
Какой бы ни была причина, Windows 10 позволяет всего за несколько кликов сформировать список всего установленного ПО. Итак, в этой статье мы поделимся двумя лучшими способами получить список всего программного обеспечения, установленного на вашем компьютере. Давайте проверим.
1. Использование командной строки
В этом методе мы будем использовать утилиту командной строки, чтобы получить список всего установленного программного обеспечения в системе. Выполните несколько простых шагов, приведенных ниже.
1. Прежде всего, откройте поиск Windows и введите CMD. Щелкните правой кнопкой мыши командную строку и выберите Запустить от имени администратора.
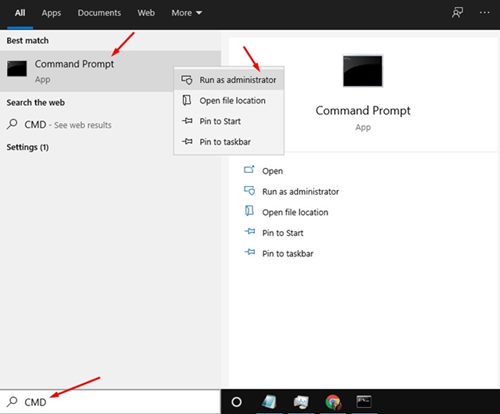
2. Откроется окно командной строки; введите приведенную ниже команду и нажмите кнопку Enter –
wmic /output:C:\InstalledSoftwareList.txt продукт получает имя, версию
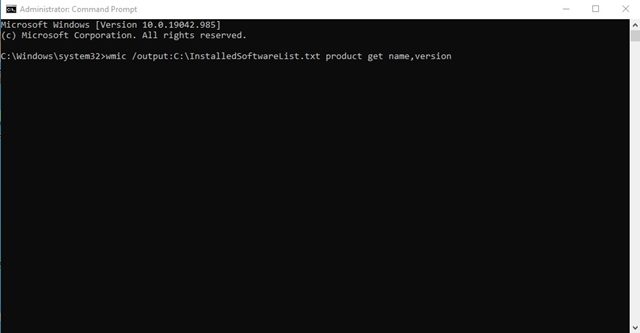
3. После этого перейдите на диск C: и найдите текстовый файл с именем InstalledSoftwareList. Список будет иметь название всего установленного программного обеспечения.
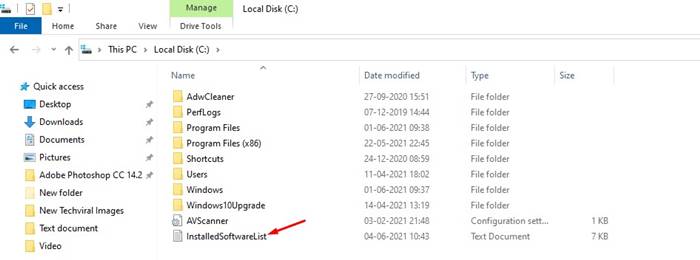
4. Чтобы сгенерировать файл CSV для того же, введите команду –
Продукт wmic получает имя, версию / формат: csv > C:\Computername%.csv
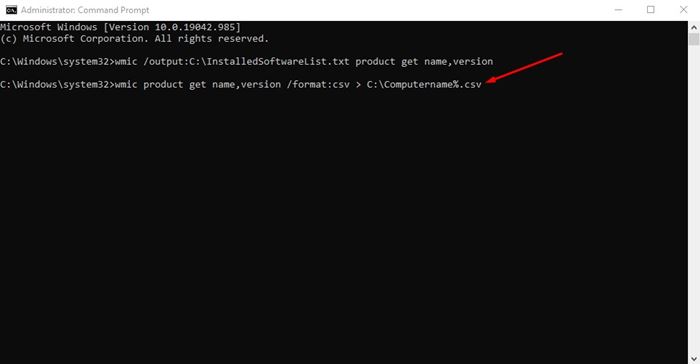
Вот и все! Вы сделали. Вот как вы можете создать список всего программного обеспечения через командную строку.
2. Использование PowerShell
Как и в командной строке, вы можете использовать Windows PowerShell для создания списка всего установленного программного обеспечения на вашем ПК. Для этого выполните несколько простых шагов, приведенных ниже.
1. Прежде всего, откройте поиск Windows и введите PowerShell. Щелкните правой кнопкой мыши PowerShell и выберите Запустить от имени администратора.
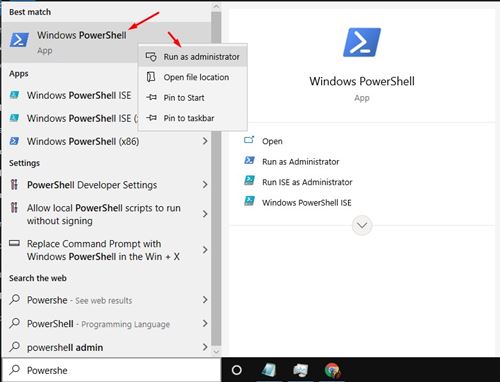
2. В окне PowerShell скопируйте и вставьте приведенную ниже команду и нажмите кнопку «Ввод».
Get-WmiObject -Class Win32_Product | Select-Object -Имя свойства > C:\InstalledSoftwareList.txt
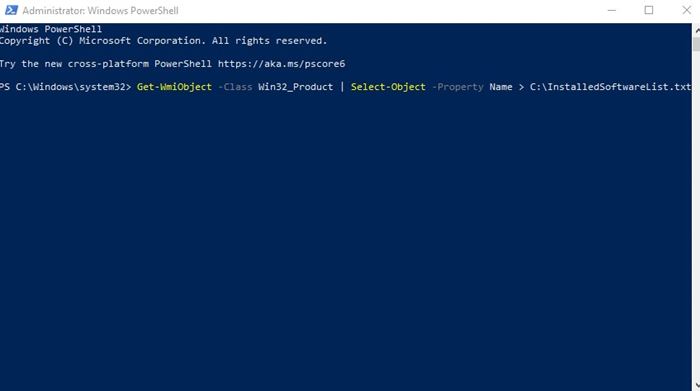
3. Если вы не видите текстовый файл на диске C:, выполните приведенную ниже команду в Windows PowerShell.
Get-ItemProperty HKLM:\Software\Wow6432Node\Microsoft\Windows\CurrentVersion\Uninstall\* | Select-Object DisplayName, DisplayVersion, Publisher, InstallDate | Таблица форматов – AutoSize > C:\InstalledSoftwareList.txt
Вот и все! Вы сделали. Вот как вы можете использовать Windows PowerShell для создания списка всего установленного программного обеспечения в Windows 10.
Итак, это руководство посвящено созданию списка всех программ, установленных в Windows 10. Надеюсь, эта статья вам помогла! Пожалуйста, поделитесь им и с друзьями. Если у вас есть какие-либо сомнения, связанные с этим, сообщите нам об этом в поле для комментариев ниже.
Программы для Windows, мобильные приложения, игры - ВСЁ БЕСПЛАТНО, в нашем закрытом телеграмм канале - Подписывайтесь:)






