Как откатить обновления Windows 10/11 (включая инсайдерские сборки)
Хорошая вещь в Windows 10 заключается в том, что она предоставляет пользователям регулярные интервалы. Когда вам надоест операционная система, Microsoft выпускает новое обновление. Если вы не знаете, у Microsoft также есть бета-канал для инсайдеров, который позволяет пользователям тестировать экспериментальные функции операционной системы. После прохождения этапа тестирования функции попадают в стабильную сборку.
Проблема со сборками каналов предварительной версии Dev, Beta и Release заключается в том, что они обычно полны ошибок. Чаще всего пользователи сталкиваются с проблемами при использовании операционной системы. Хуже всего то, что выйти из программы Insider после начала поставок новых сборок непросто.
Microsoft предоставляет десятидневный срок для возврата к предыдущему обновлению. Если этот период прошел, удалить проблемное обновление будет непросто. Итак, если у вас также возникли проблемы с обновлениями Windows 10, вам необходимо найти и удалить проблемное обновление. Или же вы можете вернуться к более старой сборке.
Итак, в этой статье мы поделимся лучшим методом откатить обновления Windows. Процесс немного сложный, но работает. Итак, давайте проверим.
Программы для Windows, мобильные приложения, игры - ВСЁ БЕСПЛАТНО, в нашем закрытом телеграмм канале - Подписывайтесь:)
Как откатить Центр обновления Windows (включая сборки Windows Insider)
В этом методе мы будем использовать приложение «Настройки Windows», чтобы откатить основные обновления Windows, включая обновления сборок Windows Insider. Давайте проверим.
1. Прежде всего щелкните меню «Пуск», а затем нажмите кнопку Настройки вариант.
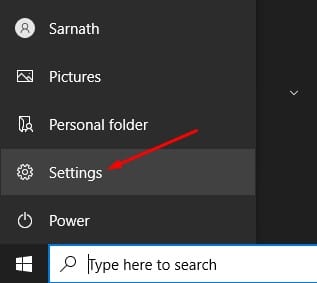
2. На странице настроек нажмите кнопку Обновление и безопасность вариант.
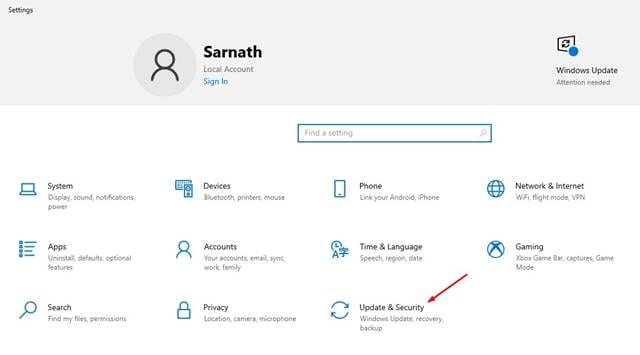
3. Нажмите кнопку «Восстановление» на странице «Обновление и безопасность».
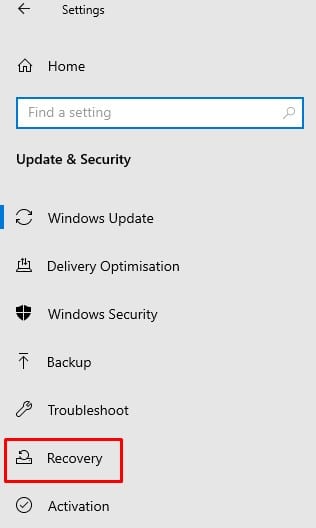
4. Теперь под надписью «Вернуться к предыдущей версии» нажмите кнопку Начать кнопка.
5. В следующем всплывающем окне выберите причину отката и нажмите кнопку Следующий кнопка.
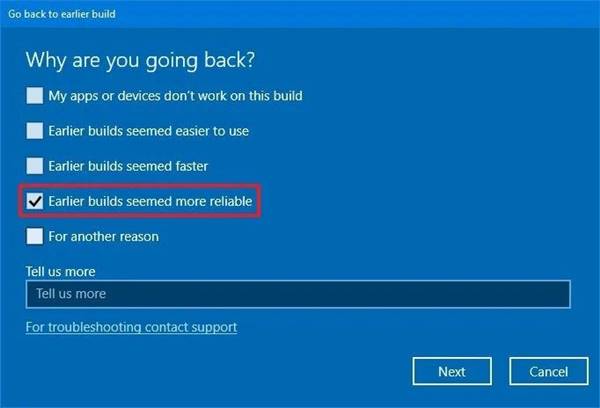
6. Во всплывающем окне «Проверить наличие обновлений» выберите Нет, спасибо вариант.
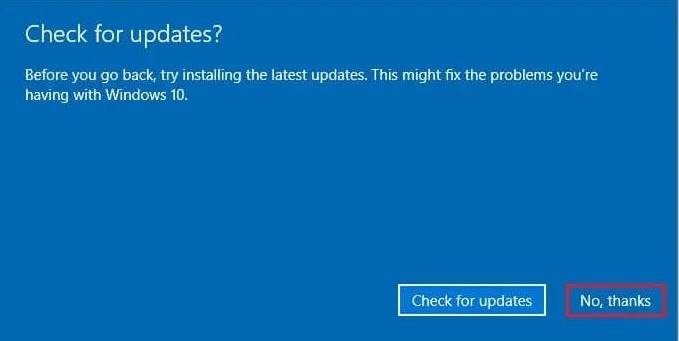
7. На следующем экране нажмите кнопку Следующий кнопка.
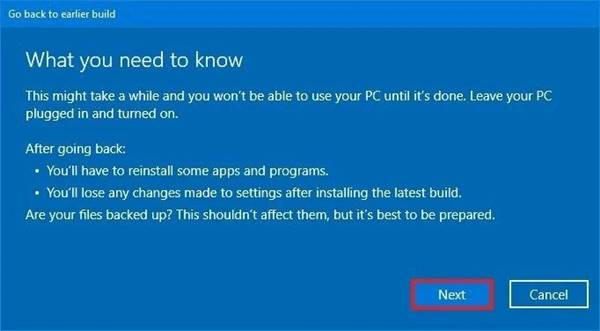
8. На последнем экране нажмите кнопку Вернуться к предыдущей сборке вариант.
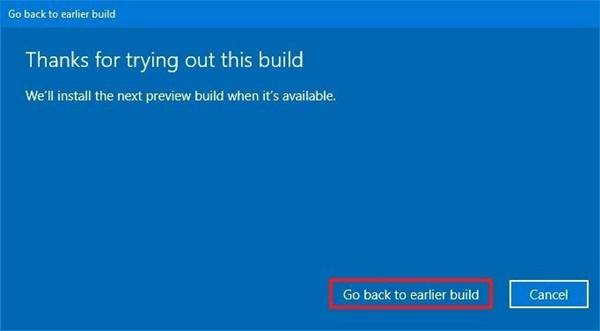
9. Windows 10 перезагрузится и начнет процесс отката. В зависимости от вашего процессора и оперативной памяти процесс может занять несколько минут.
10. Как только компьютер загрузится, нажмите Клавиша Windows + Р Кнопка, чтобы открыть диалоговое окно «Выполнить». В диалоговом окне «Выполнить» введите «победитель‘ и нажмите кнопку Enter. Это покажет вам текущую версию Windows, включая используемую вами сборку.
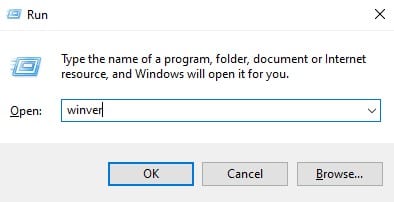
Вот и все! Вы сделали. Помните, что этот метод будет работать только в течение 10-дневного периода, который Microsoft предлагает для отката. Если десятидневный период прошел, вы не сможете вернуться к предыдущей версии этим методом.
Откат обновлений Windows (Windows 11)
Если вы используете Windows 11, выполните следующие действия, чтобы откатить обновления Windows. Вот как можно легко выполнить откат обновлений Windows 11.
1. Нажмите кнопку «Пуск» Windows 11 и выберите Настройки.

2. Когда откроется приложение «Настройки», переключитесь на Система вкладка.
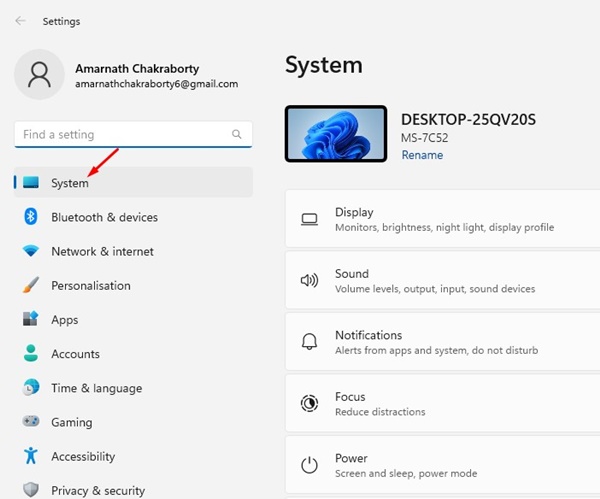
3. С правой стороны прокрутите вниз и нажмите Восстановление.

4. В разделе «Параметры восстановления» нажмите кнопку Возвращаться кнопка.
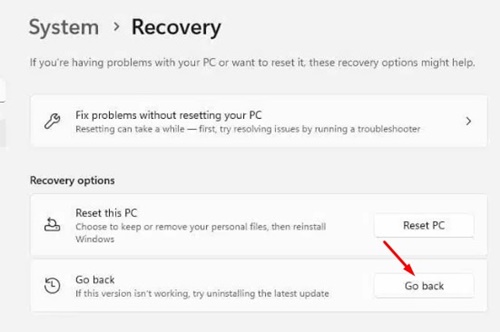
5. Теперь в окне «Почему вы возвращаетесь» выберите причину и нажмите Следующий.
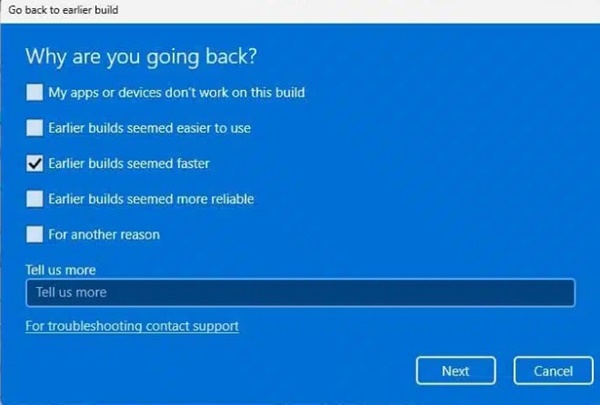
6. Теперь Windows 11 попросит вас проверить наличие новых обновлений. Нажать на Нет, спасибо кнопка.
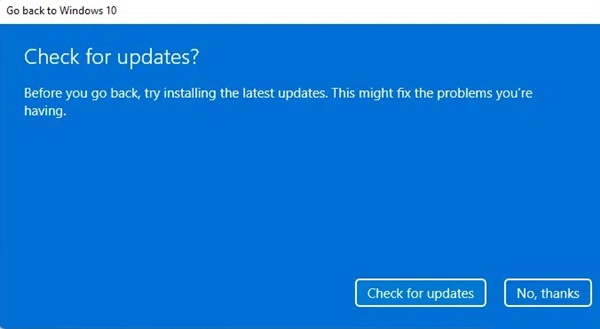
7. Дойдите до последнего экрана и выберите Вернуться к предыдущей сборке кнопка.
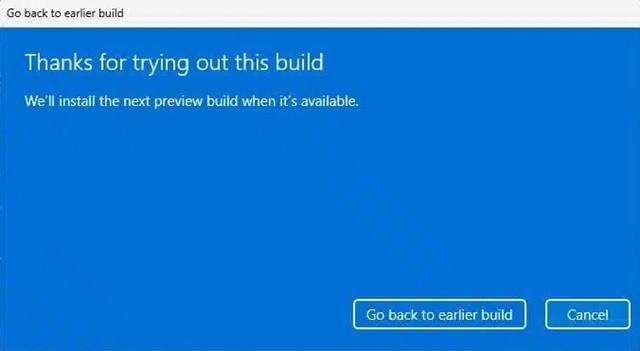
Вот и все! Вот как вы можете откатить обновления Windows на компьютере с Windows 11.
Итак, эта статья посвящена тому, как откатить основные обновления Windows 10 в 2021 году. Надеюсь, эта статья вам помогла! Пожалуйста, поделитесь им также со своими друзьями. Если у вас есть какие-либо сомнения, сообщите нам об этом в поле для комментариев ниже.
Программы для Windows, мобильные приложения, игры - ВСЁ БЕСПЛАТНО, в нашем закрытом телеграмм канале - Подписывайтесь:)






