Как сбросить настройки брандмауэра в Windows 11 (методы 5)
Те, кто некоторое время использует операционную систему Windows, наверняка слышали о брандмауэре Windows. Брандмауэр Windows встроен во все операционные системы Windows, включая Windows 11, и это очень мощная утилита.
Что касается брандмауэра Защитника Windows в Windows 11, система брандмауэра включена по умолчанию, но пользователи могут настроить ее вручную. Если вы используете брандмауэр Windows для блокировки входящих и исходящих подключений приложений, вы, вероятно, знаете, как сложно отслеживать все подключения.
Кроме того, по мере того, как мы используем наши компьютеры, все больше и больше приложений попадают в список разрешенных брандмауэров. Да, вы можете вручную проверить настройки брандмауэра и заблокировать/разрешить соединения, но если что-то не так, вы можете сбросить брандмауэр Windows по умолчанию.
Лучшие способы сбросить настройки брандмауэра по умолчанию в Windows 11
Следовательно, если вы ищете способы восстановить настройки брандмауэра Windows по умолчанию, вы читаете правильное руководство. В этой статье мы расскажем о лучших методах сбросить брандмауэр Защитника Windows по умолчанию. Давайте проверим.
Программы для Windows, мобильные приложения, игры - ВСЁ БЕСПЛАТНО, в нашем закрытом телеграмм канале - Подписывайтесь:)
1) Сбросить настройки брандмауэра Windows до значений по умолчанию
В этом методе мы будем использовать страницу настроек брандмауэра Windows для сброса правил брандмауэра. Вот как восстановить настройки брандмауэра Windows по умолчанию в Windows 11.
1. Сначала нажмите на поиск Windows 11 и введите Панель управления. Далее нажмите на Панель управления из списка вариантов.
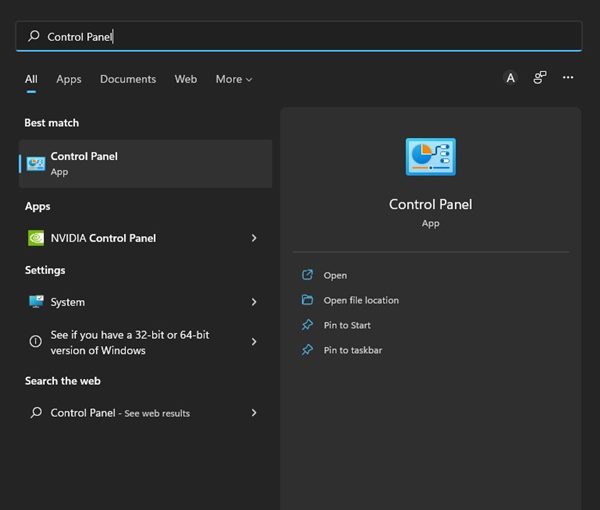
2. На панели управления щелкните значок Система и безопасность вариант, как показано на скриншоте ниже.
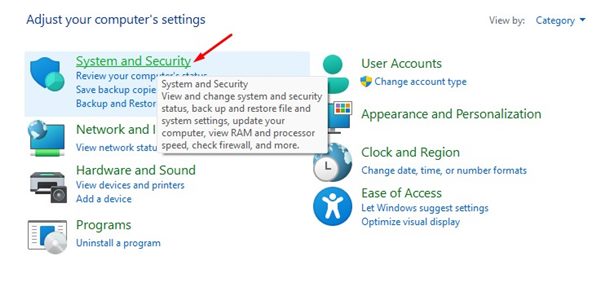
3. На странице «Система и безопасность» щелкните значок Брандмауэр Защитника Windows.
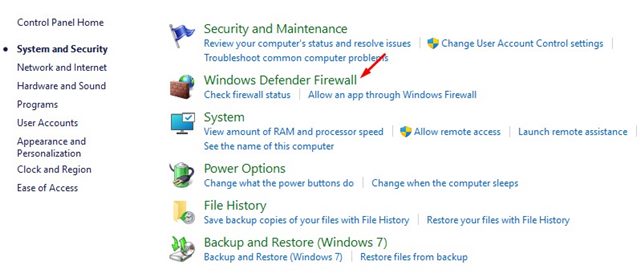
4. Теперь на левой панели щелкните значок Восстановить значения по умолчанию ссылку, как показано ниже.
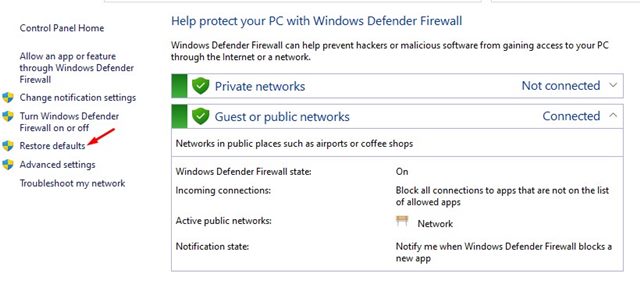
5. На следующей странице нажмите кнопку Восстановить значения по умолчанию кнопка.
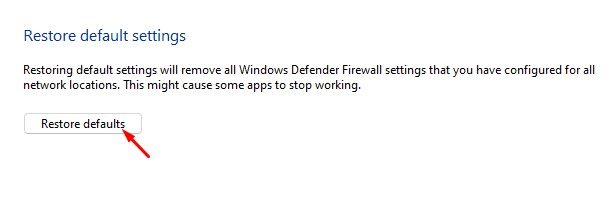
Вот и все! Вы сделали. Это восстановит настройки по умолчанию для брандмауэра Windows 11 и удалит все настроенные вами настройки.
2) Сбросьте настройки брандмауэра из командной строки.
В этом методе мы будем использовать утилиту командной строки Windows 11 для сброса правил брандмауэра. Выполните несколько простых шагов, чтобы сбросить брандмауэр Windows 11 cmd.
1. Сначала откройте поиск Windows 11 и введите Панель управления. Затем щелкните правой кнопкой мыши на панели управления и выберите Запустить от имени администратора.
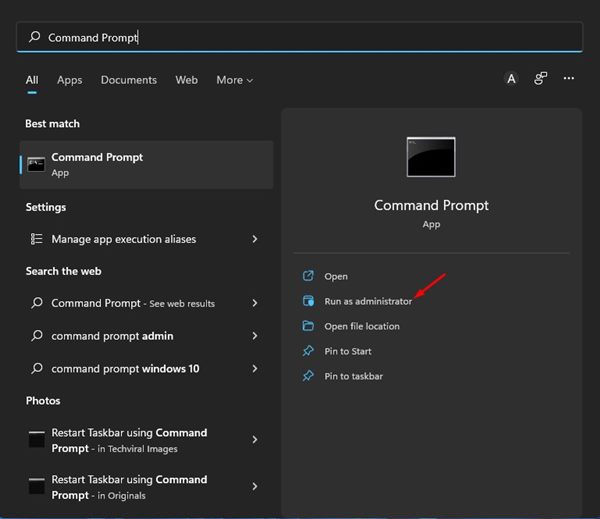
2. В окне командной строки введите команду:
сброс брандмауэра netsh adv
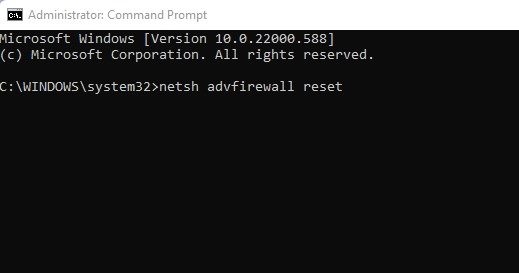
3. После выполнения команды вы увидите Хорошо сообщение. Это сообщение об успехе.
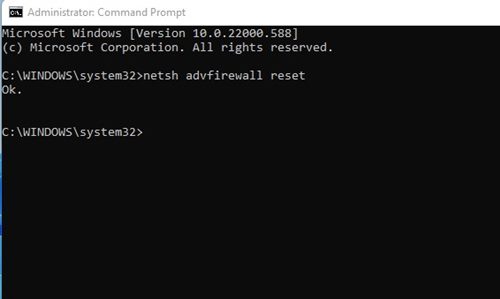
Вот и все! Вы сделали. Вот как вы можете восстановить брандмауэр Windows по умолчанию с помощью утилиты командной строки в Windows 11.
3) Сброс настроек брандмауэра Windows с помощью PowerShell
Если метод командной строки не работает, вы можете попробовать PowerShell. Вот как вы можете сбросить настройки брандмауэра в Windows с помощью Windows Powershell.
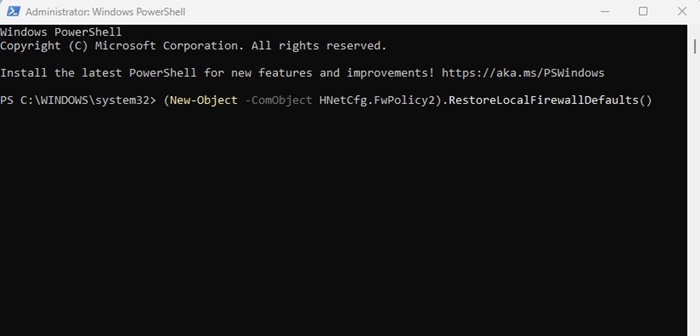
- Нажмите на поиск Windows и введите PowerShell.
- Щелкните правой кнопкой мыши PowerShell и выберите Запустить от имени администратора.
- Теперь скопируйте и вставьте команду в PowerShell и нажмите Enter.
(Новый объект -ComObject HNetCfg.FwPolicy2).RestoreLocalFirewallDefaults()
Вот и все! Вот как вы можете Сбросить правила брандмауэра Windows на PowerShell по умолчанию.
4) Восстановите брандмауэр Windows по умолчанию через систему безопасности Windows.
Вы даже можете положиться на приложение Windows Security для восстановления настроек брандмауэра Windows. Выполните несколько простых шагов, которые мы описали ниже.
1. Сначала откройте поиск Windows 11 и введите Безопасность Windows. Откройте Безопасность Windows из списка параметров.
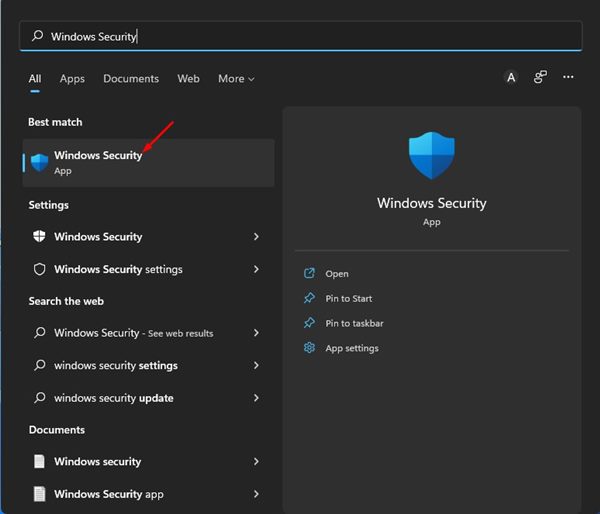
2. В приложении «Безопасность Windows» щелкните значок Брандмауэр и защита сети вкладку, как показано ниже.
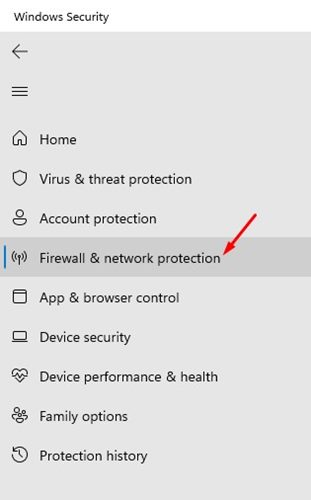
3. Справа нажмите кнопку Восстановить брандмауэры по умолчанию ссылку, как показано на скриншоте ниже.
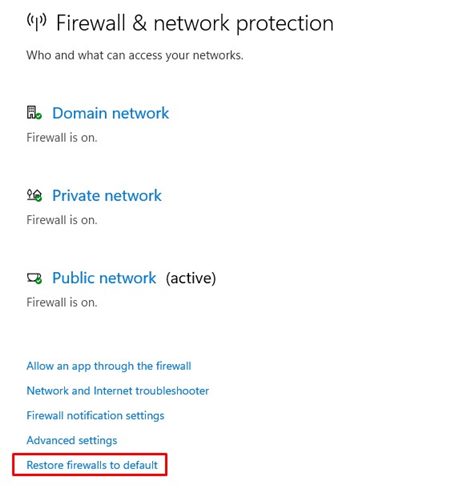
4. В следующем окне нажмите кнопку Восстановить значения по умолчанию вариант.
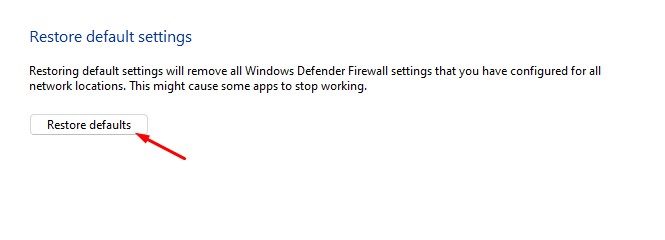
Вот и все! Вы сделали. Вот как вы можете восстановить настройки брандмауэра Защитника Windows по умолчанию.
5) Сброс настроек брандмауэра Windows 11 с помощью инструмента повышенной безопасности
Есть еще один способ сбросить настройки брандмауэра на компьютерах с Windows 11. Вы можете использовать брандмауэр с расширенными инструментами безопасности, чтобы сбросить все настройки брандмауэра до значений по умолчанию. Вот что вам нужно сделать.
1. Нажмите кнопку Клавиша Windows + R кнопка. В диалоговом окне RUN введите wf.msc и нажмите Enter.
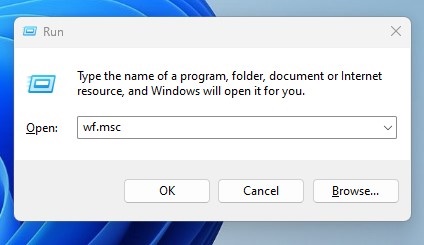
2. Команда RUN откроет брандмауэр Защитника Windows с помощью инструмента повышенной безопасности.
3. Щелкните правой кнопкой мыши Брандмауэр Защитника Windows в режиме повышенной безопасности на локальном компьютере и выберите Восстановить политику по умолчанию.
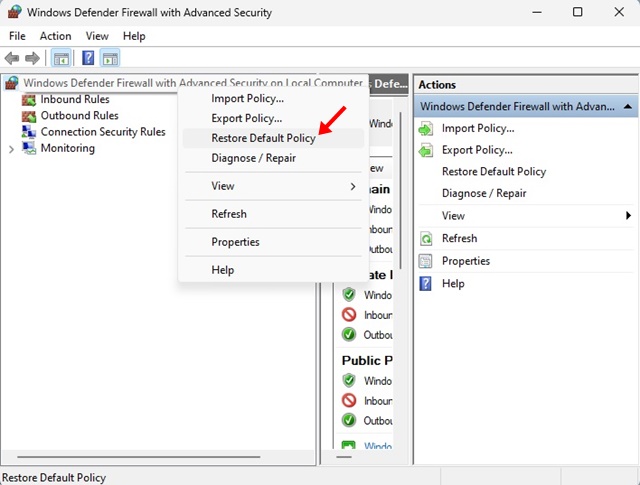
Вот и все! Вот как вы можете восстановить настройки брандмауэра Защитника Windows по умолчанию в Windows.
Что ж, восстановить настройки брандмауэра Windows по умолчанию легко, но при этом будут удалены все настроенные вами настройки брандмауэра Защитника Windows. Я надеюсь, что эта статья помогла вам! Пожалуйста, поделитесь им и с друзьями. Если у вас есть какие-либо сомнения, связанные с этим, сообщите нам об этом в поле для комментариев ниже.
Программы для Windows, мобильные приложения, игры - ВСЁ БЕСПЛАТНО, в нашем закрытом телеграмм канале - Подписывайтесь:)





