20 лучших советов и рекомендаций по Windows 10/11 в 2023 году
В Windows 10 есть много советов и рекомендаций, которые еще предстоит открыть пользователю. Операционная система для настольных ПК известна своей обширной экосистемой приложений и возможностями настройки. Вы можете настроить практически все компоненты операционной системы с помощью соответствующих инструментов и знаний.
Следовательно, если вы являетесь пользователем Windows 10 и хотите улучшить работу своего ПК, вы должны знать лучшие функции операционной системы. Здесь мы составили список лучшие советы и рекомендации по Windows 10 которые должен знать каждый пользователь.
20 лучших советов и рекомендаций по Windows 10 в 2023 году
Обратите внимание, что это не все, что может предложить Windows 10; многие советы и приемы еще предстоит открыть. Мы только что перечислили тщательно отобранные и лучшие функции Windows 10. Итак, приступим.
1. Запись экрана в Windows 10
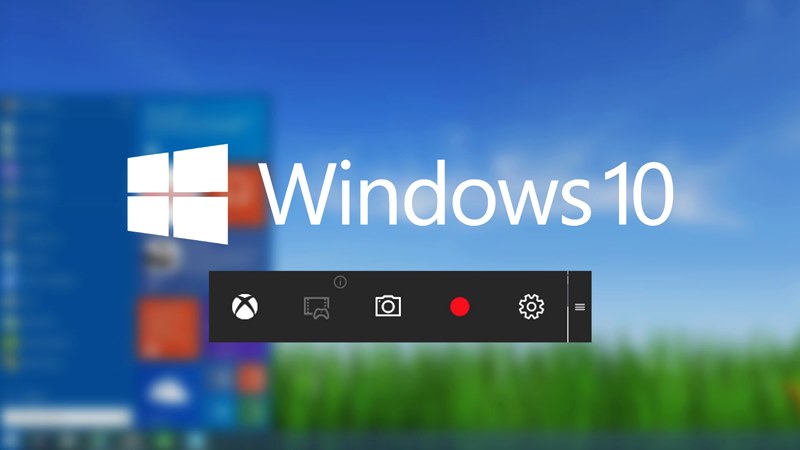
Программы для Windows, мобильные приложения, игры - ВСЁ БЕСПЛАТНО, в нашем закрытом телеграмм канале - Подписывайтесь:)
В Windows 10 вам не нужно специальное программное обеспечение для записи экрана компьютера. В Windows 10 есть функция игровой панели Xbox, которая делает снимки экрана и записывает ваш экран. Помимо игровой панели, вы даже можете использовать VLC Media Player для записи экрана рабочего стола.
2. Используйте средство MSRT в Windows 10.

Помимо Защитника Windows, в Windows 10 также есть инструмент под названием MSRT. MSRT, или Malicious Software Removable tool, — это всего лишь инструмент безопасности, предназначенный для удаления скрытых вредоносных программ с вашего устройства. Инструмент предназначен для обнаружения конкретных угроз вашей системе.
3. Включите Auto HDR для игр
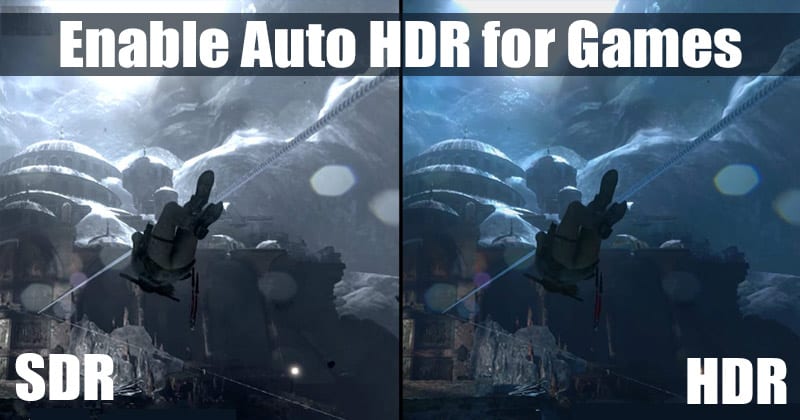
Если на вашем ПК установлена выделенная видеокарта, вы можете включить Auto HDR для улучшения игрового процесса в Windows 10. Auto HDR — это игровая функция, которая автоматически преобразует поддерживаемые игры из SDR в HDR. После включения он применяет яркие цвета к играм на совместимом дисплее.
4. Скрыть любой конкретный диск
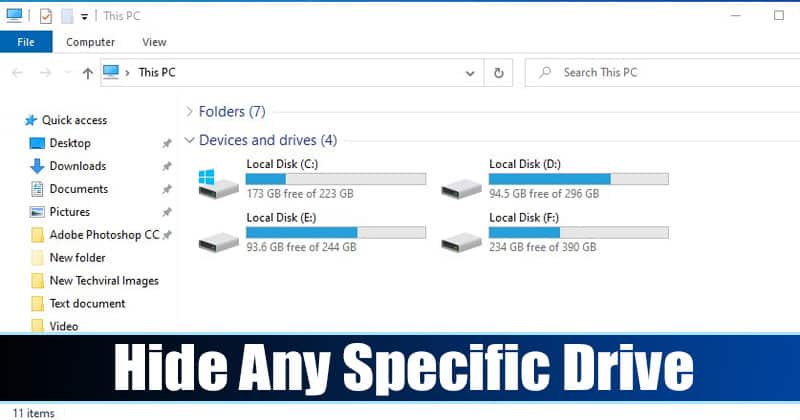
Вам не нужно удалять раздел диска, чтобы скрыть его от Проводника. В Windows 10 вы можете использовать редактор локальной групповой политики, чтобы внести соответствующие изменения для скрытия любого конкретного диска.
5. Откройте скрытое средство выбора смайликов
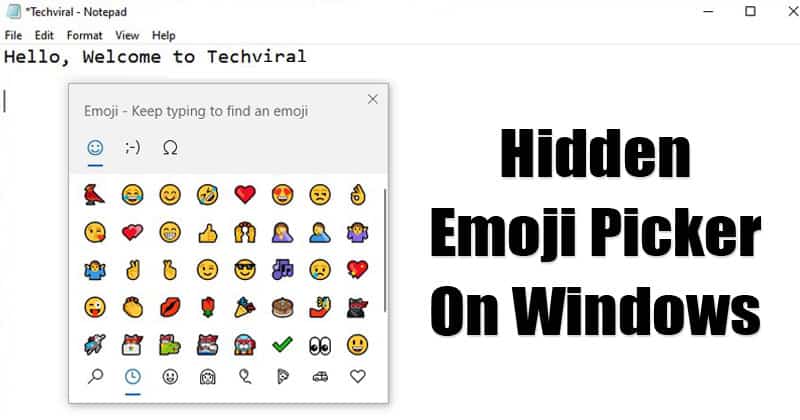
В 2020 году Microsoft представила новое средство выбора эмодзи в своей Windows 10. Однако эта функция скрыта от пользователя, и ее необходимо включать вручную. Скрытые смайлики позволяют использовать смайлики везде в операционной системе.
6. Отключите выключение, перезагрузку, спящий режим и гибернацию.
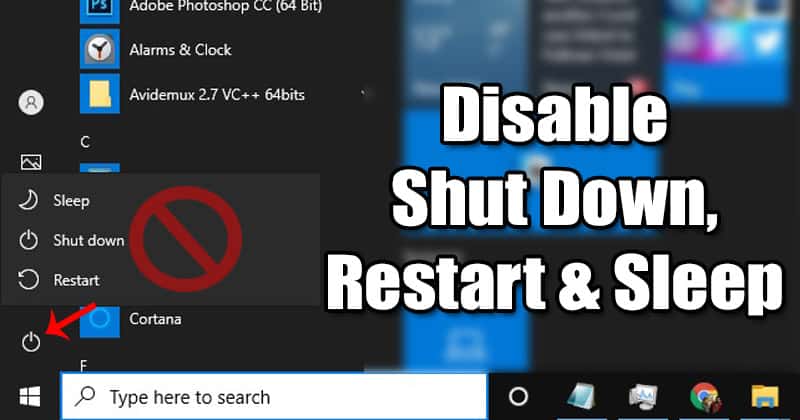
Если вы не хотите, чтобы другие выключали, перезагружали, переводили в спящий режим, режим ep или переводили компьютер с Windows 10 в спящий режим, вы должны внести несколько изменений в локальную групповую политику. Изменяя параметры локальной групповой политики, вы можете предотвратить выключение, перезагрузку, переход в спящий режим и режим гибернации компьютера.
7. Отключите экран блокировки в Windows 10.

Вы можете отключить экран блокировки, если вы не используете пароль или PIN-код в Windows 10. Windows 10 от Microsoft показывает новые фоны на экране блокировки, которые могут потреблять ваш интернет и увеличивать время запуска. Итак, если вы хотите сократить время запуска Windows 10 и не использовать пароль или PIN-код для входа в систему, вы можете отключить экран блокировки.
8. Запланируйте завершение работы в Windows 10
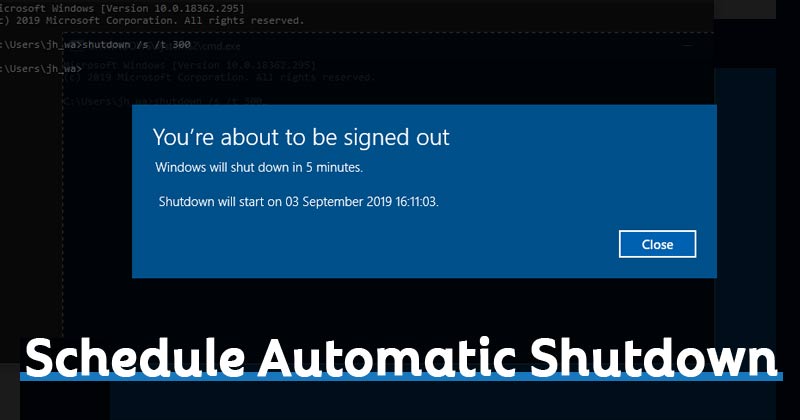
Если вы часто забываете выключить компьютер на ночь, лучше запланировать выключение. Чтобы запланировать выключение в Windows 10, вам необходимо запланировать задачу в планировщике заданий. Процесс длительный, но он стоит тяжелой работы и времени.
9. Скрыть и заблокировать фотографии в Windows 10

Вам не нужно использовать какое-либо стороннее приложение, чтобы скрыть или заблокировать фотографии и видео в Windows 10. Чтобы скрыть изображения, вы можете использовать параметры проводника. И закройте картинки; вы можете создать шкафчик для папок за несколько простых шагов.
10. Создайте виртуальную машину в Windows 10
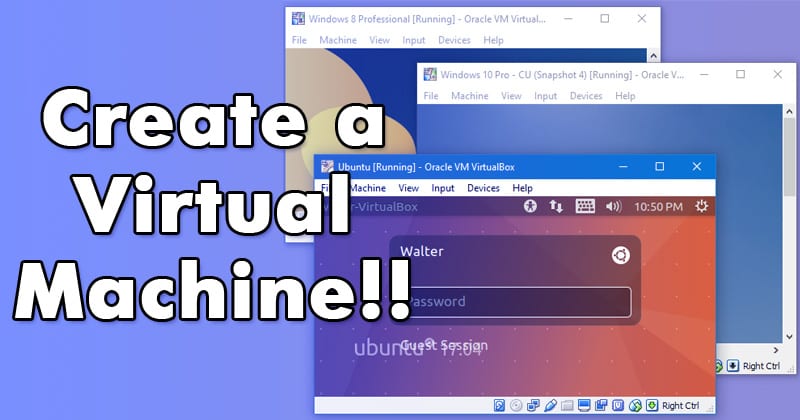
В Windows 10 вы можете включить функцию Hyper-V для создания виртуальной машины. Hyper-V — это дополнительная функция, которая создает виртуальную машину в Windows 10 без каких-либо сторонних приложений. Однако было бы лучше, если бы вы включили виртуализацию на своем компьютере с Windows 10, чтобы создать виртуальную машину.
11. Подключите свой телефон Android к Windows 10.
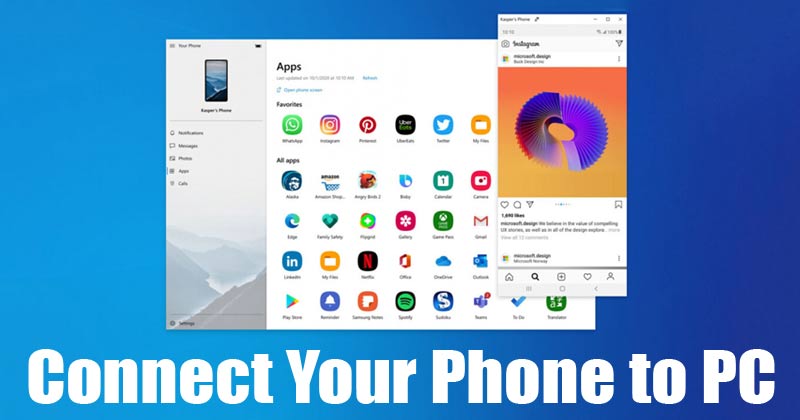
Прошли те дни, когда нам приходилось полагаться на наборы ПК для подключения наших телефонов Android к ПК. В Windows 10 вы можете использовать встроенное приложение Phone Link для связи с вашим Android. Вы должны установить приложение Link to Windows на свое устройство Android для подключения Android к ПК.
12. Найдите ключ продукта Windows 10
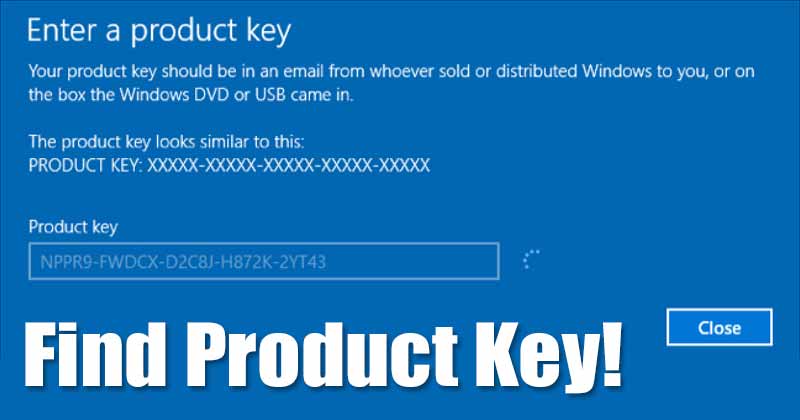
Если вы потеряли счет за компьютер и не можете вспомнить ключ продукта для Windows 10, вы можете найти его с помощью командной строки. Командная строка может сообщить вам ключ продукта Windows 10 за несколько простых шагов.
13. Создавайте пользовательские значки в Windows 10
![]()
Хотя менять значки в Windows 10 довольно просто, задумывались ли вы когда-нибудь о создании собственного пакета значков? Вы также можете создавать собственные значки в Windows 10 без установки каких-либо сторонних приложений. Вы можете использовать приложение Paint 3D для создания пользовательских значков в Windows 10.
14. Добавьте или удалите дополнительные функции
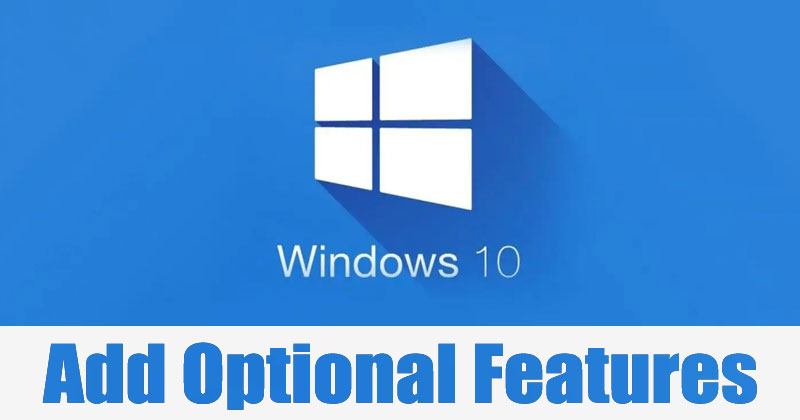
Для опытных пользователей и ИТ-администраторов Windows 10 включает некоторые дополнительные функции. Хотя большинство дополнительных функций были разработаны для опытных пользователей, некоторые из них могут также помочь обычным пользователям. Вы можете легко добавлять или удалять дополнительные функции на своем компьютере с Windows 10 через настройки AppFeaturesures.
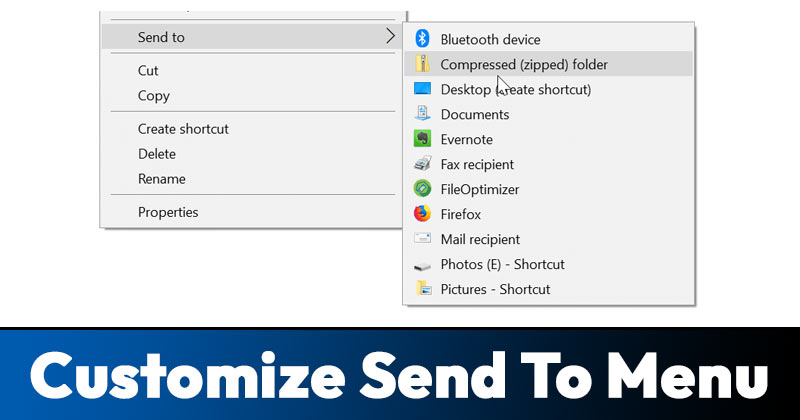
Классическое меню «Отправить» в Windows 10 легко настраивается. Вы можете настроить его, чтобы добавить свои приложения и настройки. Вы должны добавить свои приложения в папку «Отправить в» в Windows 10. Это отличная функция, которая может повысить вашу производительность.
16. Загрузите офлайн-карты в Windows 10.
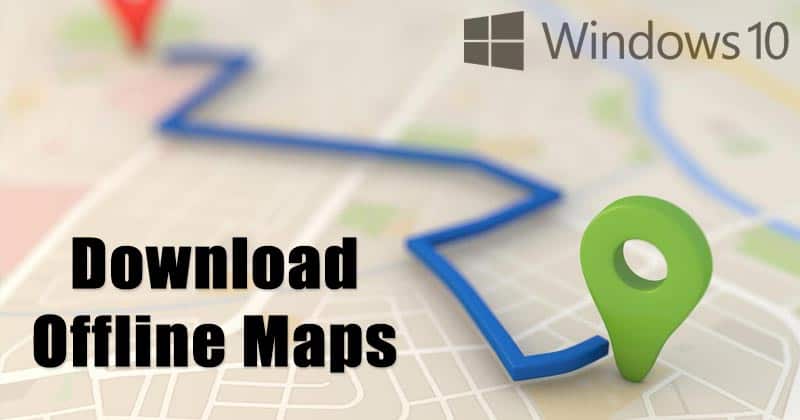
Как и Android, Windows 10 также позволяет загружать карты для использования в автономном режиме. Функция автономных карт позволит вам загружать карты, когда вы не подключены к Интернету. С помощью этой функции родное приложение «Карты» может показывать вам места или направления без Интернета.
17. Создайте свои команды запуска
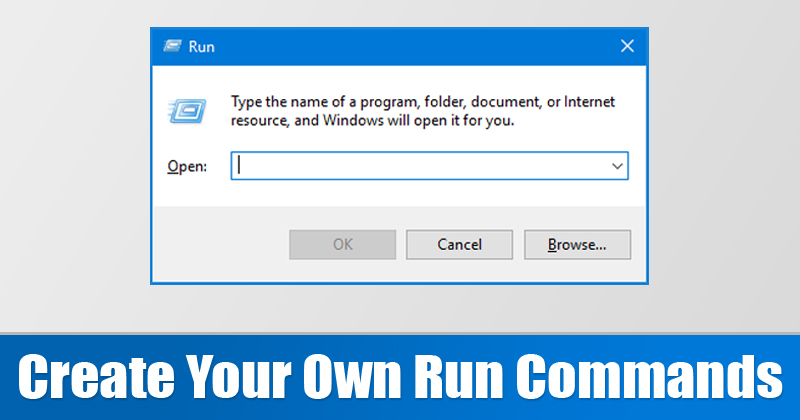
Команды RUN были удобны, поскольку они позволяют вам получить доступ к приложениям и функциям, введя команду sordermand. В Windows 10 вы можете создавать свои команды RUN практически для всего. Вы можете создать команду RUN для открытия приложений, сайтов, настроек и т. д.
18. Воспроизведение неподдерживаемых форматов видео
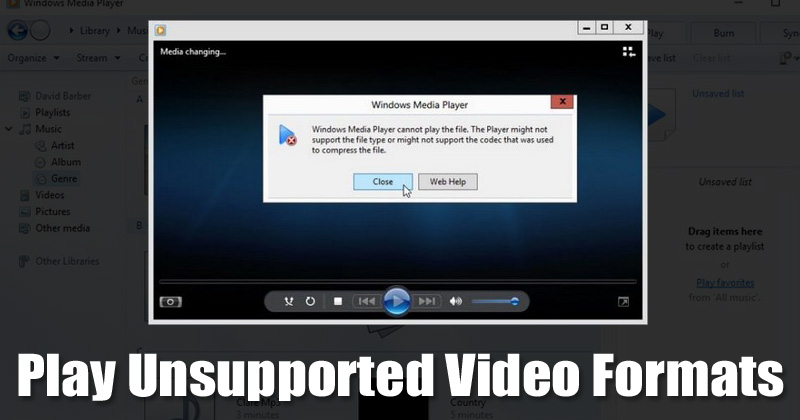
Давайте признаем, что иногда мы все загружали видео из Интернета только для того, чтобы обнаружить, что оно не поддерживается. Стандартный видеоплеер Windows 10 обладает широкими возможностями настройки, но его мощности недостаточно для обработки неподдерживаемых форматов видео.
Если вы хотите воспроизводить видео в неподдерживаемых форматах, используйте сторонние медиаплееры, такие как VLC, или установите пакет кодеков на Windows 10.
19. Используйте анимированные GIF-файлы и видео в качестве обоев рабочего стола
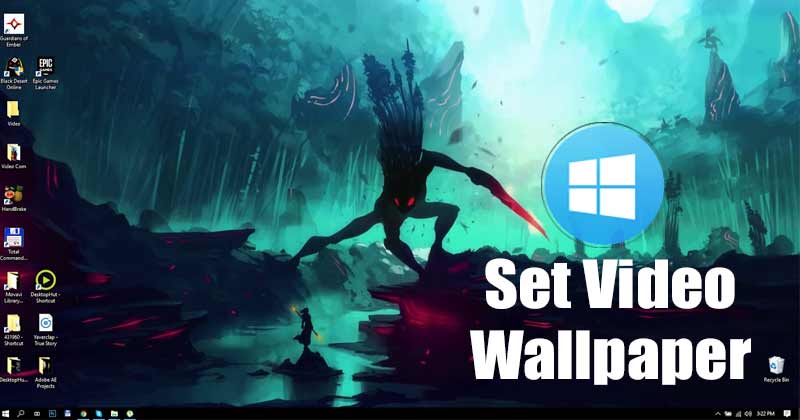
Если вам надоело постоянно просматривать стандартные синие обои на экране Windows 10, пришло время сменить обои, или даже лучше всего использовать анимированные GIF-файлы или видео в качестве обоев рабочего стола. Вы можете установить сторонние приложения для обоев, чтобы использовать анимированные GIF-файлы или видео в качестве обоев рабочего стола в Windows 10.
20. Защита папок паролем

Защитить паролем или зашифровать папки в Windows 10 относительно просто. И для этого вам даже не нужно устанавливать какое-либо стороннее приложение. Все, что вам нужно сделать, это сохранить скрипт в блокноте и преобразовать его в хранилище. Чтобы получить доступ к защищенным паролем папкам, вам нужно использовать CMD.
Итак, вот некоторые из лучших советов и рекомендаций по Windows 10, которые вы должны знать. Все эти советы и рекомендации помогут улучшить работу с Windows 10. Если вы хотите предложить какие-либо другие советы и рекомендации по Windows 10, сообщите нам об этом в комментариях ниже.
Программы для Windows, мобильные приложения, игры - ВСЁ БЕСПЛАТНО, в нашем закрытом телеграмм канале - Подписывайтесь:)






