Как проверить модель материнской платы в Windows 11/10 (4 метода)
Давно прошли те времена, когда компьютеры и ноутбуки считались роскошью. В наши дни компьютеры стали необходимостью. Мы не можем прожить и дня без смартфона или компьютера.
Если мы говорим о настольных компьютерах или ноутбуках, материнская плата является важным компонентом, известным как сердце компьютера. Понимание компонентов внутри вашего компьютера может помочь вам во многих отношениях.
Например, вы не сможете приобрести процессор или оперативную память, не зная предварительно модель материнской платы. Вы даже не сможете обновить BIOS или обновить оперативную память, не зная материнской платы.
Теперь вопрос, можно ли найти модель материнской платы, не открывая корпус или корпус ПК? Возможно; вам не нужно открывать корпус вашего компьютера или проверять товарные чеки, чтобы найти модель материнской платы.
Программы для Windows, мобильные приложения, игры - ВСЁ БЕСПЛАТНО, в нашем закрытом телеграмм канале - Подписывайтесь:)
Как проверить модель материнской платы в Windows 11/10
Windows 10 позволяет проверить модель вашей материнской платы всего за несколько простых шагов. Итак, в этой статье мы поделимся пошаговым руководством о том, как проверь какая у тебя материнская плата в Windows 10/11. Давайте проверим.
1) Использование диалогового окна «Выполнить»
В этом методе мы будем использовать диалоговое окно «Выполнить», чтобы найти модель материнской платы. Итак, вот как проверить марку и модель вашей материнской платы в Windows.
1. Сначала нажмите Клавиша Windows + Р на вашей клавиатуре. Это откроет диалоговое окно «Выполнить».
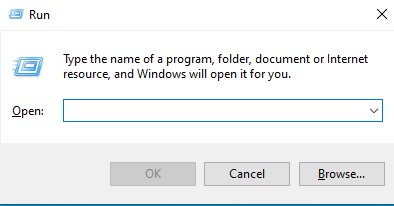
2. В диалоговом окне «Выполнить» введите msinfo32 и нажмите кнопку Хорошо кнопка.
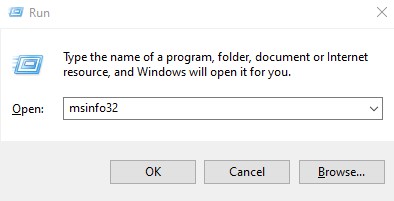
3. На странице «Информация о системе» нажмите кнопку Обзор системы вкладка.
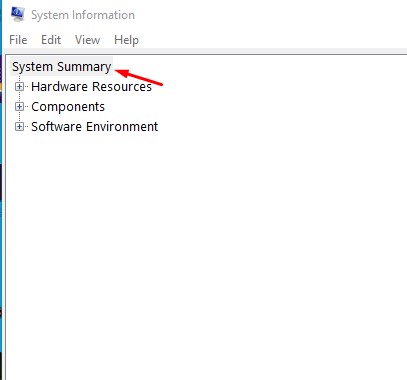
4. На правой панели проверьте Производитель плинтусов и Базовый продукт.
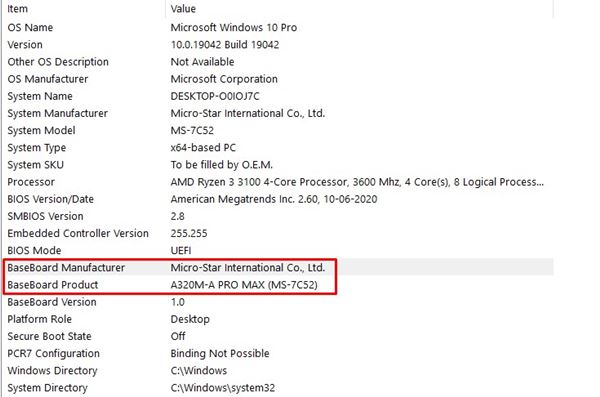
Вот и все! Вы сделали. Вот как вы можете проверить, какая материнская плата установлена на вашем компьютере.
2) Использование командной строки
В этом методе мы будем использовать командную строку, чтобы проверить марку и модель материнской платы. Итак, вот как использовать командную строку, чтобы найти информацию о материнской плате ПК.
1. Прежде всего откройте поиск Windows и введите КМД.
2. Щелкните правой кнопкой мыши командную строку и выберите Запустить от имени администратора вариант.
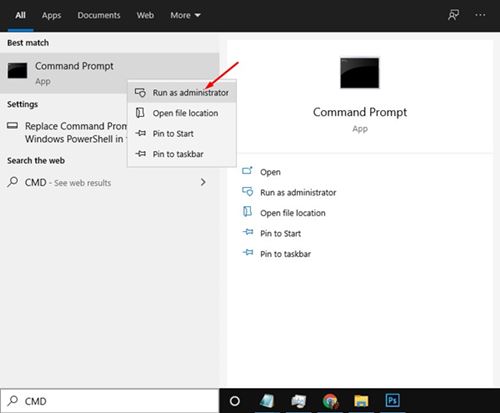
3. В командной строке введите следующую команду:
Плинтус wmic получить продукт,производитель
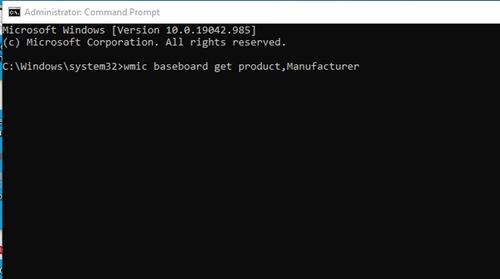
4. В командной строке будет указан производитель и номер модели материнской платы.
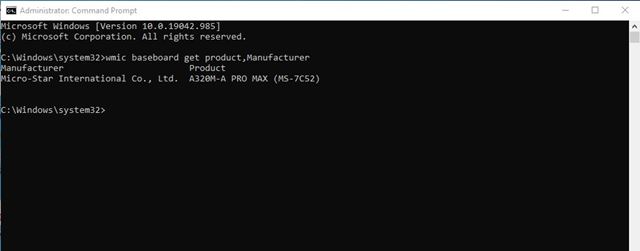
Вот и все! Вы сделали. Вот как вы можете использовать CMD для проверки модели и версии материнской платы в Windows 11/10.
3) Просмотрите модель материнской платы в Windows с помощью средства диагностики DirectX.
Инструмент диагностики DirectX — еще один лучший способ узнать модель материнской платы. Вот как запустить инструмент диагностики DirectX и получить важную информацию.
1. Нажмите кнопку Клавиша Windows + Р кнопку на клавиатуре. Это запустит диалоговое окно «Выполнить».
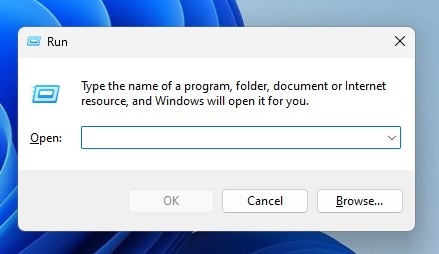
2. Когда откроется диалоговое окно «Выполнить», введите dxdiag и нажмите Входить.
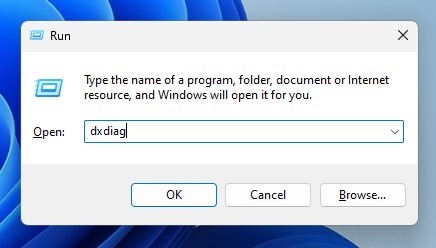
3. Откроется средство диагностики DirectX; переключиться на Система вкладка.
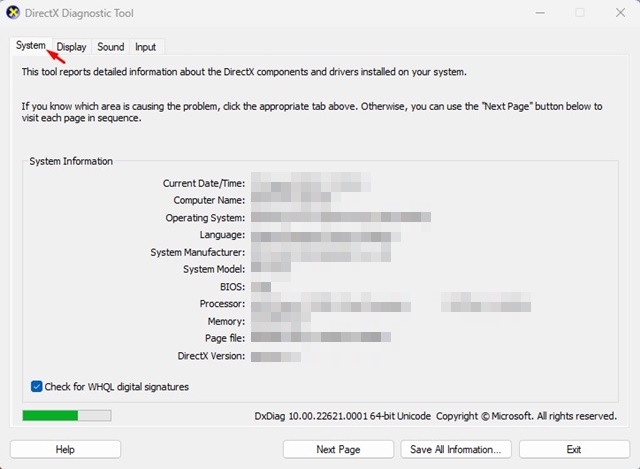
4. Теперь посмотрите на Производитель системы и модель.
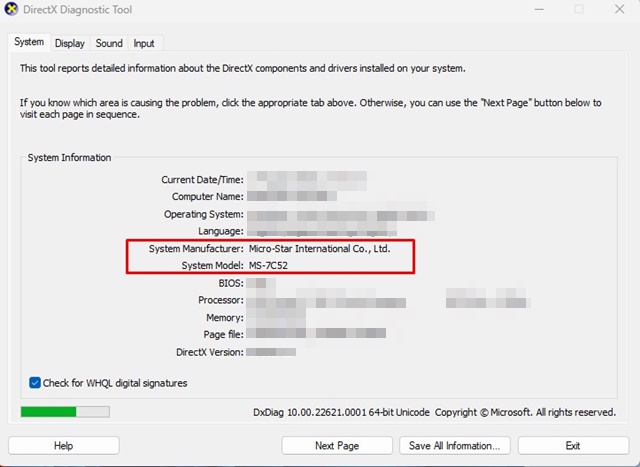
Это даст вам всю информацию, которая вам, вероятно, понадобится. Если вы не уверены в модели материнской платы, вставьте информацию в поиск Google и изучите компоненты вашей материнской платы.
4) Использование CPU-Z
Итак, CPU-Z — это стороннее приложение для Windows, которое предлагает информацию об аппаратных компонентах, установленных на вашем компьютере. Например, вы можете использовать CPU-Z, чтобы проверить, какая материнская плата установлена на вашем компьютере. Вот как использовать CPU-Z в Windows 11/10.
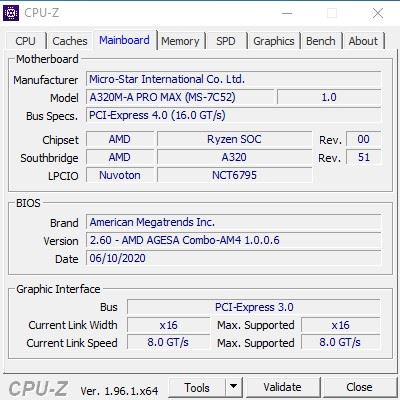
1. Прежде всего скачайте и установите CPU-Z на вашем ПК с Windows.
2. После установки откройте программу с помощью ярлыка на рабочем столе.
3. В главном интерфейсе нажмите кнопку Материнская плата вкладка.
4. В разделе «Материнская плата» будет указан производитель материнской платы и номер модели.
Вот и все! Вы сделали. Вот как вы можете использовать CPU-Z, чтобы определить производителя и модель вашей материнской платы.
Итак, это руководство посвящено как проверить какая материнская плата на вашем компьютере. Надеюсь, эта статья помогла вам! Пожалуйста, поделитесь им также со своими друзьями. Если у вас есть какие-либо сомнения, сообщите нам об этом в поле для комментариев ниже.
Программы для Windows, мобильные приложения, игры - ВСЁ БЕСПЛАТНО, в нашем закрытом телеграмм канале - Подписывайтесь:)






