Как повысить точность наведения мыши в Windows
Теперь вы можете повысить точность наведения мыши в Windows, используя встроенные настройки, которые вы, возможно, еще не пробовали. Так что взгляните на полное руководство, обсуждаемое ниже, чтобы продолжить.
Иногда в Windows указатель мыши не указывает эффективно на тот же столбец, на который вы фокусируетесь или направляете его, может быть причина повреждения мыши или Windows не может быть настроена на лучшую чувствительность. Первое, что пользователи попытаются решить, — это, вероятно, смена мыши, но, конечно, это не реальное решение для всех. Учитывая программные причины, существует несколько факторов, которые могут привести к неправильному поведению указателя мыши и меньшей чувствительности, поэтому пользователям довольно сложно устранять неполадки в этом аспекте.
Отфильтровывая параметры программного обеспечения для управления точностью мыши в Windows, мы только что написали все лучшие варианты, которые можно попробовать в этой статье. Эта статья предназначена для того, чтобы дать вам правильное руководство относительно того, как внести изменения для повышения точности наведения мыши в Windows. Все детали, связанные с этим, были написаны ниже, поэтому, если кому-то из вас интересно узнать об этом способе или методе повышения точности наведения мыши в Windows, они должны продолжать читать до конца.
Помните, прежде чем начать, точность также достигается, если вы работаете над этим, если никакая технология не может помочь вам в этом. Итак, теперь идите и прочитайте эту статью и наслаждайтесь изучением технологии!
Программы для Windows, мобильные приложения, игры - ВСЁ БЕСПЛАТНО, в нашем закрытом телеграмм канале - Подписывайтесь:)
Повысьте точность наведения мыши в Windows
1. Сначала перейдите на панель управления в Windows, а затем найдите параметр «Оборудование и звуки»; нажмите на это. После этого вы попадете на другой экран, где вам будут показаны несколько параметров, связанных с оборудованием вашего устройства. Поскольку наша перспектива заключается в работе с мышью, мы бы выбрали конкретную часть опций. Другими словами, найдите параметр «Мышь» и нажмите на него. После этого перейдите к методу.
2. В Windows 10 указанный выше путь будет Настройки > Устройства > мышь > Дополнительные параметры мыши. Просто следуйте по пути, а затем щелкните параметр «Указатель» в параметрах мыши, чтобы включить или выключить его. Здесь, в этом методе, мы должны включить эту функцию для мыши, поэтому используйте ее и выполните ее. После этого сохраните настройки, нажав на кнопку «Сохранить». Это улучшит точность указателя мыши и даже немного изменит скорость.
3. Если приведенные выше изменения не помогли вам, вы можете выбрать вариант использования клавиатуры в качестве контроллера мыши. Чтобы включить эту функцию, перейдите к Панель управления > Простота доступа > Измените принцип работы вашей клавиатуры > Настройка клавиш мыши. Или вы также можете нажать кнопку Alt+Shift влево+Num Lock клавиши на клавиатуре, чтобы переключиться на клавиши мыши.
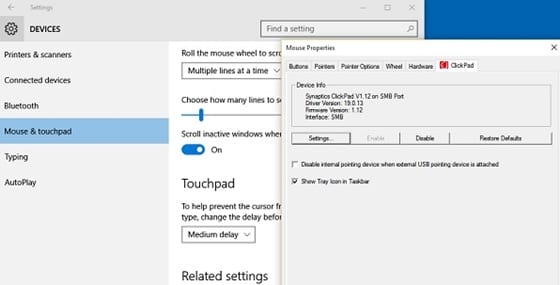
4. С помощью вышеуказанных настроек вы можете управлять и перемещать указатель мыши прямо с клавиш цифровой клавиатуры на клавиатуре. Клавиши будут перемещать указатель только пиксель за пикселем, когда вы нажимаете на них, и если вы долго нажимаете, указатель будет двигаться соответственно быстрее. Он лучше всего подходит для тех, кто занимается дизайном, созданием рисунков или редактированием чего-либо на своем устройстве. Точность не могла сравниться, но скорость была бы меньше всего для работы.
Как вы знаете, этот метод действительно прост в применении, поэтому любому новичку будет легче понять преимущества этого метода и выполнить соответствующие задачи. Мы надеемся, что вам понравится эта статья и вся информация, представленная в этой статье; если это так, то, пожалуйста, поставьте лайк этой статье.
Кроме того, поделитесь этой статьей с как можно большим количеством людей, чтобы другие также узнали об этой информации. Мы были бы признательны, если бы вы прокомментировали свои мнения и предложения относительно этого поста и метода; пожалуйста, используйте раздел комментариев для того же!
Программы для Windows, мобильные приложения, игры - ВСЁ БЕСПЛАТНО, в нашем закрытом телеграмм канале - Подписывайтесь:)






