Как получить доступ к папке «Инструменты Windows» в Windows 11 (3 способа)
Если вы помните, еще в 2020 году Microsoft представила новую папку «Инструменты Windows» в Windows 10. По сути, папка «Инструменты Windows» заменяет инструмент администрирования, который присутствует в старых сборках операционной системы Windows.
Эта же папка имеется и в Windows 11, но она спрятана глубоко под настройками. Итак, если вы ищете способы доступа к папке «Инструменты Windows» в Windows 11, вы попали на правильную веб-страницу.
В этой статье мы перечислим несколько лучших способов доступа к папке «Инструменты Windows» в Windows 11. Мы поделились несколькими способами доступа к инструментам; вы можете использовать любой из них по своему усмотрению. Давайте проверим.
Что такое папка инструментов Windows?
Папка «Инструменты Windows» заменяет «Инструменты администрирования», которые встречаются в старых сборках операционной системы Windows. В Windows 11 папка «Инструменты Windows» содержит 36 различных утилит. Это означает, что это одна папка, которая может предоставить вам доступ к 36 различным встроенным утилитам Windows 11.
Программы для Windows, мобильные приложения, игры - ВСЁ БЕСПЛАТНО, в нашем закрытом телеграмм канале - Подписывайтесь:)
3 лучших способа доступа к папке «Инструменты Windows» в Windows 11
С помощью папки «Инструменты Windows» вы можете напрямую получить доступ к диспетчеру задач, PowerShell, редактору реестра, командной строке, утилите очистки диска и т. д.
1) Откройте папку «Инструменты Windows» с помощью ярлыка.
С помощью этого метода мы создадим ярлык на рабочем столе для доступа к папке «Инструменты Windows» в Windows 11. Наличие ярлыка на рабочем столе обеспечит прямой доступ к столь необходимой папке.
1. Прежде всего, щелкните правой кнопкой мыши экран блокировки на рабочем столе Windows 11 и выберите Создать > Ярлык.
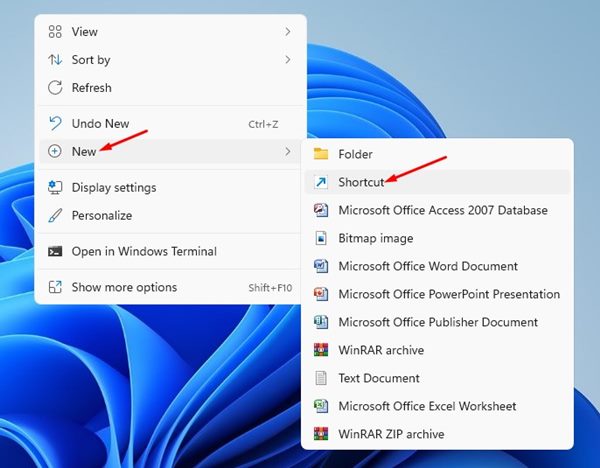
2. На Введите местоположение элемента поле, введите Оболочка explorer.exe:::{D20EA4E1-3957-11d2-A40B-0C5020524153} и нажмите кнопку «Далее».
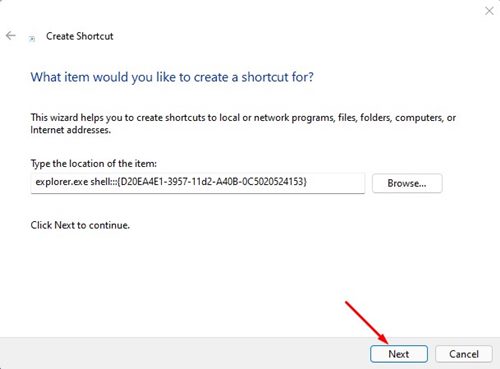
3. На следующем экране введите Инструменты Windows в поле имени ярлыка и нажмите на значок Заканчивать кнопка.
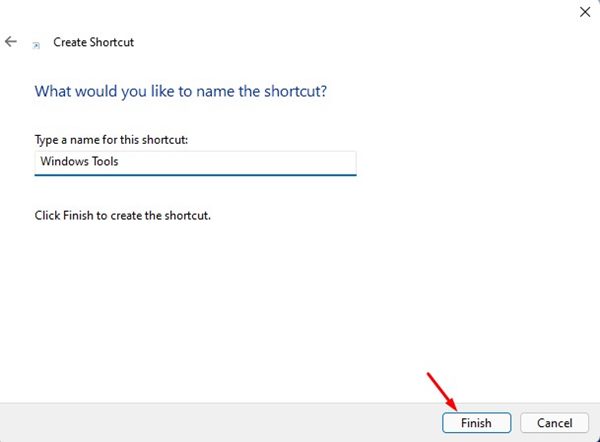
4. Теперь на рабочем столе вы найдете ярлык «Инструменты Windows». Вам нужно дважды щелкнуть по нему, чтобы получить доступ к инструментам.
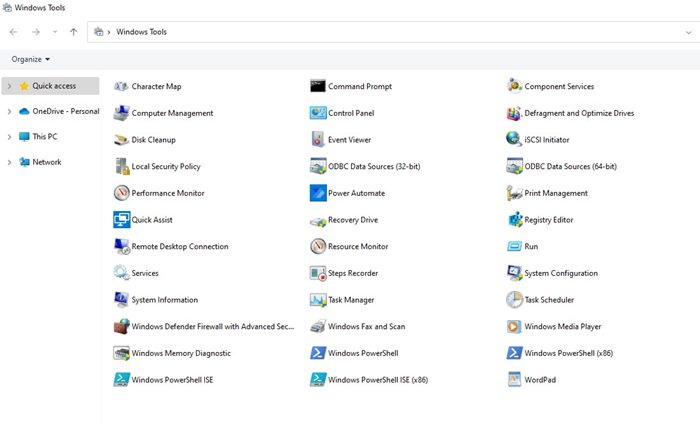
5. Если вы хотите запустить инструменты Windows с помощью сочетания клавиш, щелкните правой кнопкой мыши ярлык инструмента Windows и выберите Характеристики.
6. На Быстрая клавишавам нужно нажать CTRL чтобы выбрать сочетание клавиш и нажать кнопку Хорошо кнопка.
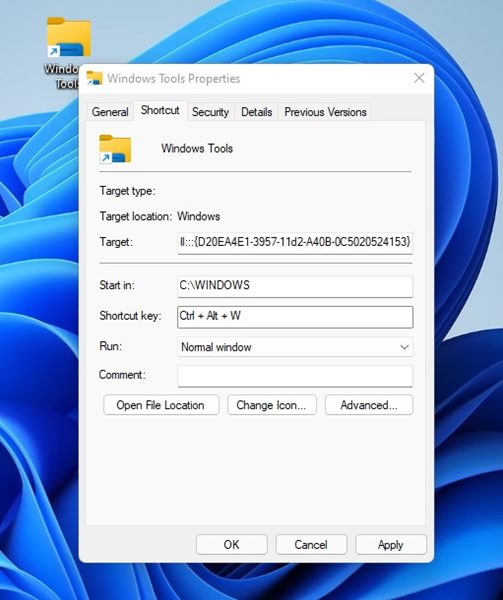
Если вы не хотите создавать ярлык на рабочем столе для папки «Инструменты Windows», вы можете закрепить папку на панели задач или в меню «Пуск». Вот как вы можете это сделать.
1. Прежде всего нажмите «Поиск Windows 11» и введите Инструменты Windows.
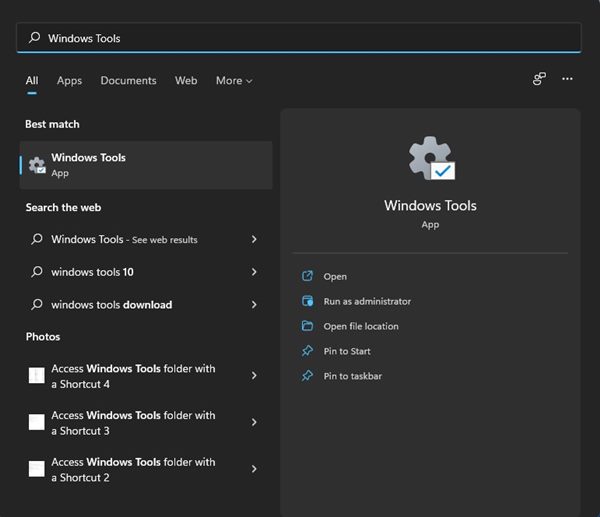
2. Щелкните правой кнопкой мыши Инструменты Windows и выберите Закрепить на старте чтобы закрепить папку в меню «Пуск».
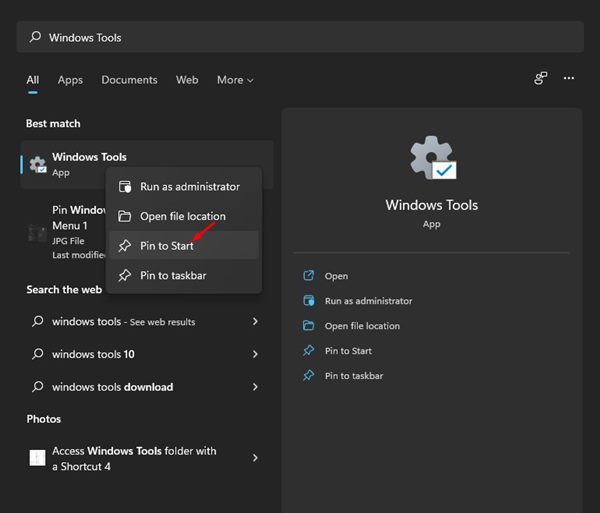
3. Если вы хотите закрепить папку на панели задач, щелкните правой кнопкой мыши папку «Инструменты Windows» в поиске Windows 11 и выберите Брать на заметку вариант.

Вот и все! Вы сделали. Это закрепит папку «Инструменты Windows» в меню «Пуск» или на панели задач.
Чтобы добавить ярлык «Инструменты Windows» в контекстное меню в Windows 10, нам нужно использовать стороннее приложение. Вот что вам нужно сделать.
1. Прежде всего скачайте Винаэро Твикер в вашей операционной системе Windows 11.
2. Щелкните правой кнопкой мыши ZIP-файл Winaero и извлечь файл.
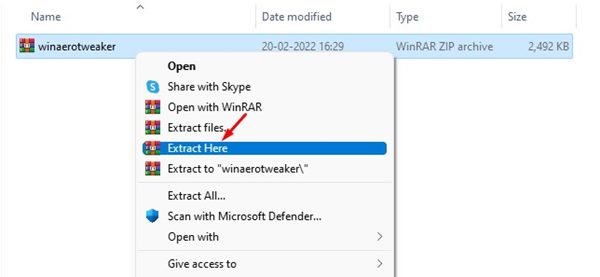
3. Сейчас установите исполняемый файл WinaeroTweaker. Программа будет установлена в вашу систему.
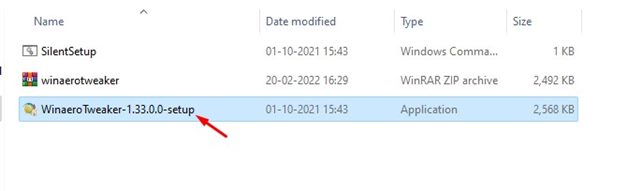
4. После установки откройте приложение и нажмите значок Контекстное меню.
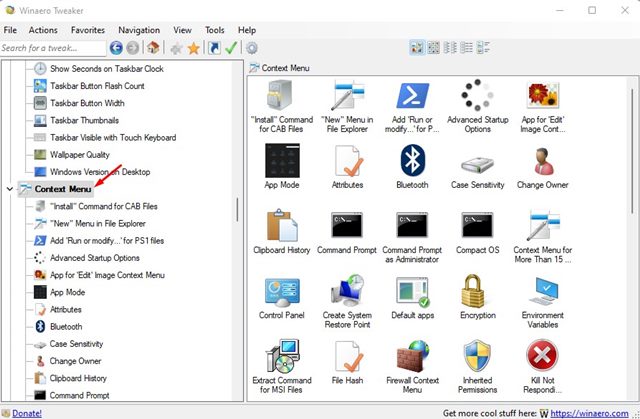
5. Теперь на левой панели выберите Инструменты Windows.
6. На правой панели проверьте Добавьте инструменты Windows в контекстное меню рабочего стола. чтобы добавить ярлык инструментов Windows.
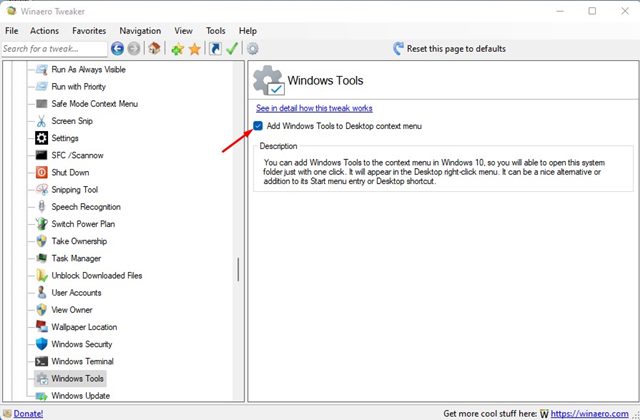
6. Теперь щелкните правой кнопкой мыши в любом месте пустого экрана и выберите Показать еще вариант. Откроется классическое контекстное меню. Теперь вы увидите Параметр «Инструменты Windows» в контекстном меню..
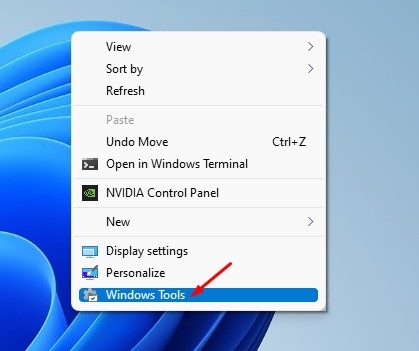
Доступ к папке «Инструменты Windows» в Windows 11 довольно прост; вам нужно знать правильный путь. Мы поделились тремя методами; вы можете положиться на любой из них для доступа к папке «Инструменты Windows». Надеюсь, эта статья помогла вам! Пожалуйста, поделитесь им также со своими друзьями. Если у вас есть какие-либо сомнения по этому поводу, сообщите нам об этом в поле для комментариев ниже.
Программы для Windows, мобильные приложения, игры - ВСЁ БЕСПЛАТНО, в нашем закрытом телеграмм канале - Подписывайтесь:)





