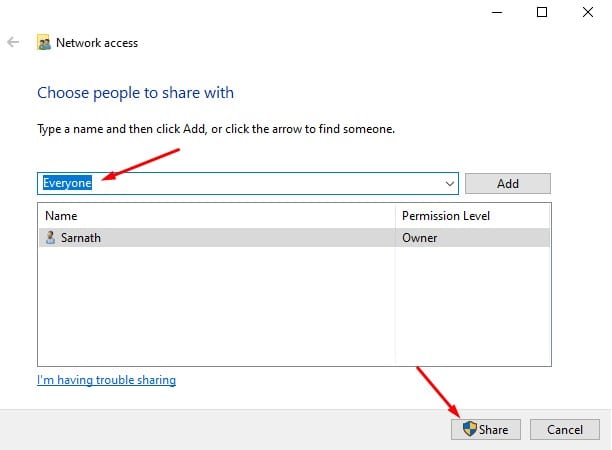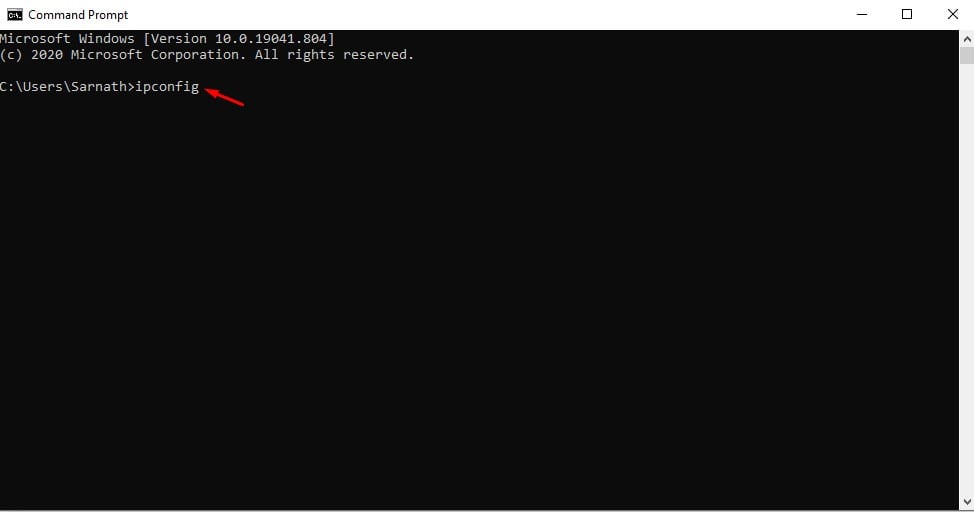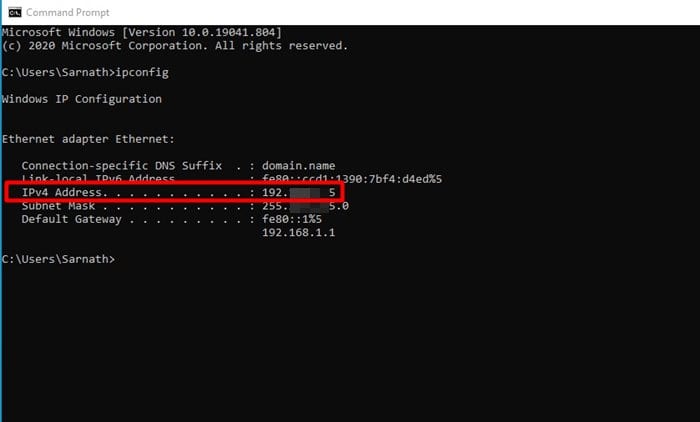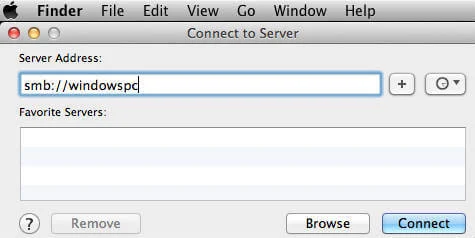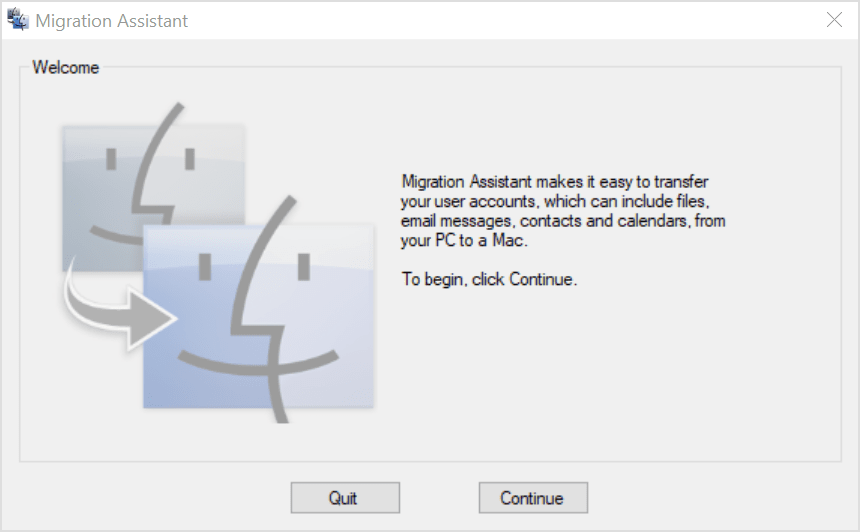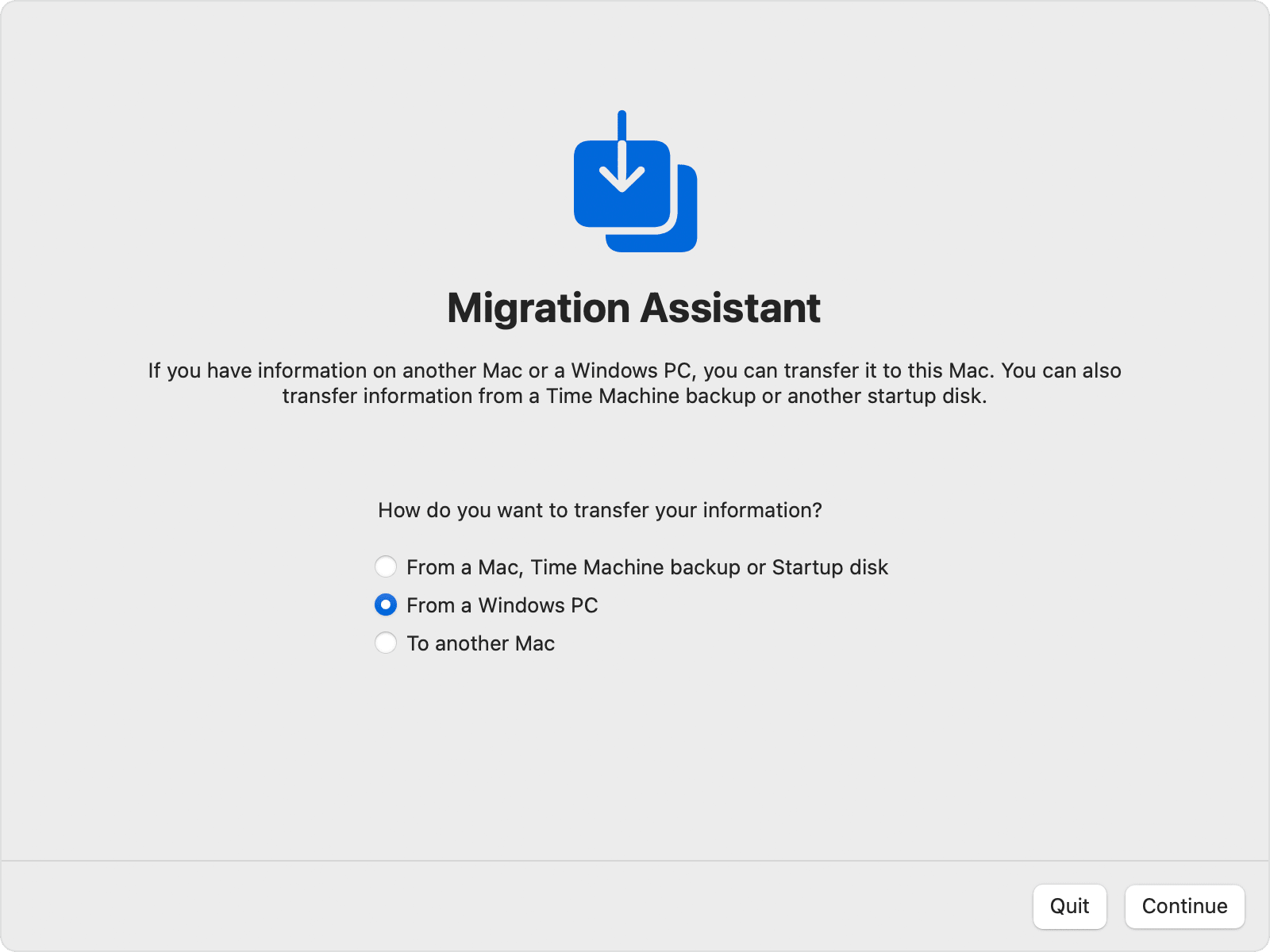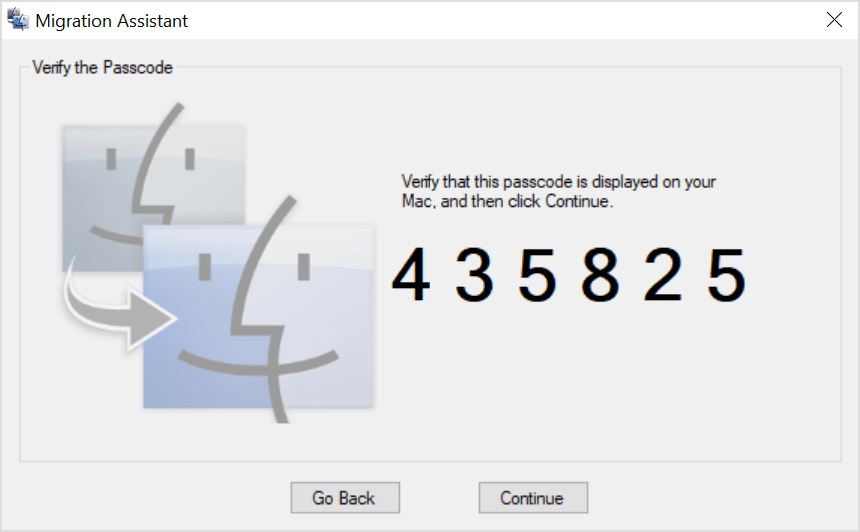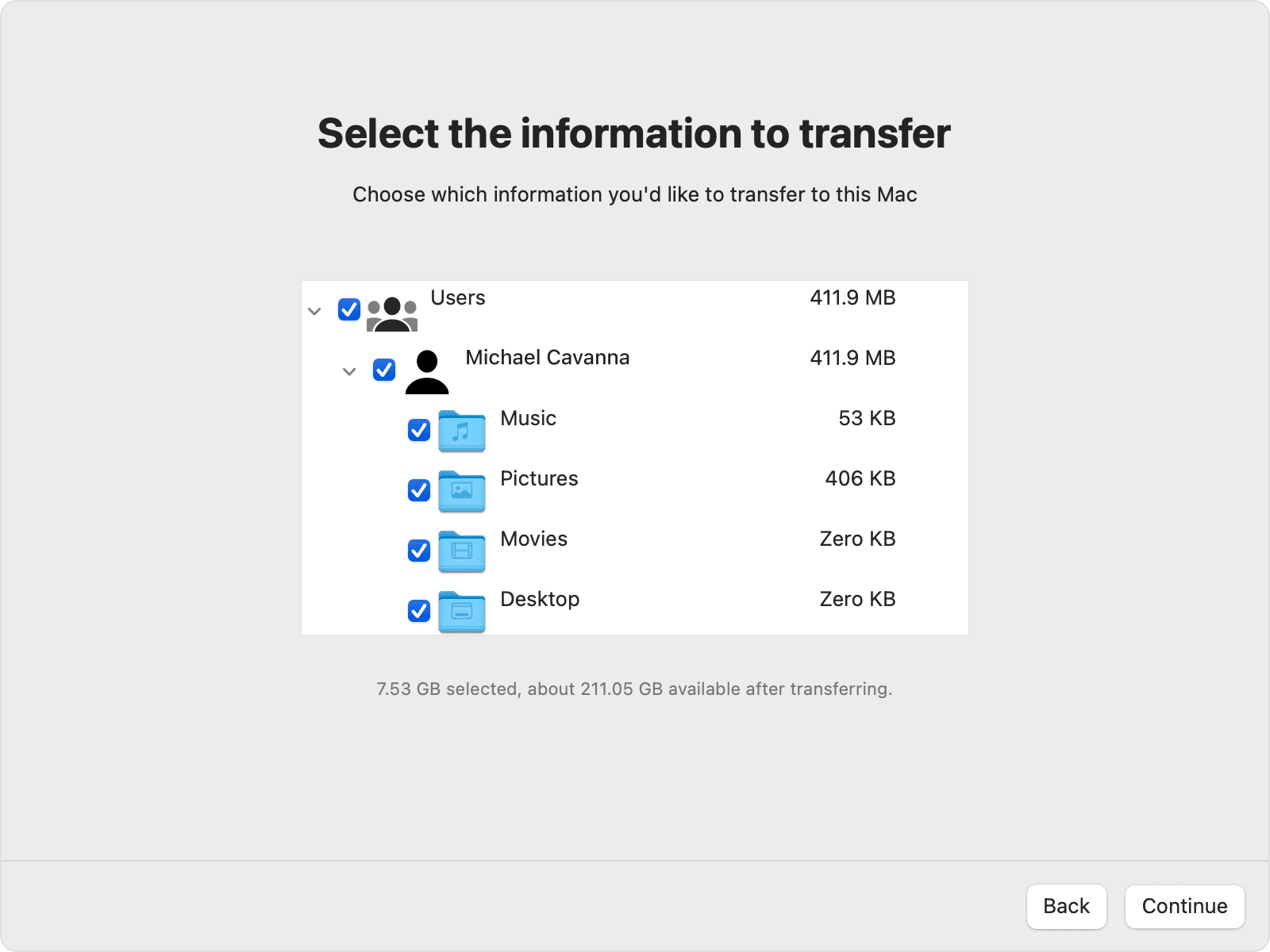Если вы когда-либо использовали Windows, вы, возможно, знаете, что передавать файлы между устройствами относительно просто. Вы можете использовать такие приложения, как Airdroid, ApowerMirror и т. д., для обмена файлами между Windows и Android или между Android и Windows. Однако совместное использование файлов становится затруднительным, когда речь идет о Windows и MAC.
Если вы только что приобрели новый Mac, вы можете перенести файлы, хранящиеся на вашем существующем компьютере с Windows 10, на новый компьютер MAC. Однако передавать файлы между Windows и MAC непросто; вам может потребоваться соединение WiFi для обмена файлами между ними.
Шаги для передачи файлов с ПК с Windows на MAC
Хорошо, что вам не нужно устанавливать какое-либо дополнительное приложение ни на компьютер с Windows 10, ни на компьютер MAC для передачи файлов. В этой статье мы расскажем о некоторых из лучших и простых способов обмена файлами между Windows и MAC. Итак, давайте проверим.
1. Использование утилиты общего доступа к файлам Windows
Самый простой способ передачи файлов из Windows в MAC — это использование встроенных функций, предлагаемых обеими операционными системами. Однако метод будет работать только в том случае, если вы Windows и MAC находятся в одной локальной сети. Если их нет, то лучше пропустить этот метод.
1. На ПК с Windows 10 выберите файл или папку, которыми хотите поделиться. Затем щелкните правой кнопкой мыши папку и выберите Предоставить доступ > Конкретным людям.
![Предоставить доступ > Конкретным людям” width=”574″ height=”587″ srcset=”https://techviral.net/wp-content/uploads/2021/03/File-sharing-1.jpg 620w, https://techviral.net/wp-content/uploads/2021/03/File-sharing-1-293×300.jpg 293w” data-lazy-sizes=”(max-width: 574px) 100vw, 574px” src=”https://techviral.net/wp-content/uploads/2021/03/File-sharing-1.jpg”/></p><div class='code-block code-block-2' style='margin: 8px 0; clear: both;'><div id=]()
2. В окне обмена файлами выберите ‘Каждый‘ и нажмите на Делиться кнопка.

3. Теперь откройте командную строку на своем компьютере и введите ‘ipconfig’

4. Запишите адрес IPv4.

5. Теперь на вашем MAC нажмите Finder> Перейти> Подключиться к серверу. Здесь вам нужно ввести ‘кто-то://’ затем IP-адрес вашего ПК. Например, кто-то://123.456.7.89 Сделав это, нажмите на ‘Соединять’ кнопка.

Примечание: Обязательно замените windowspc на IP-адрес вашего компьютера с Windows.
6. Далее войдите в систему, используя имя пользователя и пароль вашего ПК. После этого выберите папку, к которой вы хотите получить доступ, и нажмите ‘Хорошо’
Вот и все! Вы сделали. После подключения вы можете получить доступ ко всем общим папкам на вашем MAC.
2. Использование Ассистента миграции
Migration Assistant — это официальное приложение от Apple, которое позволяет перемещать данные с ПК с Windows на Mac. Вот как это использовать.
Важный: Убедитесь, что ваш ПК и MAC подключены к одной и той же сети Wi-Fi.
1. Прежде всего, загрузите и установите Помощник по миграции Windows на вашем ПК в зависимости от версии macOS на вашем MAC.
2. После установки откройте Ассистент миграции Windows и щелкните значок Продолжать кнопка.

3. На экране «Перед началом работы» щелкните значок Кнопка «Продолжить» снова.

4. Теперь на вашем Mac откройте Ассистент миграции из папки «Утилиты».
5. В Ассистент миграции на MAC выберите «С ПК с Windows» вариант и нажмите кнопку Продолжать кнопка.

6. На следующем экране выберите значок, представляющий ваш ПК. Сделав это, нажмите на Продолжать кнопка.

7. Теперь вы увидите пароль на своем ПК и MAC. Убедитесь, что обе системы показывают один и тот же пароль. Сделав это, нажмите кнопку «Продолжить».

8. Теперь MAC просканирует файлы на вашем ПК. После сканирования вам необходимо выберите данные, которые вы хотите перенести на свой Mac. Сделав это, нажмите на Продолжать кнопку, чтобы начать процесс передачи.

Вот и все! Вы сделали. Вот как вы можете использовать Ассистент миграции для переноса файлов с ПК с Windows на MAC.
3. Использование облачных сервисов

На данный момент в Интернете доступны сотни бесплатных облачных сервисов. Вы можете использовать любой из них для передачи файлов между Windows и MAC. Облачные службы хранения, такие как Google Drive, Skydrive, OneDrive, Dropbox и т. д., доступны как для MAC, так и для ПК. Вы можете использовать его настольные приложения на соответствующей платформе для передачи файлов между устройствами.
Установите облачное приложение и загружать файлы с жесткого диска (Windows) на облачный диск для передачи файлов между Windows и MAC. После загрузки файлы будут синхронизированы со второй системой (Mac). Чтобы получить доступ к файлу, откройте клиент MAC для облачной службы и получите доступ к файлам.
Однако, если у вас ограниченная пропускная способность интернета, лучше полагаться на другие методы. Чтобы ознакомиться со списком лучших облачных хранилищ, ознакомьтесь со статьей — Лучшее облачное хранилище файлов и сервисы резервного копирования, которые вам нужно знать
4. Использование USB-накопителей для передачи файлов

USB-флеш-накопители — это портативные устройства хранения данных, которые в основном используются для передачи и хранения данных. Что полезно, так это то, что флэш-накопители доступны в разных размерах, таких как 16 ГБ, 32 ГБ, 256 ГБ. По сравнению с портативными жесткими дисками флэш-накопители USB дешевле и их легче носить с собой. Однако, чтобы использовать USB-накопитель в Windows и MAC, нужно отформатировать в FAT32.
Единственным недостатком формата FAT32 является то, что он более подвержен ошибкам диска и не обеспечивает безопасности. Другое дело, что файлы размером более 4 ГБ нельзя хранить на томе FAT32.
5. Использование портативных жестких дисков

Как и USB-накопители, вы даже можете положиться на переносные жесткие диски для передачи файлов из Windows в MAC или из MAC в Windows. В настоящее время портативные дисковые накопители доступны с различной емкостью. Вы можете получить от 256 ГБ до 1 ТБ для передачи больших файлов. Портативные жесткие диски — это разовое вложение, и они работают так же быстро, как и внутренние жесткие диски.
Портативные твердотельные накопители работают даже быстрее, чем обычные жесткие диски. Однако, пожалуйста обязательно отформатируйте диск в формате FAT32совместимый с MAC и Windows 10.
Передача данных между Windows и Mac довольно проста; вам просто нужно использовать правильные инструменты. Я надеюсь, что эта статья помогла вам! Пожалуйста, поделитесь им и с друзьями. Если у вас есть какие-либо сомнения, связанные с этим, сообщите нам об этом в поле для комментариев ниже.