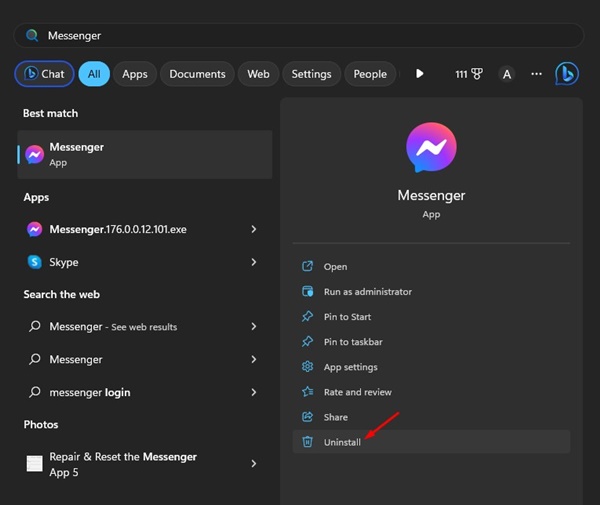Как исправить, что Messenger не работает в Windows 11 (8 методов)
Messenger, ранее известный как Facebook Messenger, — это приложение для обмена мгновенными сообщениями, изначально доступное для телефонов. Однако после огромного успеха настольное приложение Messenger стало доступно для Windows и MacOS.
Это приложение для обмена мгновенными сообщениями позволяет обмениваться текстом, изображениями, видео, аудио и т. д. Официальное приложение Messenger для Windows доступно в магазине Microsoft Store и может быть загружено бесплатно.
Хотя настольное приложение можно загрузить и использовать бесплатно, у него есть несколько проблем, которые могут испортить ваш обмен мгновенными сообщениями. Например, многие пользователи недавно сообщили, что Messenger не работает над проблемой Windows 11.
Итак, если вы только что обновили свой компьютер до Windows 11, а приложение Messenger больше не работает, продолжайте читать руководство. Ниже мы поделились некоторыми лучшими способами решения проблемы с тем, чтобы Messenger не работал в Windows 11. Давайте начнем.
Программы для Windows, мобильные приложения, игры - ВСЁ БЕСПЛАТНО, в нашем закрытом телеграмм канале - Подписывайтесь:)
Почему Messenger не работает в Windows 11?
Существует не одна, а множество разных причин, по которым Messenger не работает на вашем компьютере. Ниже мы перечислили некоторые известные причины Мессенджер не работает или зависание при проблемах с загрузкой в Windows.
- Многие варианты Messenger работают в фоновом режиме.
- Версия для Windows 11 несовместима с Messenger.
- Неправильная дата и время на вашем смартфоне.
- Установочные файлы для Messenger повреждены.
- Устаревшие файлы кеша Messenger.
Как исправить, что Messenger не работает в Windows 11?
Теперь, когда вы знаете все возможные причины, по которым Messenger не работает в Windows 11, устранение неполадок станет простым. Вот несколько лучших вещей, которые вы можете сделать, чтобы решить Мессенджер не работает в Windows 11 проблема.
1. Перезапустите приложение Messenger в Windows 11.
Первое, что вы можете сделать, если Messenger не работает в Windows 11, — перезапустить приложение. Это простой совет по устранению неполадок, но он может исправить большинство ошибок и проблем, связанных с Messenger.
1. Нажмите на поиск Windows 11 и введите ‘Диспетчер задач‘. Затем откройте приложение «Диспетчер задач» из списка.
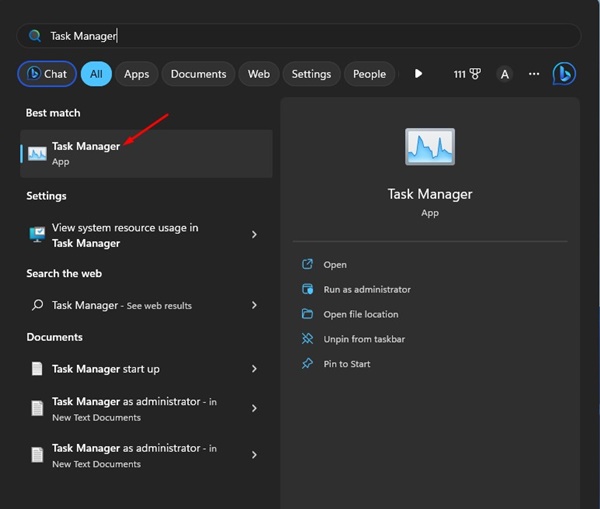
2. Далее переключитесь на Процессы вкладку с правой стороны.
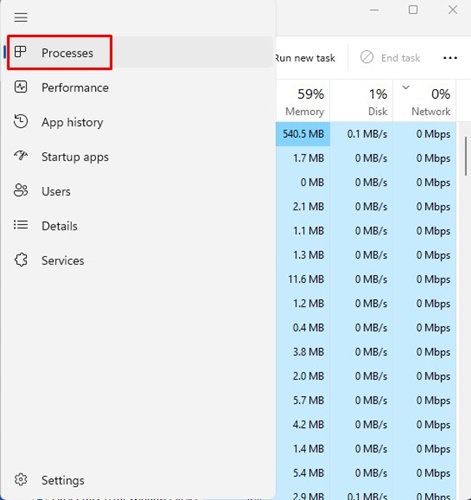
3. Щелкните правой кнопкой мыши Messenger и выберите «Завершить задачу‘.
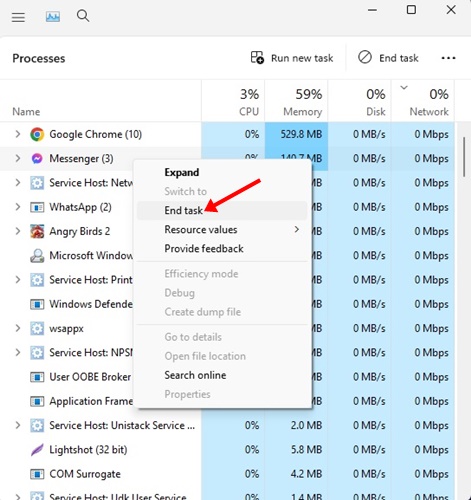
4. После этого откройте приложение Messenger с экрана рабочего стола или из меню «Пуск».
Вот и все! Вот как вы можете перезапустить приложение Messenger на компьютере с Windows 11.
2. Перезагрузите компьютер с Windows 11.

Если перезапуск приложения Messenger не помог, необходимо перезагрузить компьютер с Windows. Иногда ошибки в Windows 11 могут препятствовать запуску приложений.
И лучший способ устранить такие баги — перезагрузить компьютер. Чтобы перезагрузить компьютер с Windows 11, нажмите кнопку «Пуск» и перейдите в меню «Питание».
В меню питания выберите «Перезапуск‘ вариант. Это немедленно перезагрузит ваш компьютер с Windows 11. После перезагрузки снова запустите приложение Messenger.
3. Исправьте настройки времени и даты
Неправильные настройки времени и даты могут повлиять на функциональность приложения Messenger. Следовательно, вы должны подтвердить, использует ли ваше устройство правильную дату и время. Вот что вы можете сделать.
1. Нажмите кнопку «Пуск» в Windows 11 и выберите Настройки.
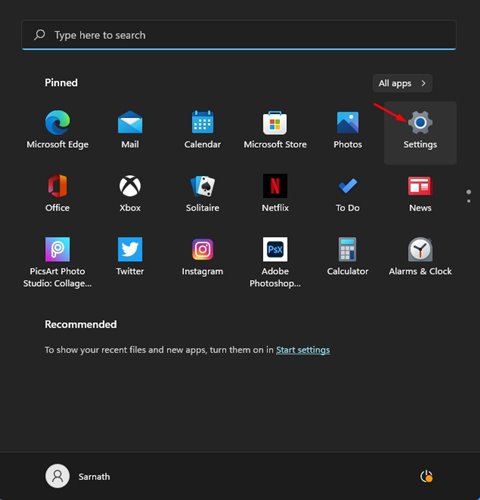
2. В настройках нажмите Время и язык.
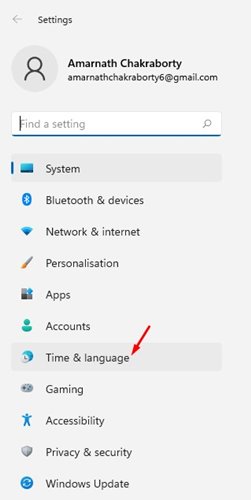
3. С правой стороны щелкните значок Дата и время.
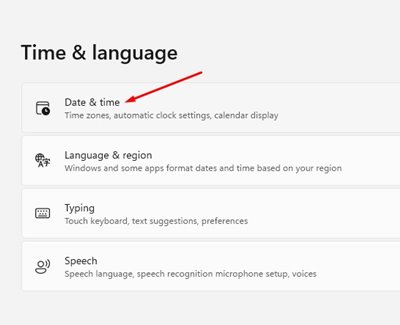
4. Включите переключатель для ‘Установить часовой пояс автоматически‘.
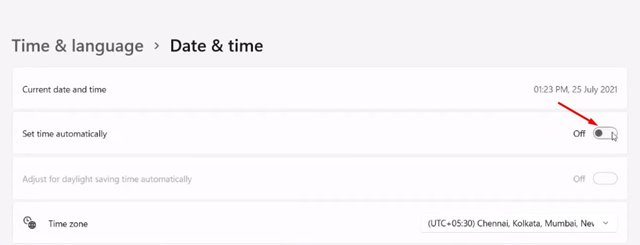
5. Нажмите кнопку «Синхронизировать сейчас» после внесения изменений.
Вот и все! Вот как легко исправить настройки времени и даты на компьютере с Windows 11.
4. Восстановите и перезагрузите приложение Messenger.
В Windows 11 вы можете восстанавливать и сбрасывать приложения Microsoft Store. Эта функция полезна, особенно если приложение работает неправильно.
Итак, если приложение Messenger по-прежнему не работает в Windows 11, вы можете восстановить или сбросить его. Вот что вам нужно сделать.
1. Нажмите кнопку «Пуск» в Windows и выберите «Настройки‘.
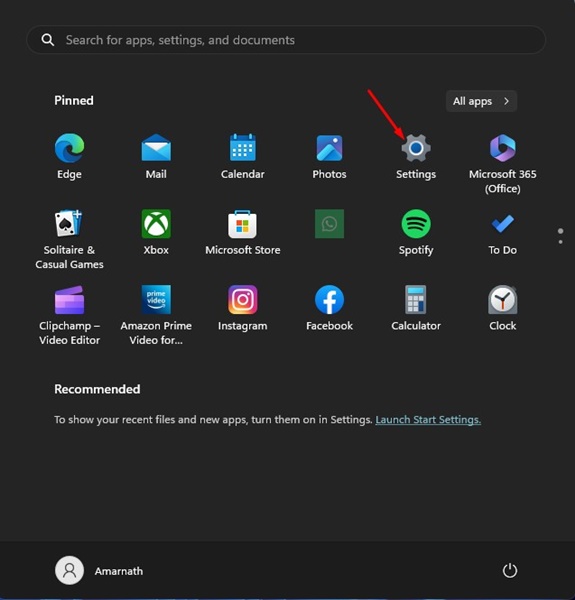
2. В настройках переключитесь на Программы раздел слева.
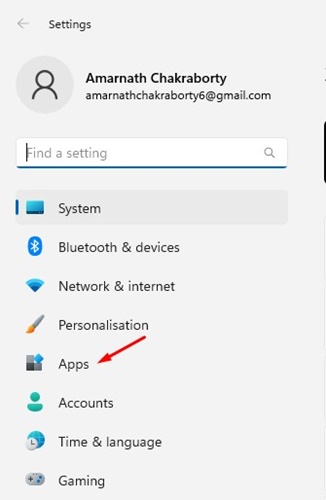
3. С правой стороны нажмите ‘Установленные приложения‘.
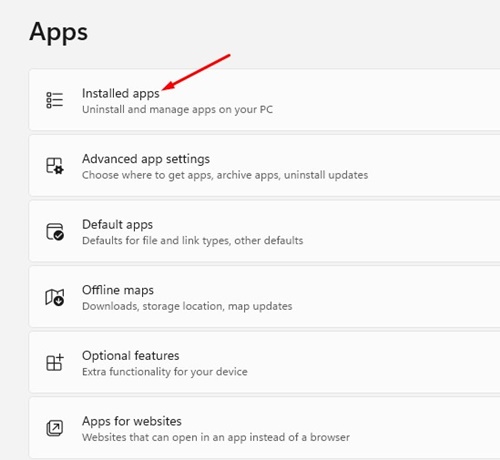
4. Теперь найдите приложение Messenger, нажмите на три точки и выберите «Расширенные настройки‘.
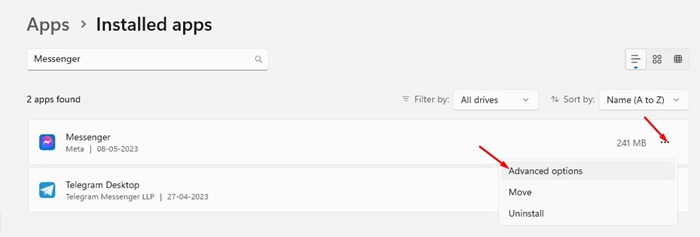
5. На следующем экране нажмите кнопку ‘Ремонт‘ кнопка.
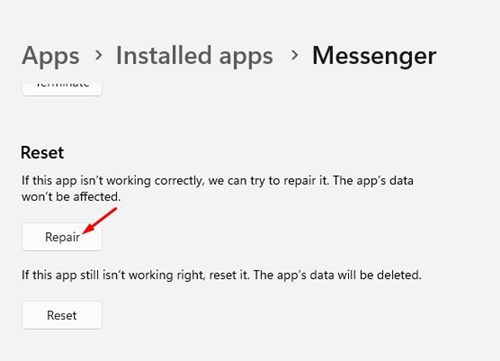
6. Это восстановит установочные файлы приложения Messenger. После восстановления запустите приложение Messenger. Если приложение по-прежнему не работает, перейдите на экран «Дополнительные параметры» и нажмите «Перезагрузить‘ вариант.
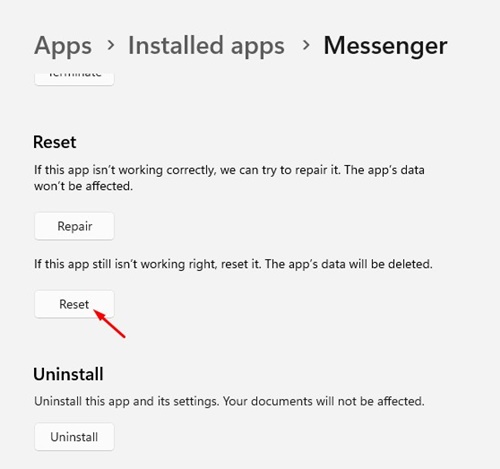
Вот и все! Вот как легко восстановить или сбросить приложение Messenger на компьютере с Windows 11.
5. Очистите кэш Магазина Microsoft.
Хотя очистка кеша Microsoft Store не имеет прямой связи с Messenger, очистка кеша приложения Store помогла многим пользователям.
Несколько пользователей Windows 11 заявили, что устранили сообщение об ошибке, очистив кэш Microsoft Store. Следовательно, вы также можете попробовать сделать это, чтобы проверить, устранена ли проблема. Вот как очистить кэш Microsoft Store.
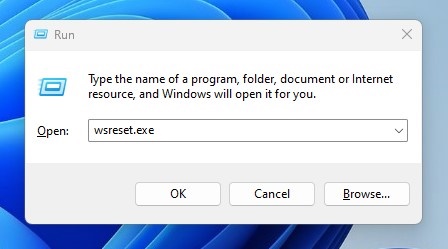
- Сначала нажмите кнопку Клавиша Windows + R кнопку, чтобы открыть диалоговое окно RUN.
- Когда откроется диалоговое окно RUN, введите wsreset.exe и нажмите Входить.
Вот и все! Через несколько секунд вы увидите черный интерфейс командной строки. Это означает, что кеш очищается.
6. Установите все ожидающие обновления Windows 11.
Иногда ошибки в операционной системе могут помешать работе приложения Messenger в Windows 11. Лучшее, что вы можете сделать для решения такой проблемы, — обновить операционную систему до последней версии.
Вам нужно перейти к настройкам Центра обновления Windows из Настройки > Обновления Windows. С правой стороны вы найдете все ожидающие Windows 11.