Как переназначить клавиши клавиатуры на компьютере с Windows 10
Если вы какое-то время использовали операционную систему Windows, возможно, вы знаете, что в операционной системе имеется множество сочетаний клавиш для навигации и управления определенными функциями. Например, нажатие клавиши Windows + R открывает диалоговое окно «Выполнить». Аналогично, CTRL+C и CTRL+V используются для копирования и вставки.
Что интересно, вы даже можете переназначить клавиши на клавиатуре Windows Key. Для этого вы можете установить сторонние приложения или воспользоваться Microsoft PowerToys. В последней версии PowerToys появилась новая функция, известная как «Диспетчер клавиатуры», которая позволяет переназначать клавиши клавиатуры.
Как переназначить клавиши клавиатуры на компьютере с Windows 10
По сравнению со сторонними приложениями для сопоставления клавиш, PowerToys Keyboard Manager довольно прост в использовании и бесплатен. Утилита позволяет пользователям переназначать клавиши и комбинации клавиш клавиатуры всего за несколько кликов.
В этой статье мы поделимся подробным руководством по переназначению клавиш с помощью модуля диспетчера клавиатуры Windows 10 PowerToys. Давайте проверим.
Программы для Windows, мобильные приложения, игры - ВСЁ БЕСПЛАТНО, в нашем закрытом телеграмм канале - Подписывайтесь:)
1. Прежде всего установите PowerToys на свой компьютер с Windows 10. Руководство по установке можно найти в статье – Как скачать и установить PowerToys в Windows 10
2. После установки откройте приложение PowerToys из системного трея.
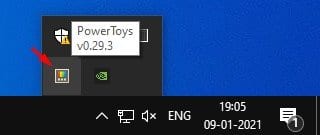
3. Теперь нажмите на Менеджер клавиатуры вариант на левой панели.
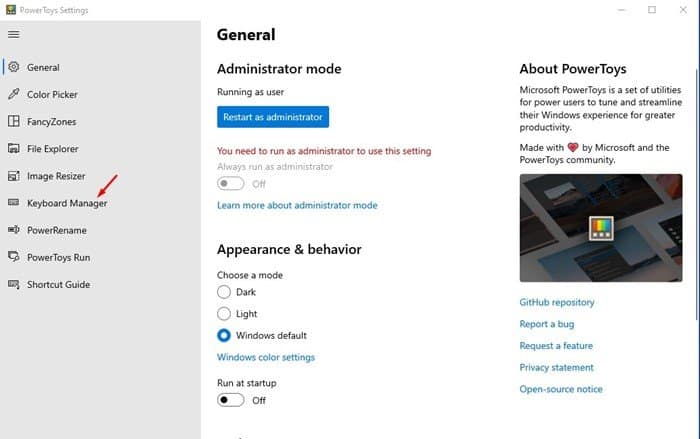
4. На правой панели переключите переключатель Включить диспетчер клавиатуры чтобы включить эту функцию.
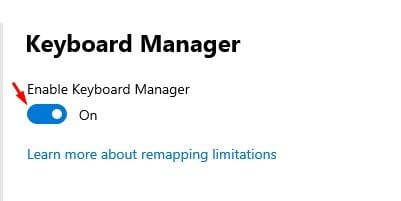
5. Теперь о Переназначить клавиатуру раздел, нажмите на кнопку Переназначить ключ кнопка. Раздел позволяет переназначить одну кнопку ключа. Например, если вы хотите, чтобы кнопка блокировки прописных букв включала «Num Lock», выберите «Caps Lock» на исходной клавише и выберите «Num Lock» на новой клавише. После этого нажмите кнопку ХОРОШО кнопка
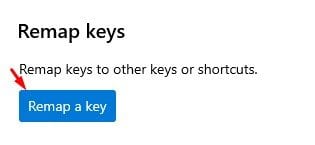
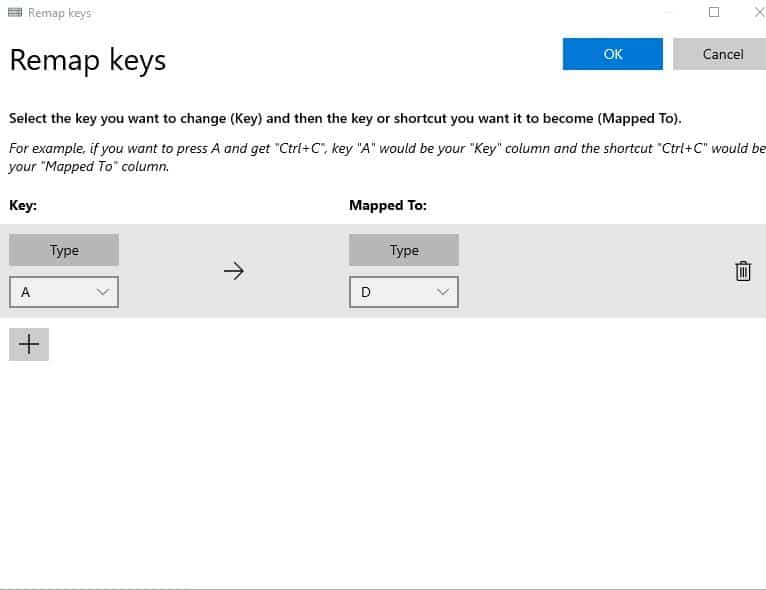
6. Теперь перейдите на предыдущую страницу и нажмите кнопку Переназначить ярлык кнопка.
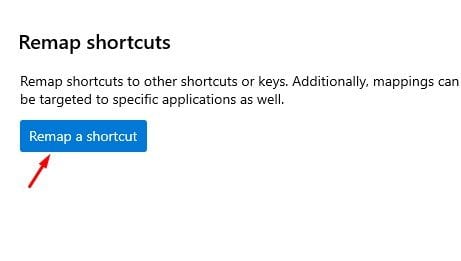
7. На следующей странице вам будет предложено переназначить сочетания клавиш. Например, если вы хотите вставить сочетание клавиш Ctrl+C, Ctrl+C — это исходное сочетание клавиш, а CTRL+V — новое сочетание клавиш. Аналогичным образом вы можете переназначить и другие сочетания клавиш. После этого нажмите кнопку ХОРОШО кнопка.
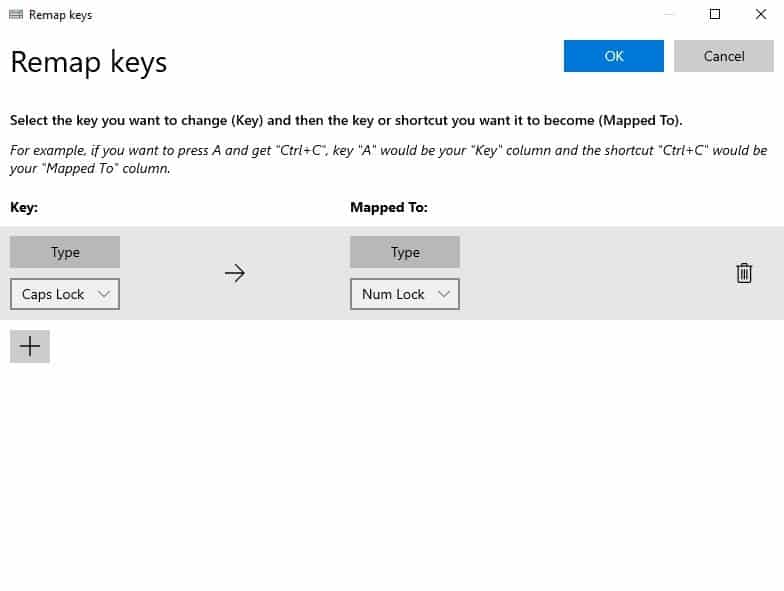
Вот и все! Вы сделали. Вот как вы можете переназначить клавиши с помощью Windows 10 PowerToys.
Итак, эта статья посвящена тому, как переназначить клавиши с помощью Windows 10 PowerToys. Надеюсь, эта статья помогла вам! Пожалуйста, поделитесь им также со своими друзьями. Если у вас есть какие-либо сомнения по этому поводу, сообщите нам об этом в поле для комментариев ниже.
Программы для Windows, мобильные приложения, игры - ВСЁ БЕСПЛАТНО, в нашем закрытом телеграмм канале - Подписывайтесь:)





