Как отобразить скорость Интернета на панели задач в Windows 11/10
Microsoft представила менеджер пропускной способности Интернета в Windows 10. Менеджер пропускной способности Интернета позволит вам узнать, сколько интернет-данных потребляет программное обеспечение. Однако в Windows 10 нет средства отслеживания скорости Интернета. Хотя вы можете отслеживать скорость интернета в режиме реального времени через диспетчер задач, для этого вам необходимо каждый раз открывать диспетчер задач.
Итак, если вы хотите активно отслеживать скорость и использование вашего Интернета, вам необходимо использовать инструмент для измерения скорости Интернета. Для Windows 10 доступно множество инструментов для измерения скорости Интернета, которые можно использовать для активного отслеживания скорости Интернета.
С помощью инструментов измерения скорости Интернета вы можете легко отслеживать скорость загрузки и выгрузки. Мало того, с помощью этих инструментов вы также можете проверить использование пропускной способности Интернета. Итак, в этой статье мы собираемся поделиться рабочим методом отображения счетчика скорости Интернета на панели задач.
Как отобразить скорость Интернета на панели задач в Windows 10
Чтобы отобразить измеритель скорости Интернета на панели задач, мы собираемся использовать ДУ метры, который является инструментом премиум-класса. Однако этот инструмент можно загрузить бесплатно и использовать в течение 30-дневного пробного периода. Итак, давайте посмотрим, как отобразить измеритель скорости интернета на панели задач в Windows 10.
Программы для Windows, мобильные приложения, игры - ВСЁ БЕСПЛАТНО, в нашем закрытом телеграмм канале - Подписывайтесь:)
1. Прежде всего посетите это связь и загрузите DU Meter на свой компьютер.
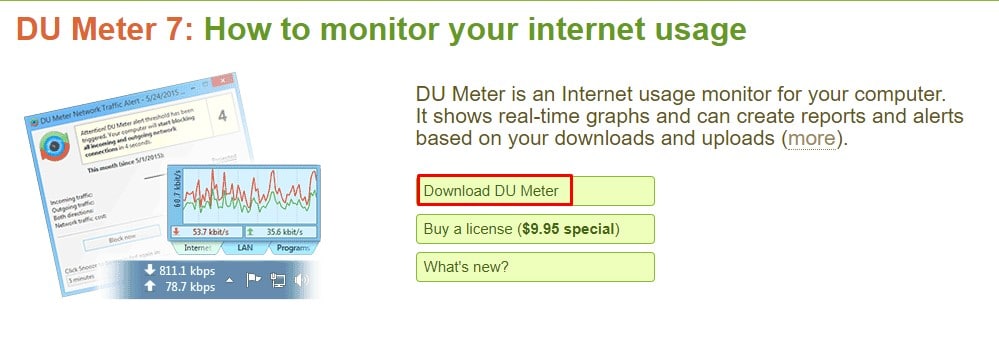
2. Теперь откройте установочный файл и пройдите мастер установки.
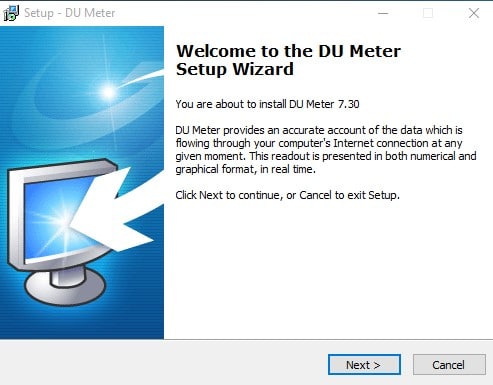
3. Затем установите лимит ежемесячного использования (необязательно).
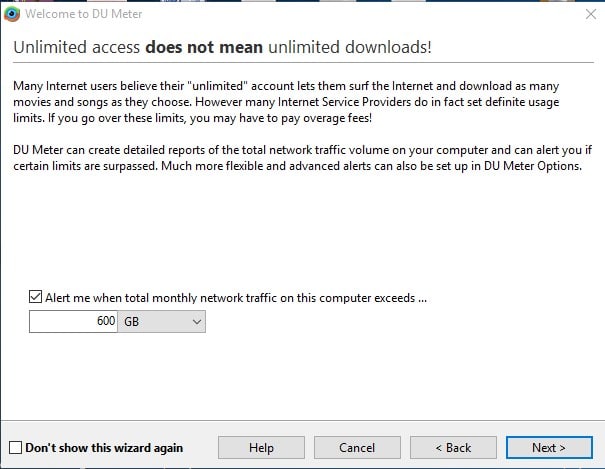
4. Теперь вам будет предложено связать ваш компьютер с учетной записью dumeter.net. Здесь нужно нажать «Пропустить»
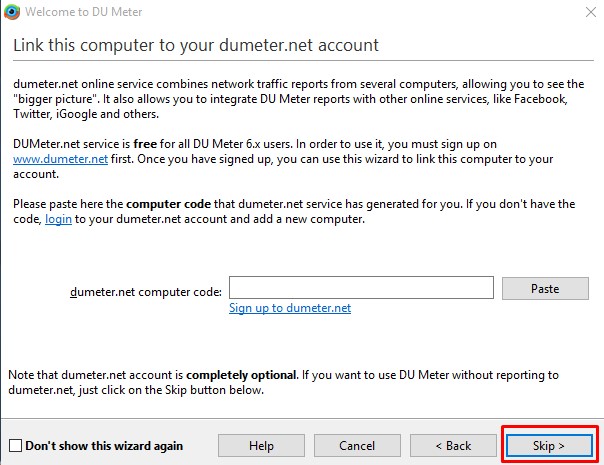
5. После настройки DU Meter на панели задач появится всплывающее окно с просьбой включить DU Meter. Просто нажмите «Да».
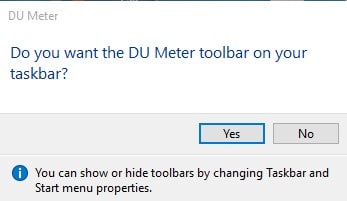
6. Теперь вы увидите скорость загрузки и скачивания прямо на панели задач Windows 10.
![]()
7. Плавающая полоса покажет вам сетевой график и некоторую другую информацию.
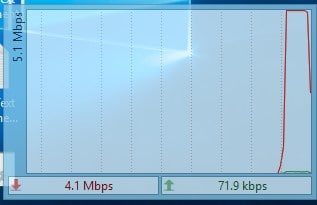
Вот и все! Вы сделали. Вот как вы можете отобразить измеритель скорости Интернета на панели задач в Windows 10.
Итак, речь идет о том, как отобразить измеритель скорости Интернета на панели задач на ПК с Windows 10. Надеюсь, эта статья помогла вам! Поделитесь им также со своими друзьями. Если у вас есть какие-либо сомнения по этому поводу, сообщите нам об этом в поле для комментариев ниже.
Программы для Windows, мобильные приложения, игры - ВСЁ БЕСПЛАТНО, в нашем закрытом телеграмм канале - Подписывайтесь:)






