Как включить кнопку «Показать рабочий стол» в Windows 11
В Windows 10 и 11 у вас есть кнопка «Показать рабочий стол», которая находится в правом конце панели задач. Цель кнопки «Показать рабочий стол» — свернуть все открытые окна Windows, чтобы вы могли видеть рабочий стол.
Пользователи, которые часто получают доступ к различным программам и файлам с рабочего стола, чрезмерно полагаются на кнопку «Показать рабочий стол» в Windows 10/11. Однако что, если кнопка пропадет и вам придется свернуть все окна Windows вручную?
На самом деле, многие пользователи Windows 11 сейчас сталкиваются с этой проблемой. В недавнем обновлении Windows 11 кнопка «Показать рабочий стол» заменена на кнопку «Второй пилот» в правом конце панели задач. Это означает, что если вы используете последние сборки Windows 11, вместо кнопки «Показать рабочий стол» вы найдете кнопку «Второй пилот».
Почему исчезла кнопка «Показать рабочий стол»?
Кнопка «Показать рабочий стол» исчезла, потому что Microsoft хочет, чтобы вы использовали их новое приложение-помощник по искусственному интеллекту Copilot.
Программы для Windows, мобильные приложения, игры - ВСЁ БЕСПЛАТНО, в нашем закрытом телеграмм канале - Подписывайтесь:)
Microsoft обычно вносит изменения в настройки Windows 11 по умолчанию всякий раз, когда запускает новый продукт. Даже в Windows 11 нет классического диспетчера устройств, страницы информации о системе и т. д.
Однако хорошо то, что опция «Показать рабочий стол» не была удалена из Windows 11; он просто отключен по умолчанию.
Как включить кнопку «Показать рабочий стол» на панели задач Windows 11?
Поскольку кнопка «Показать рабочий стол» в Windows 11 просто отключена, ее легко вернуть обратно. Вот как вернуть кнопку «Показать рабочий стол» на панель задач Windows 11.
1. Щелкните правой кнопкой мыши пустое место на панели задач Windows 11.
2. В появившемся меню выберите Настройки панели задач.
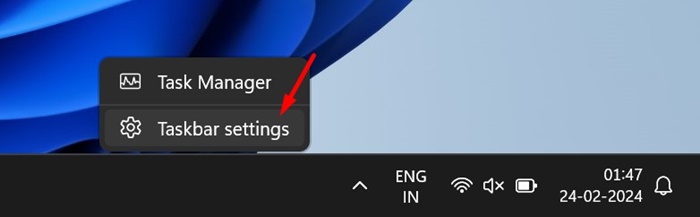
3. Если вы не можете получить доступ к настройкам панели задач, перейдите в Настройки > Персонализация > Панель задач.
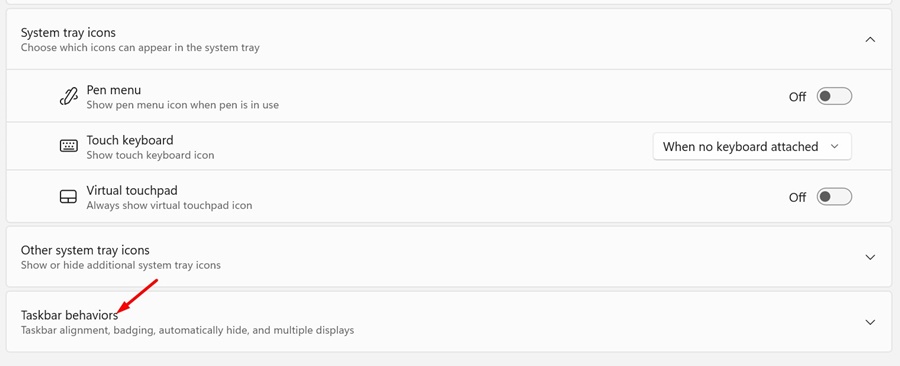
5. В разделе «Поведение на панели задач» проверять опция «Выбрать дальний угол панели задач, чтобы отобразить рабочий стол».
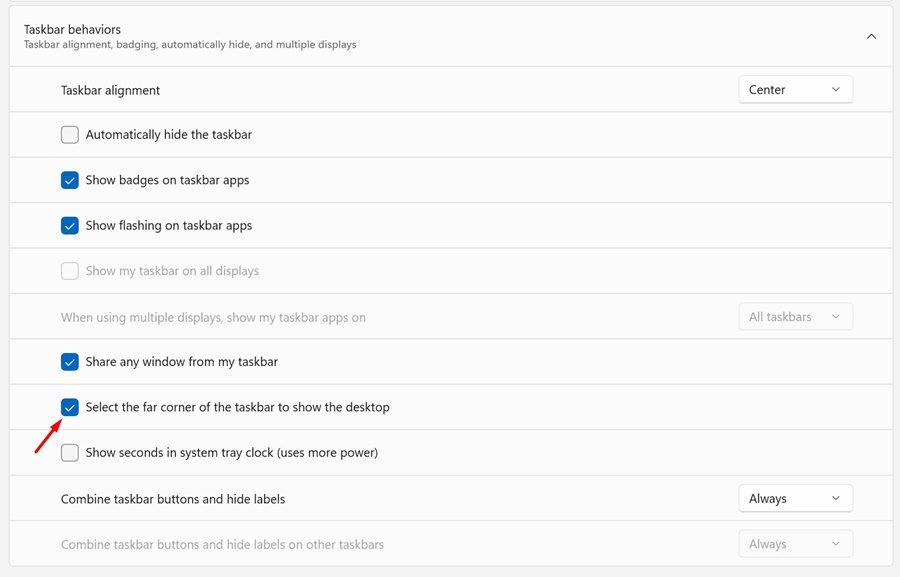
6. После внесения изменений вы заметите небольшой прозрачный серебряный слиток появится в правом углу панели задач.
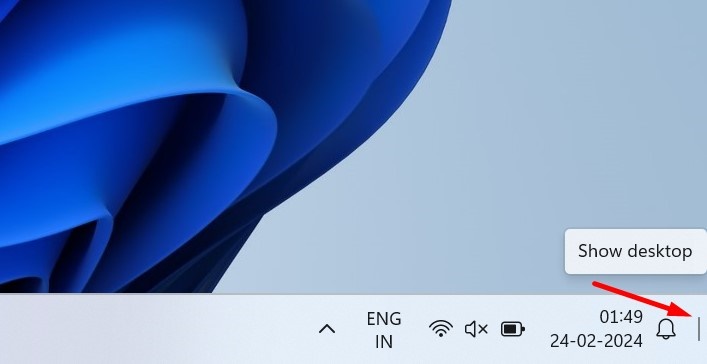
Обязательно перезагрузите компьютер, если вы не видите кнопку «Показать рабочий стол». После перезагрузки вы можете использовать старую кнопку «Показать рабочий стол» в Windows 11.
Итак, это руководство посвящено включению кнопки «Показать рабочий стол» на панели задач Windows 11. Вам следует выполнить наши общие действия, чтобы вернуть отсутствующий значок в Windows 11. Если вам нужна дополнительная помощь по включению кнопки «Показать рабочий стол» в Windows 11, сообщите нам об этом в комментариях ниже.
Программы для Windows, мобильные приложения, игры - ВСЁ БЕСПЛАТНО, в нашем закрытом телеграмм канале - Подписывайтесь:)






