Как включить скрытую анимацию загрузочного экрана в Windows 11
Если вы используете Windows 11, вы, возможно, знаете, что при загрузке системы отображается анимированный круг из точек. Экран загрузки выглядит хорошо, но теперь у вас есть альтернативный экран загрузки, который выглядит лучше.
Последние сборки Windows 11 поставляются с ярким загрузочным экраном, который называется прогрессивной кольцевой анимацией. Прогрессивная кольцевая анимация скрыта от пользователей Windows, и ее необходимо включать вручную.
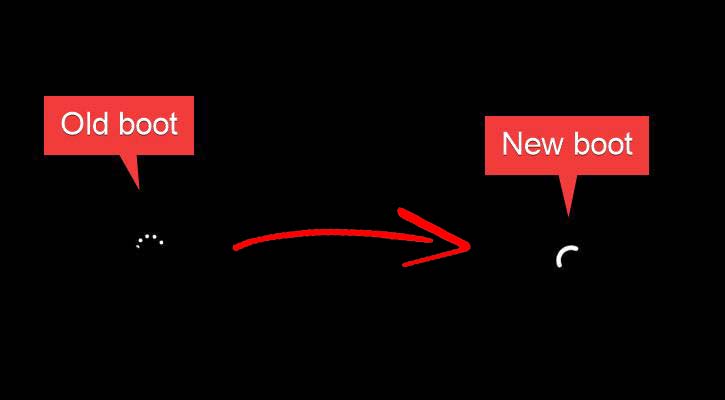
Итак, если вы заинтересованы в том, чтобы включить новую анимацию загрузочного экрана в Windows 11, вы читаете правильное руководство. В этой статье мы поделимся пошаговым руководством о том, как включить новую анимацию загрузочного экрана в Windows 11. Давайте проверим.
Программы для Windows, мобильные приложения, игры - ВСЁ БЕСПЛАТНО, в нашем закрытом телеграмм канале - Подписывайтесь:)
Как включить скрытую анимацию загрузочного экрана в Windows 11
Прежде чем выполнять шаги, обратите внимание, что прогрессивная анимация звонков доступна в Windows 11 сборки 22449 и более поздних версиях. Итак, следуйте инструкциям, только если вы используете последнюю версию Windows 11.
Важный: Чтобы включить новый загрузочный экран, мы должны внести определенные изменения в реестр. Поэтому перед выполнением этих шагов рекомендуется создать точку восстановления или резервную копию образа системы.
1. Прежде всего, нажмите кнопку Клавиша Windows + R кнопку, чтобы открыть диалоговое окно «Выполнить».
2. В диалоговом окне «Выполнить» введите regedit и нажмите кнопку Enter.
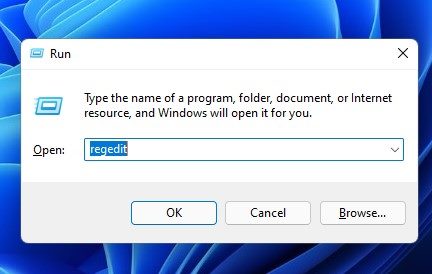
3. Это откроет редактор реестра в Windows 11. Вам нужно перейти по следующему пути:
HKEY_LOCAL_MACHINE\СИСТЕМА\ControlSet001\Контроль
4. Щелкните правой кнопкой мыши папку Control и выберите Создать > Ключ.
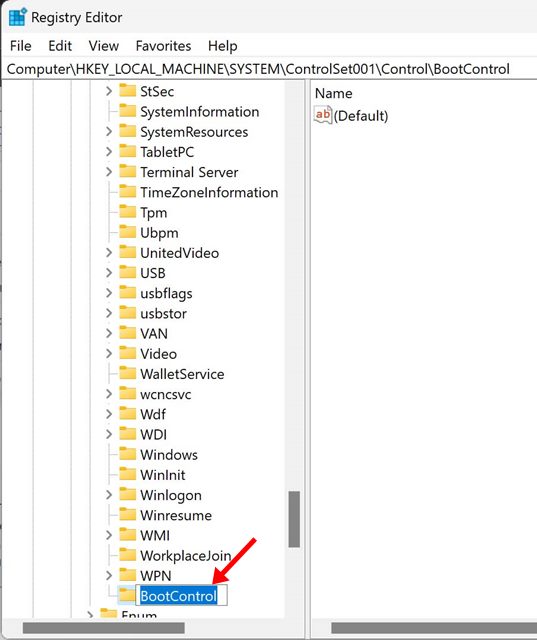
6. После этого щелкните правой кнопкой мыши папку BootControl и выберите Создать > Значение DWORD (32-разрядное).
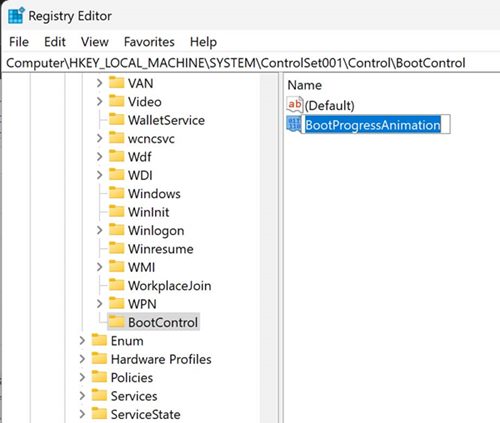
8. Теперь дважды щелкните ключ BootProgressAnimation и в поле данных значения введите 1. Сделав это, нажмите на Хорошо кнопка.
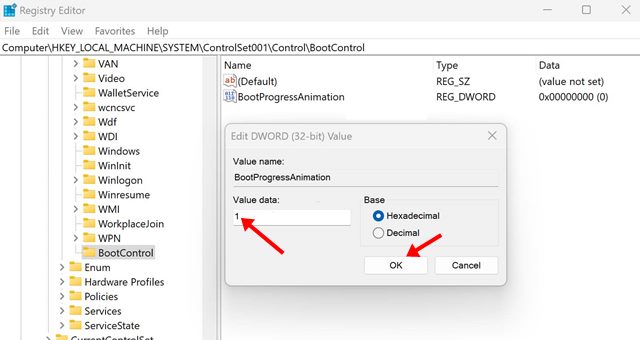
Вот и все! Вы сделали. После внесения вышеуказанных изменений перезагрузите компьютер с Windows 11. Теперь вы увидите новую анимацию экрана загрузки в Windows 11.
Новая анимация загрузочного экрана выглядит неплохо, но она доступна только в последних сборках Windows 11. Надеюсь, эта статья вам помогла! Пожалуйста, поделитесь им и с друзьями. Если у вас есть какие-либо сомнения, связанные с этим, сообщите нам об этом в поле для комментариев ниже.
Программы для Windows, мобильные приложения, игры - ВСЁ БЕСПЛАТНО, в нашем закрытом телеграмм канале - Подписывайтесь:)





