Как легко обновить драйверы на вашем ПК с Windows
Благодаря автоматическим обновлениям Windows 10 вам не нужно полагаться на какое-либо стороннее средство обновления драйверов для установки последней версии драйверов своих устройств. Операционная система автоматически установит все необходимые драйвера во время процедуры обновления.
Автоматические обновления — отличная функция, но она не всегда работает. Иногда операционная система не может идентифицировать устройство и пропускает его во время обновления драйвера.
Для эффективной работы аппаратных компонентов вашего ПК вы должны убедиться, что ваши драйверы Windows обновлены до последних версий. Windows предлагает утилиту диспетчера устройств для проверки обновлений драйверов.
Как легко обновить драйверы на ПК с Windows
Вы можете легко обновить драйверы в Windows 10 с помощью диспетчера устройств. Вы должны использовать сторонние инструменты обновления драйверов, если диспетчер устройств не работает должным образом.
Программы для Windows, мобильные приложения, игры - ВСЁ БЕСПЛАТНО, в нашем закрытом телеграмм канале - Подписывайтесь:)
В этой статье вы найдете подробное руководство по обновление драйверов компьютера Windows 10. Давайте проверим.
Использование диспетчера устройств
Диспетчер устройств Windows всегда является лучшим местом для обновления драйвера. Диспетчер устройств может обновлять драйверы для таких устройств, как принтеры, адаптеры Wi-Fi, звук, видео и т. д. Лучше всего то, что вам не нужно полагаться на какой-либо сторонний инструмент для обновления драйверов, чтобы обновить драйвер. Итак, вот как вы можете использовать диспетчер устройств для обновления драйверов.
1. Сначала откройте «Пуск» и найдите «Диспетчер устройств» «Доступный диспетчер устройств» в списке, и вы увидите интерфейс, подобный показанному ниже.
2. Теперь вы увидите список всех устройств, подключенных к компьютеру. Вам нужно найти компонент со значком ошибки — щелкните его правой кнопкой мыши и выберите Обновить драйвер.
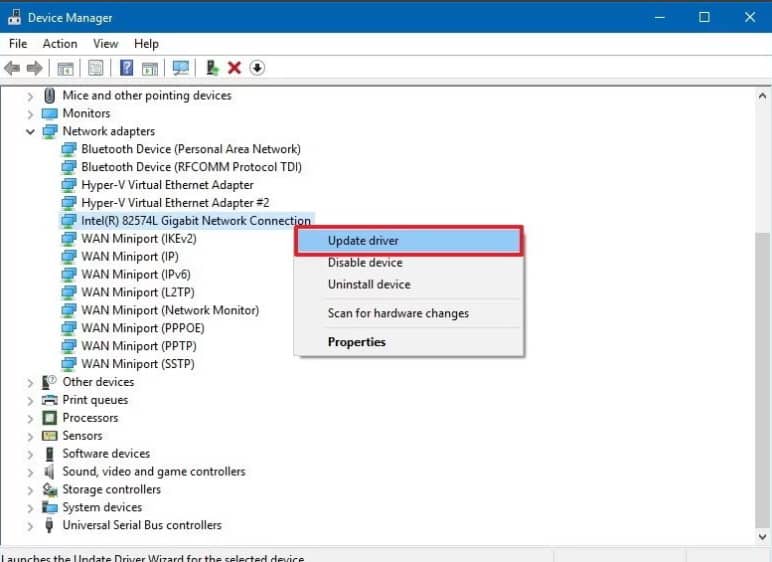
3. если у вас нет с собой драйверов, вам нужно выбрать первый вариант, Автоматический поиск обновленного программного обеспечения драйвера.
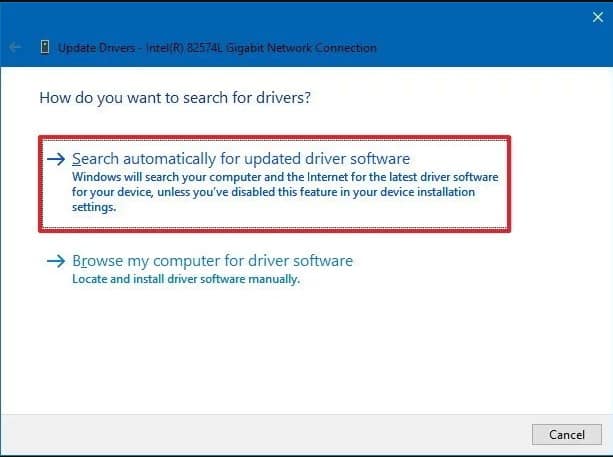
4. Если на вашем компьютере хранится файл драйвера, выберите второй вариант, Найдите на моем компьютере драйверы.
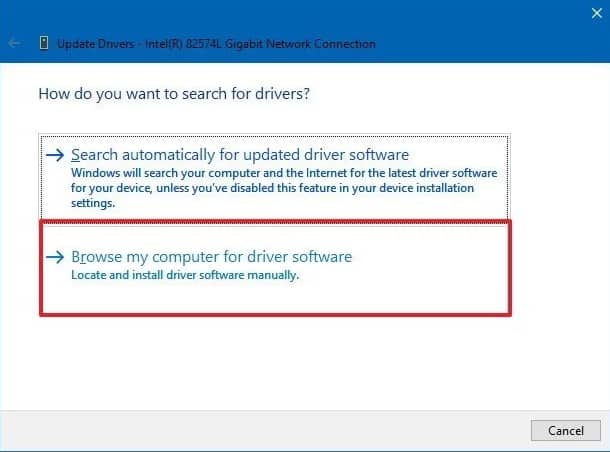
Вот и все. Вы сделали! Если вы выберете первый вариант, Windows 10 автоматически просканирует и установит последнюю версию драйвера. Итак, вот как вы можете использовать Диспетчер устройств для обновления драйверов на вашем ПК с Windows.
Использование драйвера Booster
Driver Booster — это легкое программное приложение, цель которого — помочь вам управлять устаревшими драйверами для всех ваших устройств.
Инструмент имеет режим автоматического сканирования, который позволяет вам обновлять все ваши драйверы и игровые компоненты, чтобы обеспечить стабильную производительность системы и плавный игровой процесс.
1. Во-первых, скачать и установить Driver Booster на вашем компьютере с Windows.
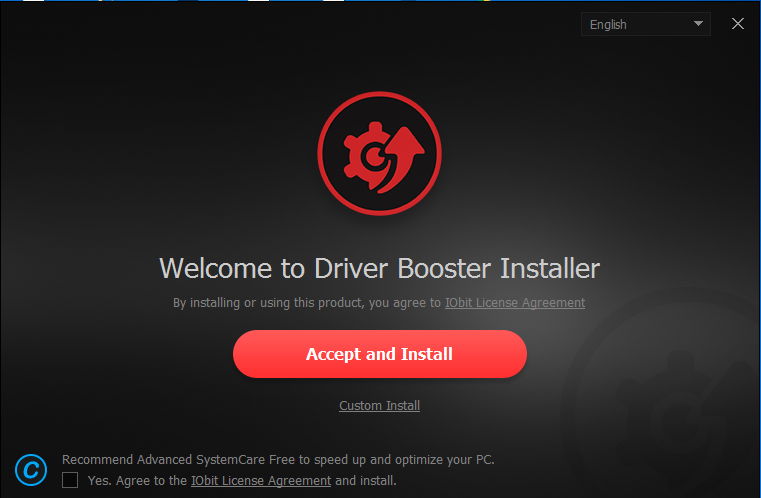
2. После установки вы увидите экран ниже. Здесь нужно нажать на Кнопка сканирования.
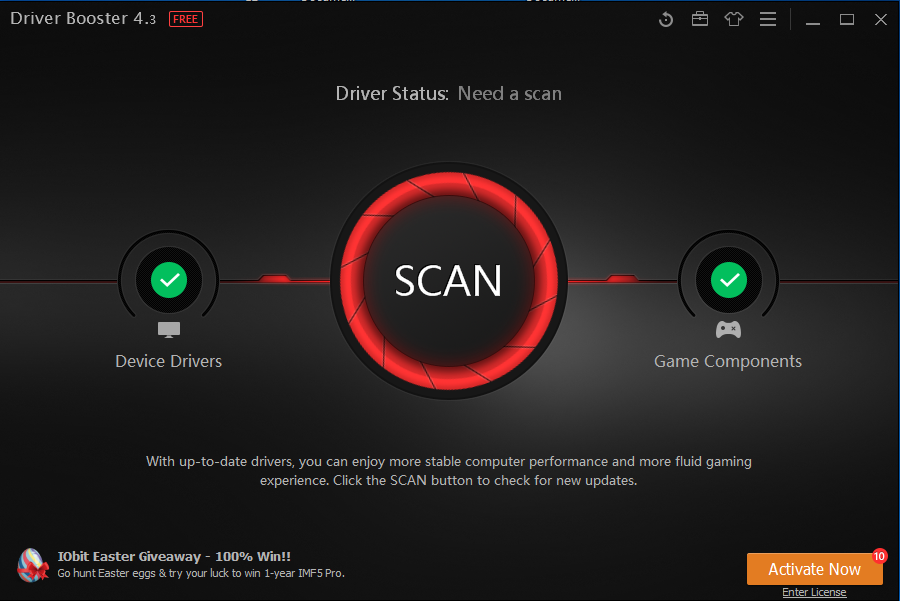
3. Вы должны подождать несколько минут, пока приложение не выполнит поиск установленных драйверов.
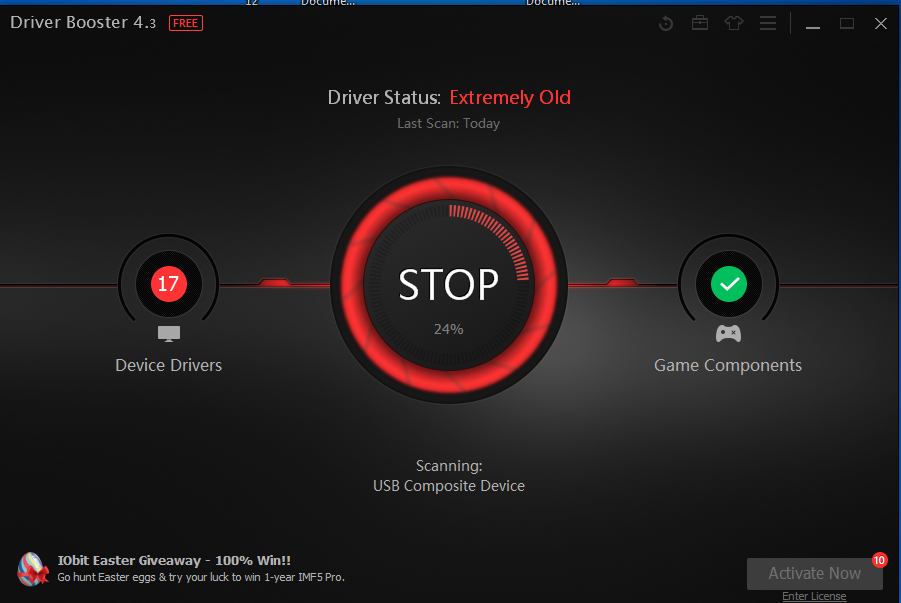
4. После сканирования он выведет список всех драйверов и позволит вам обновить существующие.
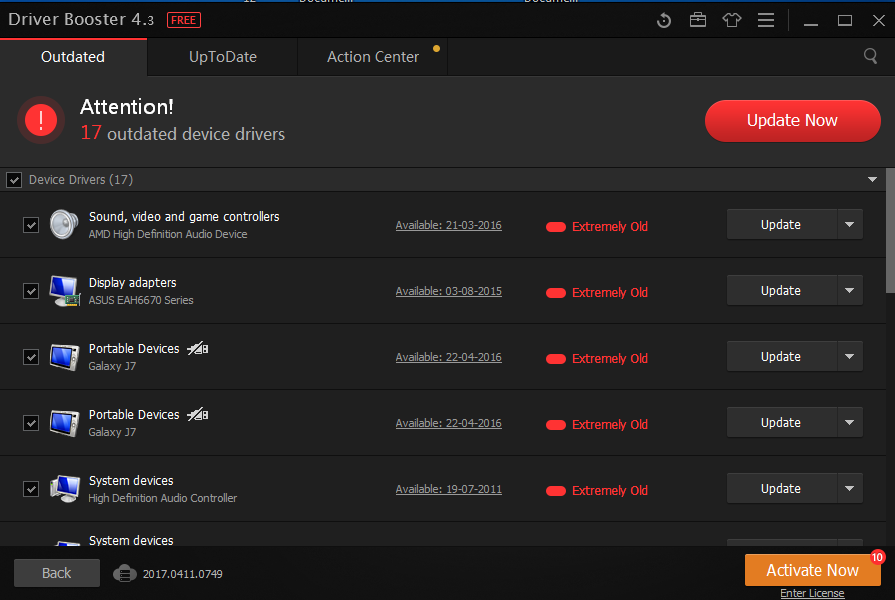
Вот и все! Вот как вы можете обновить существующие драйверы с помощью Driver Booster.
Некоторые альтернативы (лучший инструмент обновления драйверов для Windows)
Что ж, как и в случае с двумя вышеупомянутыми сторонними программами, доступно множество других опций. Ниже мы упомянем лучшие альтернативы обновлению драйверов на вашем компьютере с Windows.
1) Двойной водитель
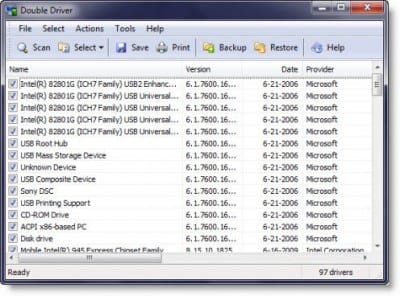
Если вы ищете бесплатный инструмент, который позволяет пользователям создавать резервные копии и обновлять драйверы, то Double Driver может быть лучшим выбором для вас. Это позволяет пользователям искать новую версию драйвера и загружать ее. Но приложение в основном используется только для резервного копирования и выглядит минималистично.
2) Бесплатный разведчик водителей
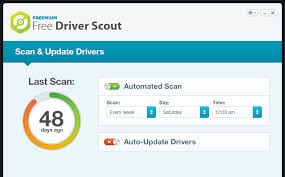
Free Driver Scout — еще один лучший бесплатный инструмент для обновления драйверов. Угадай, что? Инструмент автоматически сканирует все необходимые обновления и уведомляет пользователей, если находит их. Free Driver Scout также позволяет пользователям создавать резервные копии и восстанавливать драйверы перед внесением каких-либо изменений.
3) Пакет драйверов
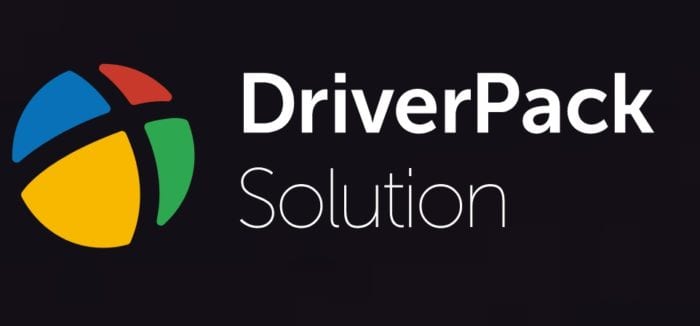
DriverPack Solution имеет дружественный интерфейс и является одним из лучших на рынке. Программное обеспечение поддерживает параметры массовой загрузки. Таким образом, вы можете загрузить несколько драйверов с помощью DriverPack Solution. Не только это, DriverPack Solution также позволяет пользователям выбирать, что загружать и устанавливать.
4) Драйвер Reviver
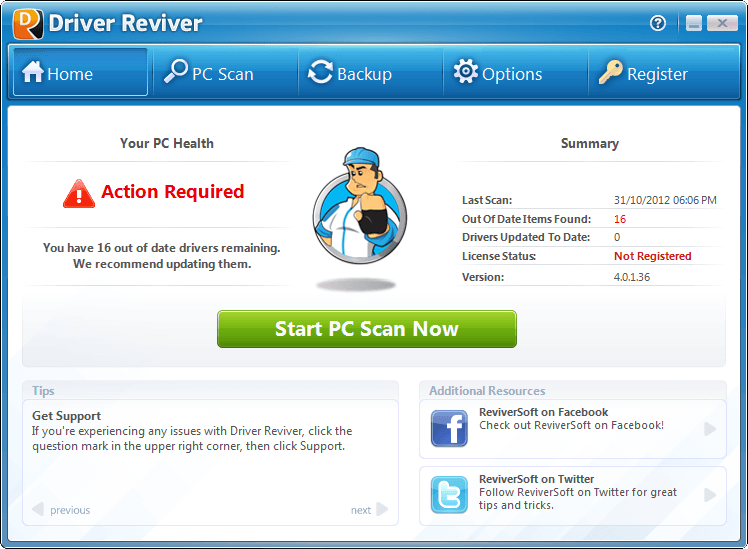
Driver Reviver — еще один отличный инструмент для Windows 10, который можно использовать для быстрого обновления устаревших драйверов. Самое лучшее в Driver Reviver — это то, что он автоматически сканирует установленное оборудование и программное обеспечение и составляет список всех необходимых драйверов. После этого проверяет обновленную версию установленных драйверов.
5) Драйвер Легкий
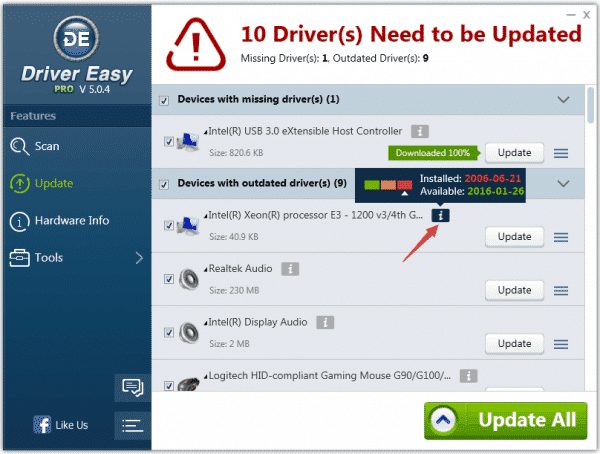
Driver Easy периодически проверяет наличие обновлений драйверов и уведомляет вас, если вашей системе требуется последняя версия драйверов. Кроме того, Driver Easy также можно использовать для резервного копирования и восстановления драйверов. Бесплатная версия имеет определенное ограничение, но премиум-версия работает лучше всего и не накладывает никаких ограничений.
6) Тонкие драйверы
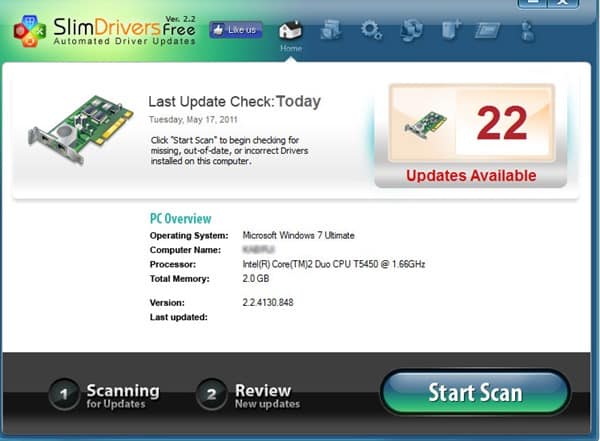
Slim Drivers использует облачную систему сканирования для поиска устаревших драйверов. Таким образом, облачная система сканирования делает Slim Drivers чрезвычайно легким. По сравнению с другими инструментами обновления драйверов, драйвер Slim легкий и простой в использовании.
7) Талант водителя
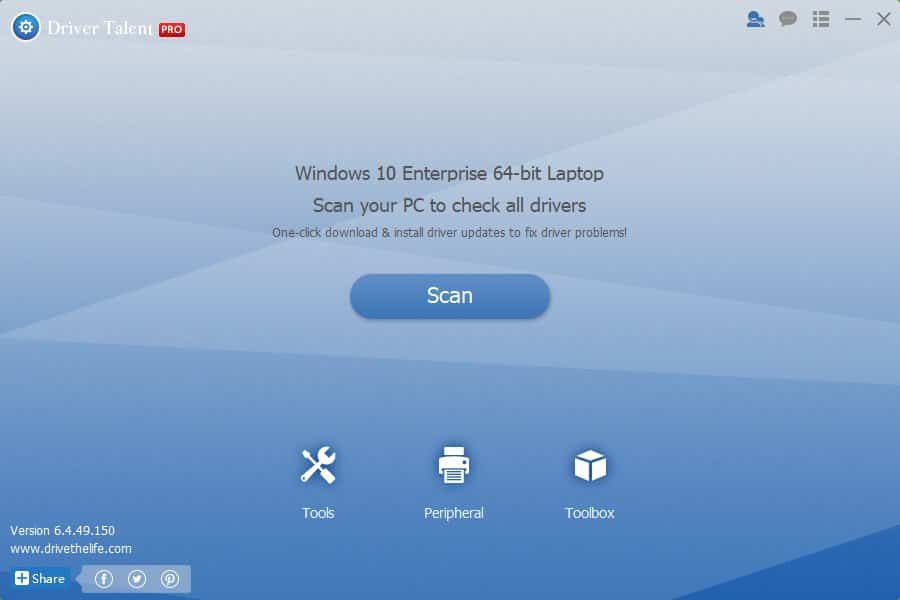
Driver Talent — еще одна высоко оцененная утилита для обновления драйверов в списке, которая автоматически сканирует устаревшие драйверы и предоставляет загруженные ссылки на обновленную версию. От сетевых драйверов до графических драйверов Driver Talent может обновить все драйверы вашей операционной системы Windows.
8) Идентификатор водителя
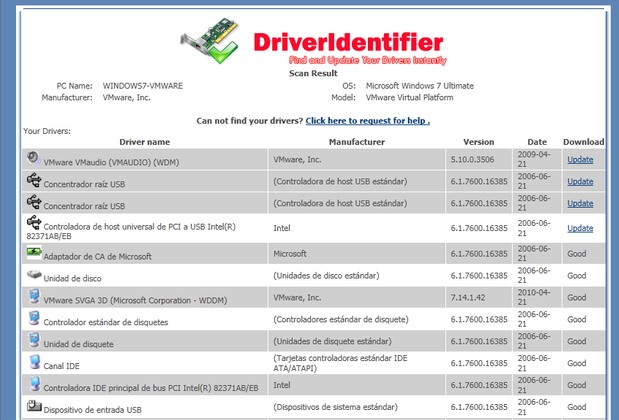
Идентификатор драйвера сначала сканирует устаревшие драйверы, а затем предоставляет ссылку для загрузки обновленной версии драйверов в файле HTML. Это означает, что даже если у вас нет доступа к Интернету, вы можете перенести HTML-файл на другой компьютер, имеющий подключение к Интернету, для загрузки необходимых драйверов.
Итак, это лучшие способы обновить драйвера на ПК с Windows 10. Я надеюсь, что эта статья помогла вам! Пожалуйста, поделитесь им и с друзьями. Если у вас есть какие-либо сомнения, сообщите нам об этом в поле для комментариев ниже.
Программы для Windows, мобильные приложения, игры - ВСЁ БЕСПЛАТНО, в нашем закрытом телеграмм канале - Подписывайтесь:)






