Исправить «Отмена изменений, внесенных в ваш компьютер» в Windows 11
Microsoft многое изменила в своей новой операционной системе Windows 11, но единственное, что осталось неизменным, — это сообщение об ошибке «Отмена изменений, сделанных на вашем компьютере’.
Сообщается, что после установки Windows 11 многие пользователи получают сообщение об ошибке «Отмена изменений, внесенных в ваш компьютер».
Сообщение об ошибке обычно появляется при установке обновления. И хуже всего то, что этот процесс зацикливается и продолжает повторяться.
Это руководство может оказаться полезным, если вы недавно столкнулись с ошибкой отмены изменений, внесенных в ваш компьютер, в Windows 11.
Программы для Windows, мобильные приложения, игры - ВСЁ БЕСПЛАТНО, в нашем закрытом телеграмм канале - Подписывайтесь:)
Исправить «Отмена изменений, внесенных в ваш компьютер» в Windows 11
Ошибка «Отмена изменений, внесенных в компьютер» часто сопровождается ошибкой BSOD, например 0x800f0922 или 0x800f0988. Ниже приведены лучшие способы решения проблемы в Windows 11.
1) Удалите последние обновления качества
Поскольку Windows 11 зависает при установке определенного обновления, вам необходимо удалить это конкретное обновление, чтобы решить проблему. Вот как можно удалить последнее обновление качества.
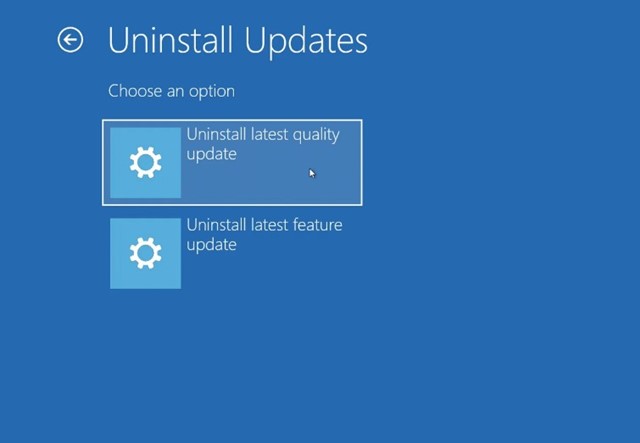
1. Во-первых, подождите около 2-3 часов, пока не завершится действие «Отмена изменений, внесенных в ваш компьютер». Если ничего положительного не происходит даже после долгого ожидания, вам необходимо принудительно выключить компьютер.
2. После выключения нажмите клавишу F8 во время экрана загрузки, чтобы открыть параметры восстановления. Возможно, вам придется нажать клавиши ESC или F11 на некоторых материнских платах. Вы даже можете нажать клавишу «Shift + F8», чтобы загрузить экран восстановления.
3. На экране выбора варианта выберите Устранение неполадок.
4. В дополнительных параметрах выберите Удалить обновления.
5. Затем выберите Удалить последнее качественное обновление вариант.
Вот и все! Теперь подождите, пока Windows 11 не удалит последнее качественное обновление.
2) Измените тип запуска для готовности приложения
Этот метод поможет вам исправить ошибку «Отмена изменений, внесенных в компьютер», если она сопровождается ошибкой 0x800f0922 или 0x800f0988. Вот что вам нужно сделать.
1. Сначала щелкните поиск Windows и введите Службы. Далее откройте Услуги app из списка опций.
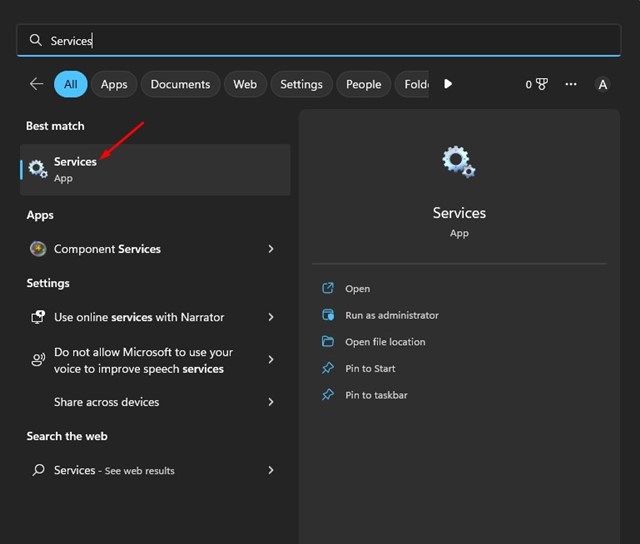
2. Когда откроется приложение служб, прокрутите вниз и дважды щелкните значок Готовность приложения.
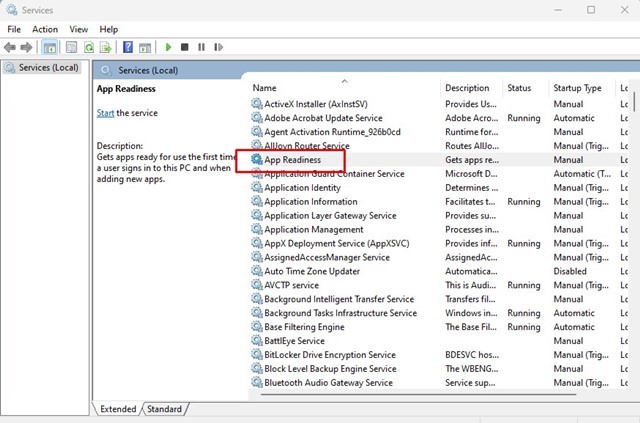
3. В свойствах готовности приложения выберите ‘автоматический‘ в типе запуска.
4. В разделе «Статус услуг» нажмите «Начинать‘ (если доступно), а затем нажмите кнопку Хорошо кнопка.
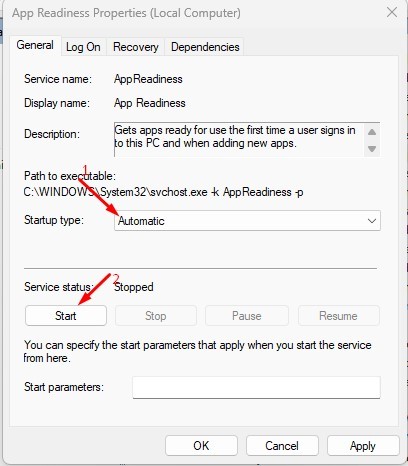
Вот и все! Теперь продолжайте и обновите Windows 11 из приложения «Настройки».
3) Очистите папку WinSxS
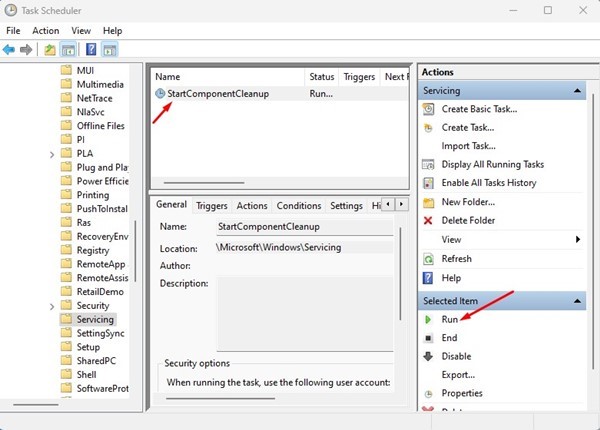
Если вы не знаете, в папке WinSxS Windows хранит файлы восстановления, файлы, необходимые для установки обновлений, и предыдущие версии компонентов Windows.
Эта папка помогает операционной системе вернуться в предыдущее состояние в случае сбоя программного обеспечения. Следовательно, вам нужно очистить эту папку, чтобы заставить Windows 11 снова восстановить файлы.
Существует не один, а несколько способов очистить папку WinSxS в Windows 11. И мы уже поделились подробным руководством в нем. Обязательно следуйте этому руководству, чтобы очистить папку WinSxS.
4) Исправить «Отмена изменений, внесенных в ваш компьютер» с помощью CMD
В этом методе мы будем использовать утилиту командной строки, чтобы исправить отмену изменений, внесенных на ваш компьютер. Вот несколько простых шагов, которые вам необходимо выполнить.
1. Сначала нажмите на поиск Windows и введите CMD. Щелкните правой кнопкой мыши командную строку и выберите ‘Запустить от имени администратора’

2. В командной строке выполните все команды по одному.
чистая остановка wuauserv чистая остановка cryptSvc чистые стоповые биты чистая остановка msiserver
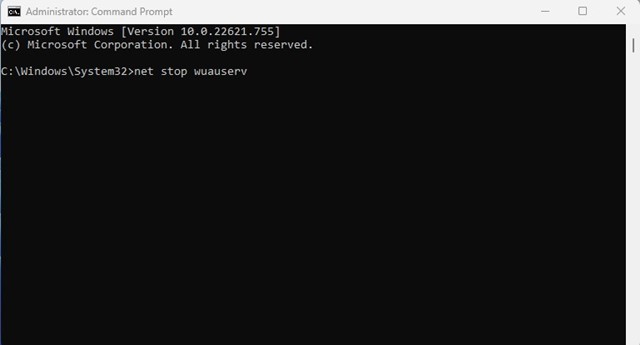
Команды отключат службы обновления Windows.
3. После выполнения вышеуказанных команд вам необходимо выполнить приведенные ниже команды
Ren C:\Windows\SoftwareDistribution SoftwareDistribution.old Ren C:\Windows\System32\catroot2 Catroot2.old
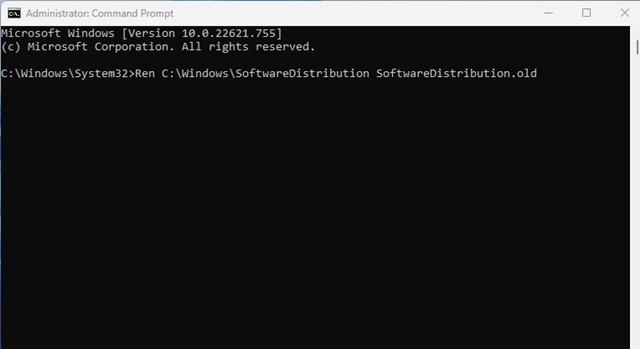
4. После выполнения вышеуказанных команд запустите эти команды, чтобы перезапустите службы Центра обновления Windows.
net start wuauserv net start cryptSvc net start биты net start msserver
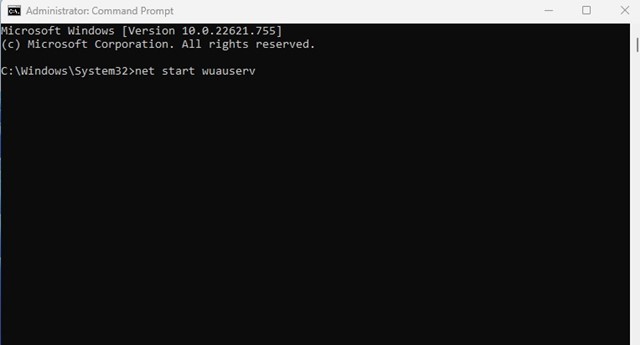
Вот и все! Это может исправить ошибку «Отмена изменений, внесенных в компьютер» в Windows 11.
5) Запустите средство устранения неполадок Центра обновления Windows.
В этом методе мы запустим средство устранения неполадок Центра обновления Windows, чтобы устранить ошибку «Отмена изменений, внесенных в компьютер» в Windows 11.
1. Сначала нажмите на поиск Windows и введите Устранение неполадок. Затем откройте «Настройки устранения неполадок» из списка доступных параметров.
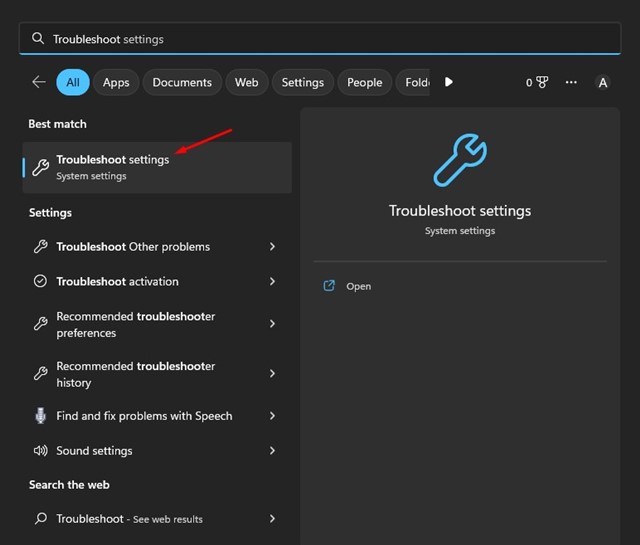
2. На экране устранения неполадок щелкните значок Другие средства устранения неполадок.
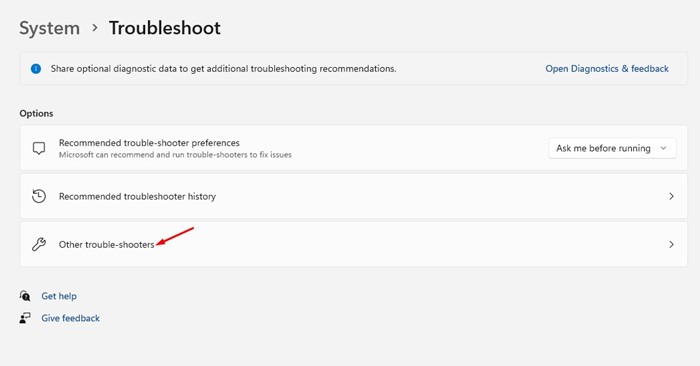
3. Теперь найдите Центр обновления Windows и нажмите на Бегать кнопка рядом с ним.
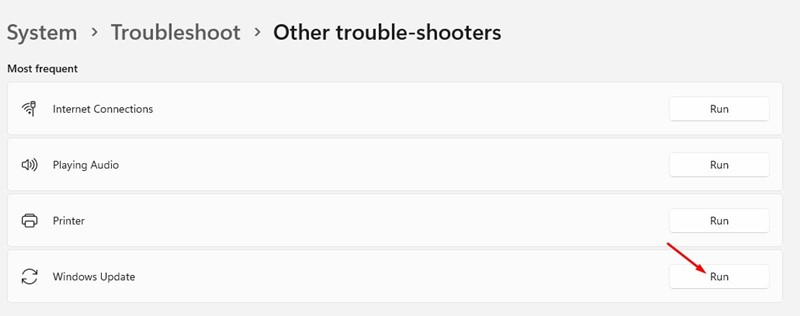
4. Это запустит средство устранения неполадок Центра обновления Windows.
Вот и все! Вам необходимо следовать инструкциям на экране, чтобы завершить процесс устранения неполадок.
6) Воспользуйтесь помощью средства просмотра событий Windows.
Средство просмотра событий отслеживает все ошибки. Таким образом, вы можете использовать средство просмотра событий Windows, чтобы точно определить, что мешает вашему компьютеру установить обновление Windows 11.
Вам нужно запомнить время, когда ваш компьютер застрял с появлением ошибки «Отмена изменений, внесенных в компьютер», и выполнить следующие действия.
1. Сначала щелкните поиск Windows и введите «Просмотр событий». Далее откройте Просмотрщик событий app из списка доступных опций.
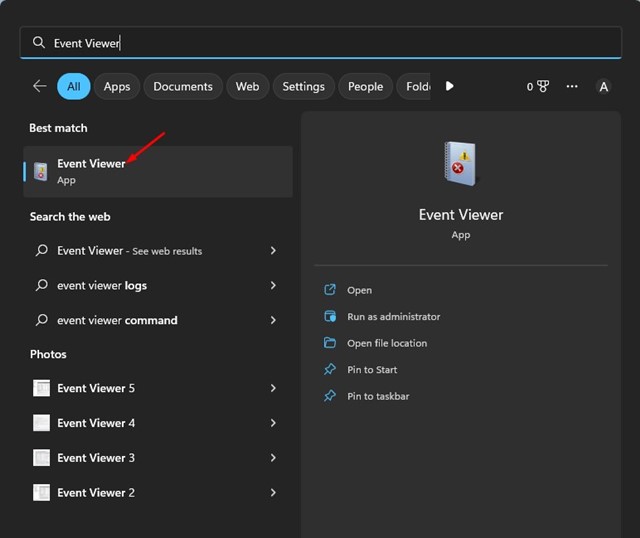
2. В средстве просмотра событий перейдите по следующему пути. Журналы Windows > Настройка.
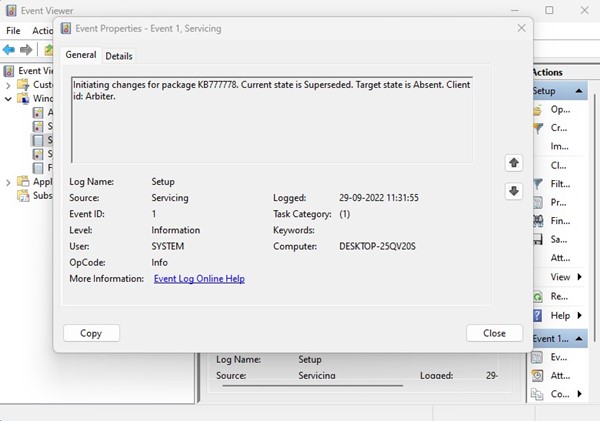
5. Вам нужно записать код ошибки и найти его в Интернете, чтобы найти решение.
Вот и все! Вот как вы можете исправить «Отмена изменений, внесенных в ваш компьютер» с помощью средства просмотра событий в Windows 11.
7) Запустите команду SFC/DISM
Иногда отмена изменений, внесенных на ваш компьютер, происходит из-за повреждения системных файлов. Следовательно, вы должны запустить команды SFC и DISM, чтобы решить эту проблему. Вот что вам нужно сделать.
1. Сначала нажмите на поиск Windows и введите CMD. Затем щелкните правой кнопкой мыши командную строку и выберите Запустить от имени администратора.

2. В командной строке выполните команду SFC:
SFC/сканировать
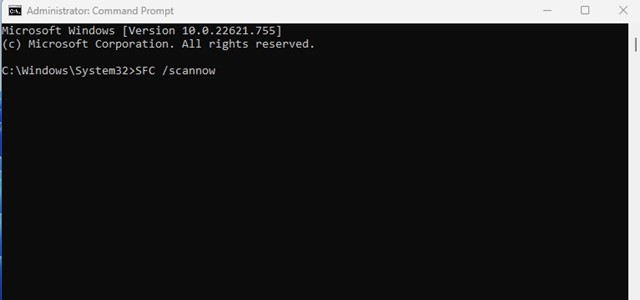
3. Если вы получили какую-либо ошибку, выполните команду DISM:
DISM/Онлайн/Cleanup-Image/RestoreHealth
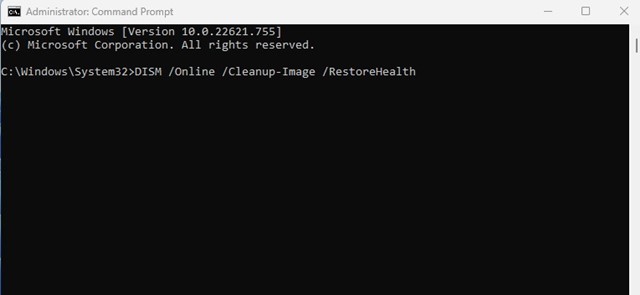
Вот и все! Вот как вы можете запустить команду SFC и DISM в Windows 11, чтобы исправить зависание Windows при установке обновления.
8) Запустите команду CHKDSK
Команда CHKDSK в Windows предназначена для поиска и устранения проблем, связанных с диском. Итак, если есть какая-либо проблема с диском, на который вы устанавливаете обновления, вам нужно исправить ее, выполнив команду CHKDSK.
1. Сначала нажмите на поиск Windows и введите CMD. Затем щелкните правой кнопкой мыши командную строку и выберите Запустить от имени администратора.

2. В командной строке выполните команду CHKDSK:
chkdsk/f

После выполнения команды дождитесь завершения процесса. После завершения перезагрузите компьютер и попробуйте снова установить обновление Windows 11.
9) Windows 11 с помощью помощника по установке
Если ни один из методов не помог исправить ошибку «Отмена изменений, внесенных в ваш компьютер», вам необходимо загрузить и установить Windows 11 с помощью помощника по установке.
Это метод ручной установки Windows 11, но он немного длинный. Мы поделились подробным руководством по установке Windows 11 с помощью Ассистента установки.
Прочтите это руководство и установить Windows 11 с помощью помощника установки. Таким образом, вы больше не будете сталкиваться с сообщением об ошибке «Отмена изменений, внесенных в ваш компьютер».
Есть и другие способы установки Windows 11, но помощник по установке — самый простой. Вы можете скачать и установить Помощник по установке Windows 11 прямо с официального сайта Microsoft.
10) Вручную установите обновление Windows 11.
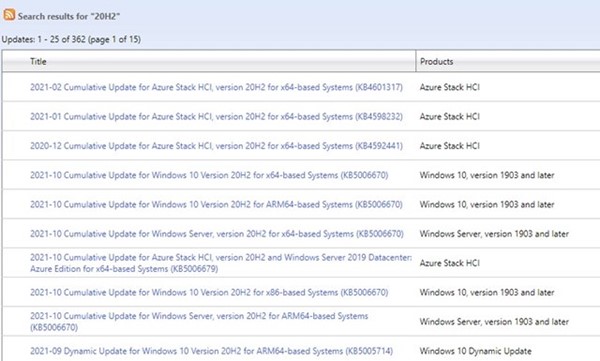
Поскольку сообщение «Отмена изменений, внесенных в ваш компьютер» появляется, когда Windows 11 автоматически устанавливает обновление, вы можете легко устранить эту ошибку, установив обновления вручную.
Обновления Windows 11 легко установить вручную; вам необходимо использовать веб-сайт каталога обновлений Microsoft.
Мы уже поделились полным руководством о том, как загрузить и установить обновления Windows вручную. Итак, вам нужно выполнить шаги, описанные в руководстве, чтобы вручную установить проблемное обновление Windows 11.
11) Обратитесь за помощью на форум Microsoft
Если отмена изменений, внесенных в ваш компьютер, по-прежнему появляется даже после выполнения всех методов, вы должны задать вопрос на форуме Microsoft.
Microsoft имеет очень активный форум сообщества, где пользователи могут запрашивать решения различных проблем. В этом случае вам нужно поднять вопрос в разделе Windows 11 Форум Майкрософт и ждать реальных советов.
Между тем, вы можете проверить, что сработало для других при исправлении отмены изменений, внесенных на ваш компьютер в Windows 11.
Итак, это одни из лучших способов решить проблему «Отмена изменений, внесенных в ваш компьютер» в Windows 10. Мы уверены, что эти методы уже решили проблему. Если вам нужна дополнительная помощь в устранении ошибки Windows 11, сообщите нам об этом в комментариях ниже.
Программы для Windows, мобильные приложения, игры - ВСЁ БЕСПЛАТНО, в нашем закрытом телеграмм канале - Подписывайтесь:)






