Как конвертировать загрузочный USB в ISO (2 метода)
Преимущество загрузочного USB-накопителя заключается в том, что с его помощью можно установить операционную систему на любое устройство. Просто подключите загрузочный USB-накопитель и установите операционную систему на существующий или новый компьютер.
Однако что делать, если вы хотите установить операционную систему с ISO-файла вместо загрузочного USB? Могут возникнуть ситуации, когда вам придется использовать ISO-файл для загрузки операционной системы вместо загрузочного USB-накопителя. Например, на вашем ПК/ноутбуке могут быть неисправны USB-порты или поврежден загрузочный USB-накопитель.
Вы можете избежать подобных неприятностей, если конвертация загрузочного USB в ISO. Кроме того, многие из нас удаляют файл ISO после создания загрузочного USB-накопителя, а затем, когда мы хотим создать еще один загрузочный USB-накопитель, нам приходится повторно загружать файл ISO. В таких ситуациях вы можете преобразовать загрузочный USB-накопитель в файл ISO.
Преобразовать загрузочный USB в ISO очень просто, но вам придется использовать стороннее программное обеспечение. В Интернете доступно довольно много стороннего программного обеспечения, которое преобразует загрузочный USB-накопитель в ISO.
Программы для Windows, мобильные приложения, игры - ВСЁ БЕСПЛАТНО, в нашем закрытом телеграмм канале - Подписывайтесь:)
Как конвертировать загрузочный USB в ISO (2 метода)
Итак, если вы хотите преобразовать загрузочный USB-накопитель в файл ISO, продолжайте читать руководство. Ниже мы поделились лучшим методом преобразования любого загрузочного USB-накопителя в файл ISO. Давайте начнем.
1) Создайте загрузочную флешку с помощью AnyBurn.
AnyBurn — отличная легкая утилита для создания загрузочных файлов образов дисков CD/DVD и Blu-Ray. Приложение можно загрузить и использовать бесплатно. конвертировать загрузочный USB в файлы ISO. Вот как использовать Anyburn в Windows.
1. Загрузите последнюю версию Эниберн из этого веб-страница.
2. Теперь запустите программу. Далее нажмите Я согласен и продолжаем установку.
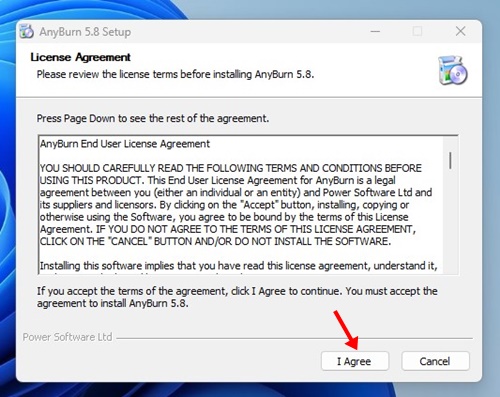
3. После установки откройте его. Теперь вы увидите основной интерфейс программы; нажать на Создать файл изображения из файлов/папок.
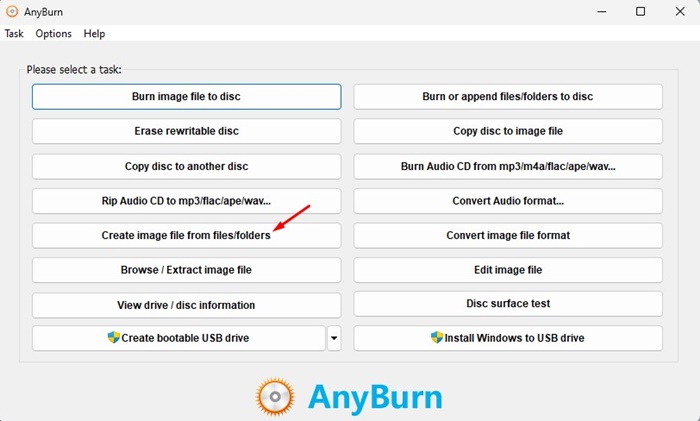
4. Теперь нажмите на Добавлять кнопка вверху.
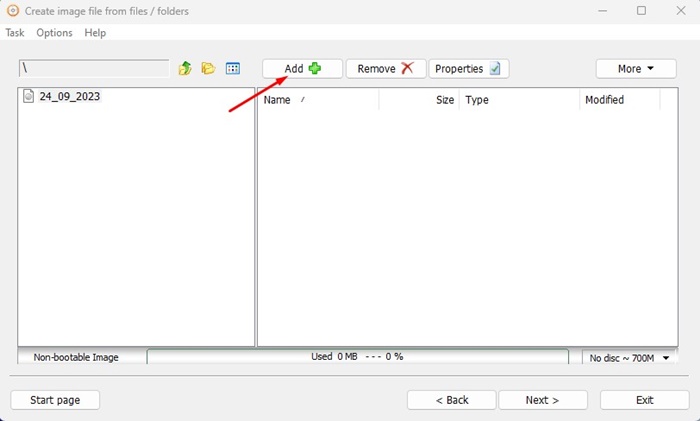
5. Теперь просмотрите Загрузочный USB-накопитель & выбрать все его папки. После выбора необходимо нажать на кнопку Добавлять кнопка.
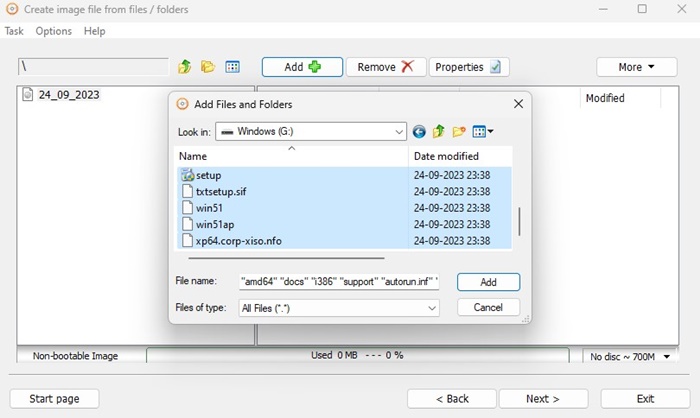
6. Инструмент автоматически получит все файлы, необходимые для создания загрузочного ISO. Просто нажмите на Следующий кнопка.
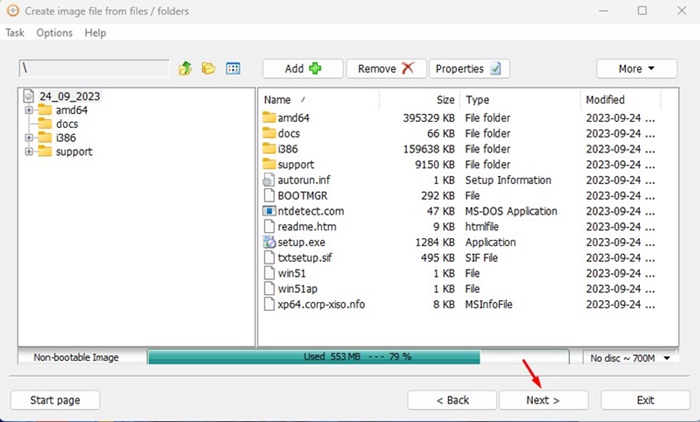
7. Теперь нажмите кнопку Папка в разделе «Назначенный файл изображения». Теперь выберите место, где вы хотите сохранить файл образа ISO.
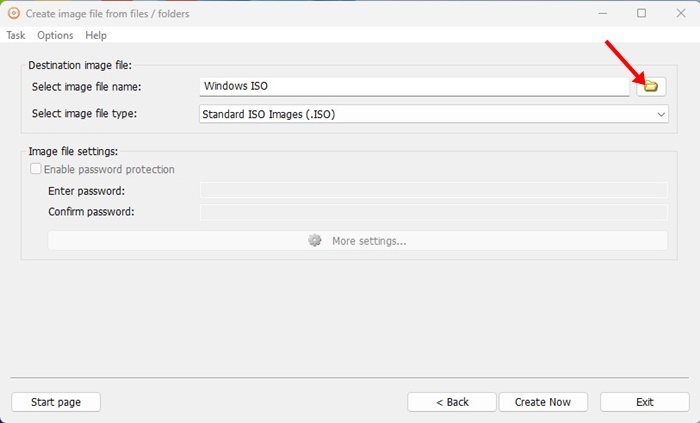
8. После завершения нажмите кнопку Создать сейчас кнопка.
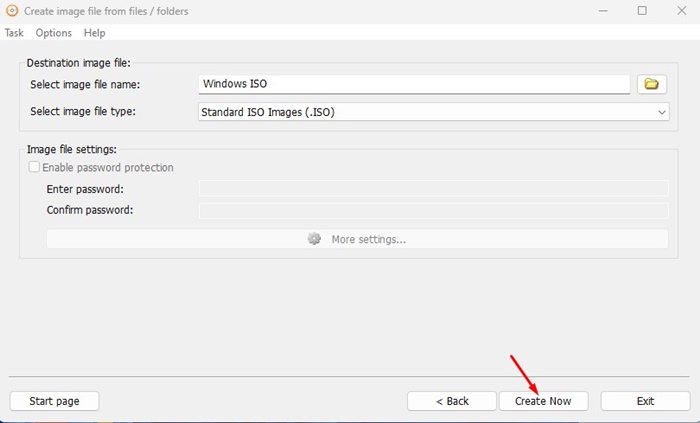
9. Теперь подождите, пока Anyburns создает файл изображения из выбранных вами файлов/папок.
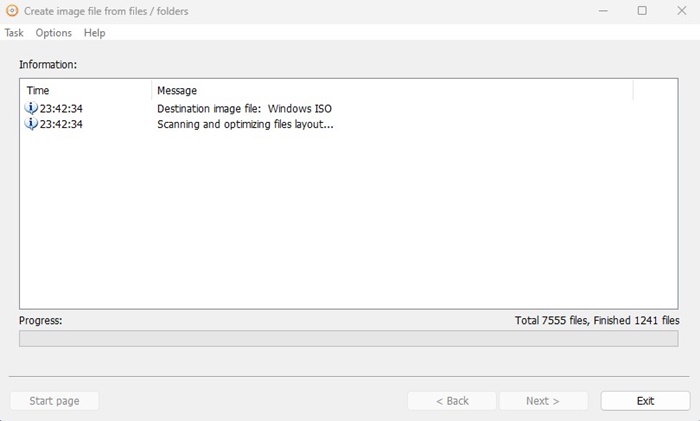
10. После завершения перейдите к конечному пути. Вы найдете ISO-файл образа.
Вот и все! Вот как вы можете использовать утилиту Anyburn для преобразования загрузочного USB-накопителя в файл ISO.
2) Конвертируйте загрузочный USB в ISO с помощью ImgBurn.
ImgBurn — еще одна замечательная утилита, которая может конвертировать загрузочный USB-накопитель в файл ISO. Как и Anyburn, ImgBurn можно загрузить и использовать бесплатно. Вот как можно преобразовать загрузочный USB-накопитель в ISO на ПК с Windows.
1. Загрузите последнюю версию ImgBurn из этого Веб-сайт.
2. После загрузки открыть исполняемый файл и завершите установку.
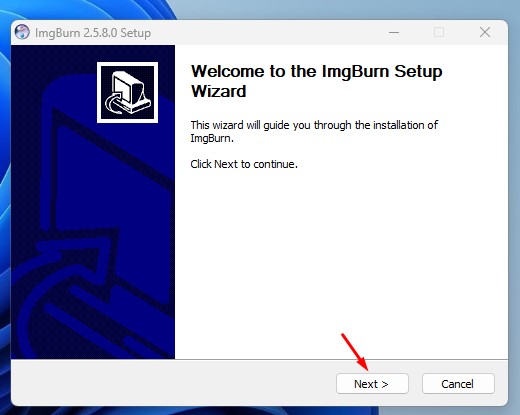
3. На главном экране нажмите на значок Создать файл изображения из файлов/папок.
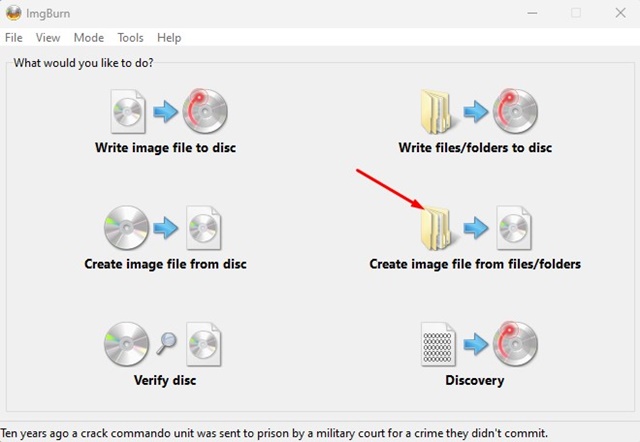
4. Далее нажмите на Просматривать икона.
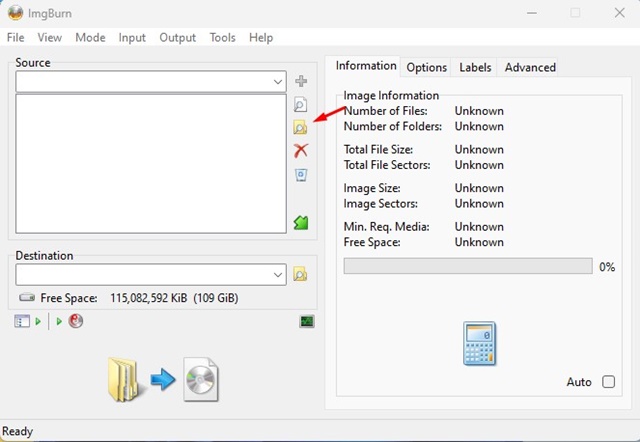
5. Сейчас выбрать все папки доступен на вашем загрузочном USB-накопителе.
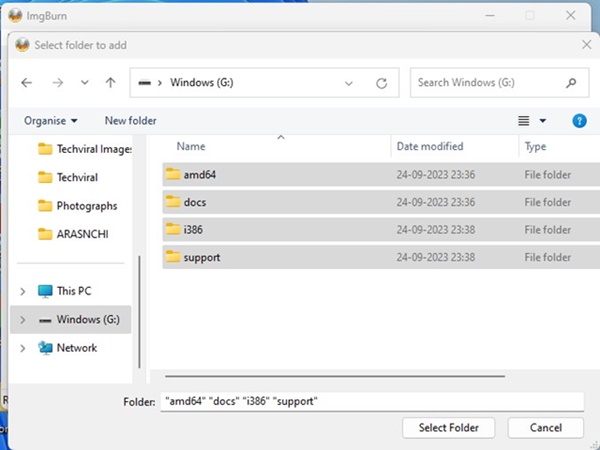
6. Теперь переключитесь на Дополнительно > Загрузочный диск. Проверить Сделать образ загрузочным вариант.
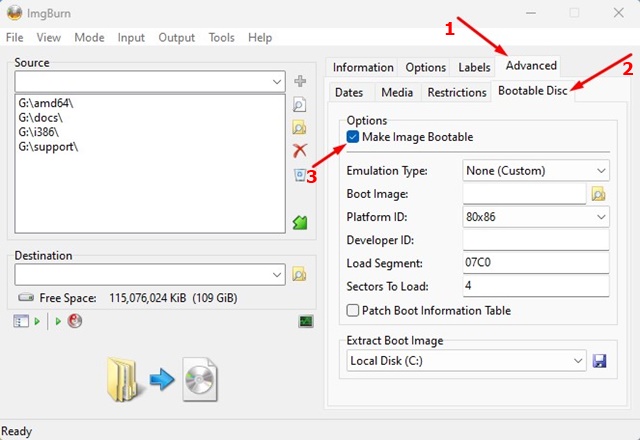
7. Теперь нажмите на значок поиска папки на образе загрузки и выберите файл образа загрузки. Файл образа загрузки обычно называется setupldr.bin или лодка etfs. Вы найдете его в папке Boot на загрузочном USB-накопителе.
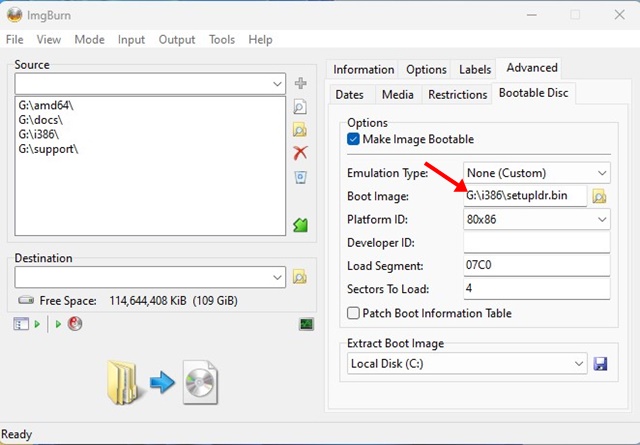
8. Далее, установить папку назначения (Где вы хотите сохранить файл ISO).
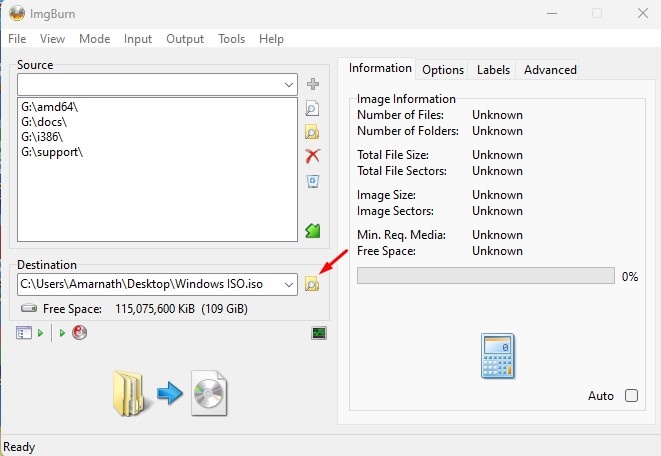
9. После завершения нажмите кнопку Конвертировать икона.
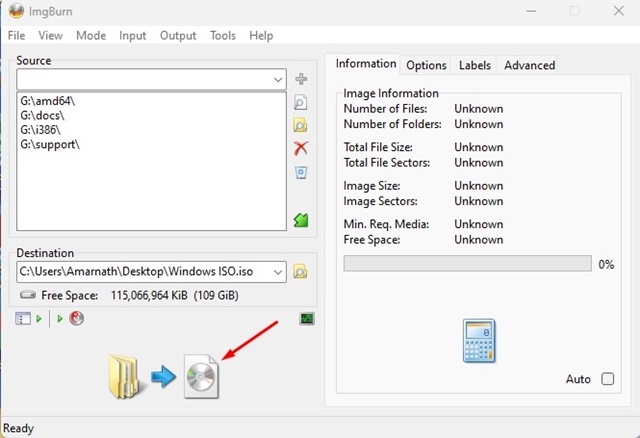
10. Теперь вам нужно подождать, пока ImgBurn подготовит файл образа.
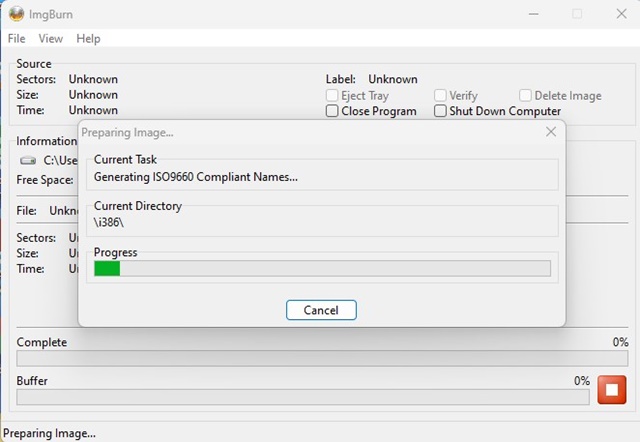
11. После завершения вы увидите подсказка об успехе.
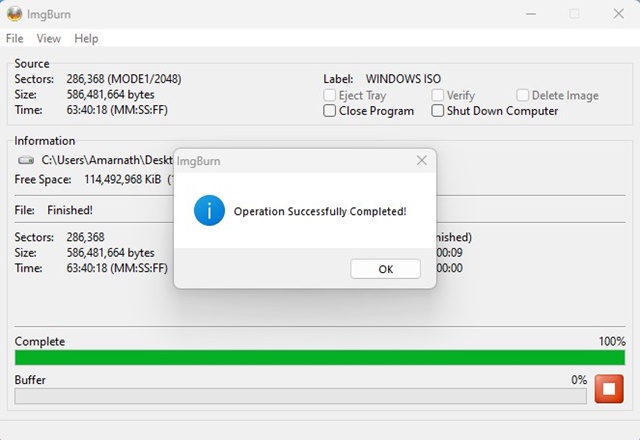
Вот и все! Теперь идите к месту назначения. Там вы найдете преобразованный файл изображения.
Важно: Обязательно загрузите программное обеспечение с официального сайта или надежных веб-сайтов. Многие клоны AnyBurn и Imgburn бродят по Интернету, пытаясь установить на компьютер шпионское/рекламное ПО/вредоносное ПО. Во время установки рекомендуется оставить антивирусную программу включенной.
Другие способы конвертировать загрузочный USB в файл ISO
Подобно AnyBurn и ImgBurn, в Интернете доступно немало других инструментов, которые делают то же самое. Однако большинство этих инструментов устарели и пытаются установить рекламное ПО в вашу систему.
Две программы, которые мы использовали в статье, на 100% бесплатны и безопасны для загрузки и использования. Хорошо то, что эти две программы могут конвертировать загрузочные USB-накопители Windows, Linux и Mac в файлы изображений.
Если по какой-либо причине вы не можете преобразовать загрузочный USB-накопитель в файл ISO, вы можете загрузить файл ISO непосредственно с официальных сайтов.
Часто задаваемые вопросы
У вас все еще может возникнуть много вопросов, связанных с созданием ISO-файла с загрузочного USB-накопителя. Ниже мы ответили на некоторые наиболее задаваемые вопросы пользователей.
Могу ли я создать ISO-файл с загрузочного USB-накопителя?
Да, вы можете создать ISO-файл с загрузочного USB-накопителя. Вам просто нужно использовать инструменты, которыми мы поделились, и следовать инструкциям. Создать ISO-файл с загрузочного USB-накопителя очень просто.
Может ли Руфус создать ISO с USB?
У Rufus есть возможность загрузить файлы ISO и создать загрузочный USB-накопитель. Однако на данный момент нет возможности создать ISO с USB-накопителя с помощью инструмента Rufus.
Как мне изменить загрузочный USB на обычный?
Форматирование диска — это самый простой способ вернуть загрузочный USB-накопитель к настройкам по умолчанию. Вы можете просто отформатировать USB-накопитель, чтобы восстановить его заводское состояние.
Как создать загрузочный USB-накопитель Windows?
Вы можете использовать такое программное обеспечение, как Media Creation Tool или Rufus, для создания загрузочного USB-накопителя для Windows. Это длительный процесс и требует наличия файла ISO. Подробное руководство можно найти в нашей статье –
Итак, это руководство посвящено тому, как преобразовать загрузочный USB в ISO в Windows 10/11. Вы можете использовать эти два метода, чтобы преобразовать любой загрузочный USB-накопитель в файл образа ISO. Дайте нам знать, если вам нужна дополнительная помощь в создании Windows ISO с загрузочного USB-накопителя.
Программы для Windows, мобильные приложения, игры - ВСЁ БЕСПЛАТНО, в нашем закрытом телеграмм канале - Подписывайтесь:)






