Как изменить порог блокировки учетной записи в Windows 11
Если вы используете операционную систему Windows, вы можете знать, что операционная система автоматически блокирует вашу учетную запись после нескольких неудачных попыток входа в систему. По умолчанию Windows 11 блокирует учетную запись пользователя, если кто-либо вводит неверный пароль/ПИН-код 10 раз подряд.
Однако хорошо то, что вы можете легко изменить порог блокировки учетной записи чтобы увеличить или уменьшить количество неудачных попыток входа. Вы можете установить значение от 1 до 999 неудачных попыток входа или указать значение «0», чтобы удалить порог блокировки учетной записи.
Лучшие способы изменить порог блокировки учетной записи в Windows 11
Итак, если вы заинтересованы в изменении порога блокировки учетной записи в Windows 11, вы читаете правильное руководство. Ниже мы поделились пошаговым руководством по изменение порога блокировки учетной записи в Windows 11. Давайте начнем.
1) Изменить порог блокировки учетной записи с помощью редактора групповой политики
Этот метод будет использовать редактор локальной групповой политики для изменения порога блокировки учетной записи. Вот несколько простых шагов, которые вам необходимо выполнить.
Программы для Windows, мобильные приложения, игры - ВСЁ БЕСПЛАТНО, в нашем закрытом телеграмм канале - Подписывайтесь:)
1. Сначала нажмите на поиск Windows 11 и введите Редактор локальной групповой политики.
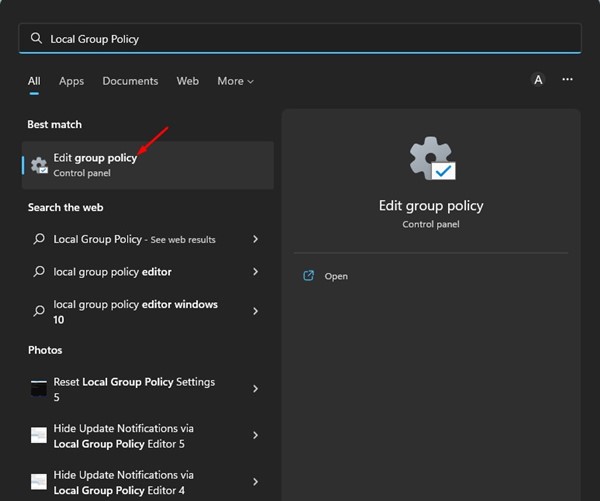
2. В редакторе локальной групповой политики перейдите по следующему пути:
Конфигурация компьютера > Параметры Windows > Параметры безопасности > Политики учетных записей > Политика блокировки учетных записей
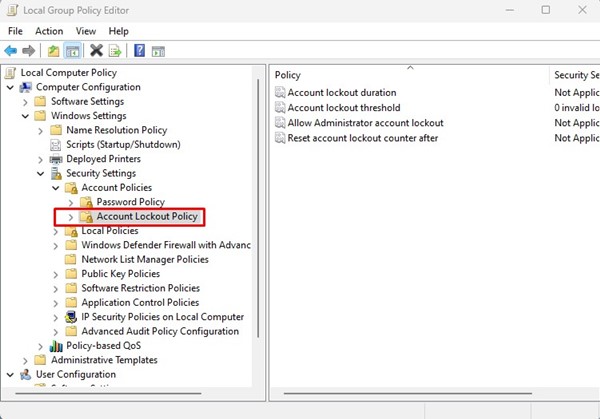
3. Теперь выберите политику блокировки учетной записи слева. Справа дважды щелкните по Порог блокировки учетной записи.
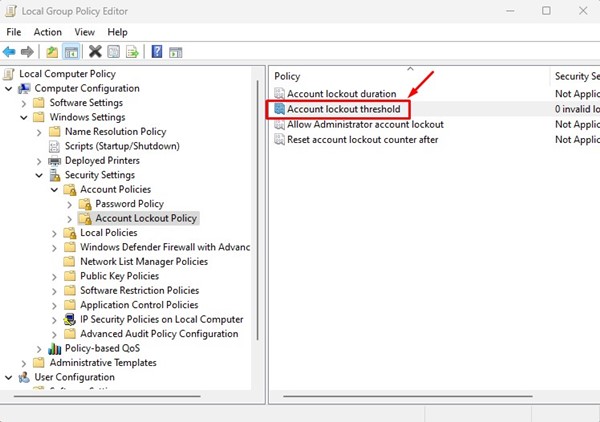
4. В свойствах порога блокировки учетной записи переключитесь на Локальная настройка безопасности вкладка
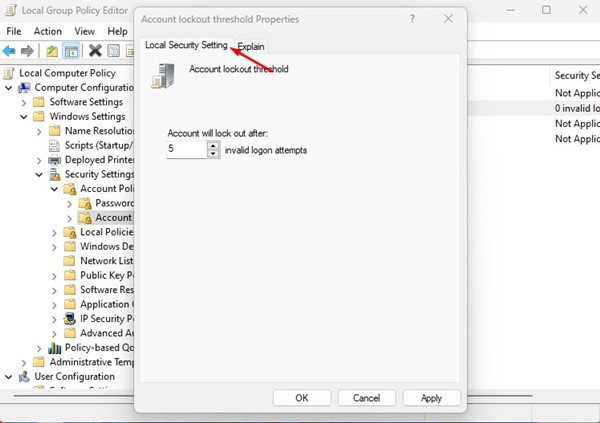
5. Учетная запись будет заблокирована после поля, установить количество неверных попыток входа в систему. Сделав это, нажмите на Применять кнопку, а затем вкл. Хорошо.
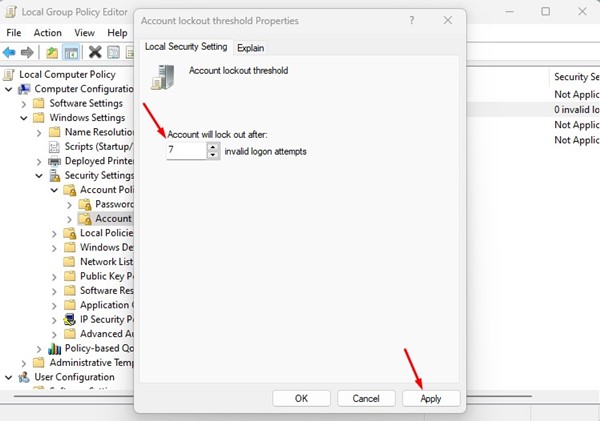
Вот и все! Вот как вы можете изменить порог блокировки учетной записи на компьютерах с Windows 11.
2) Изменить порог блокировки учетной записи через командную строку
Этот метод будет использовать утилиту командной строки для изменения порога блокировки учетной записи. Выполните несколько простых шагов, которые мы описали ниже.
1. Нажмите на поиск Windows 11 и введите Командная строка. Затем откройте утилиту командной строки из списка совпадающих результатов.
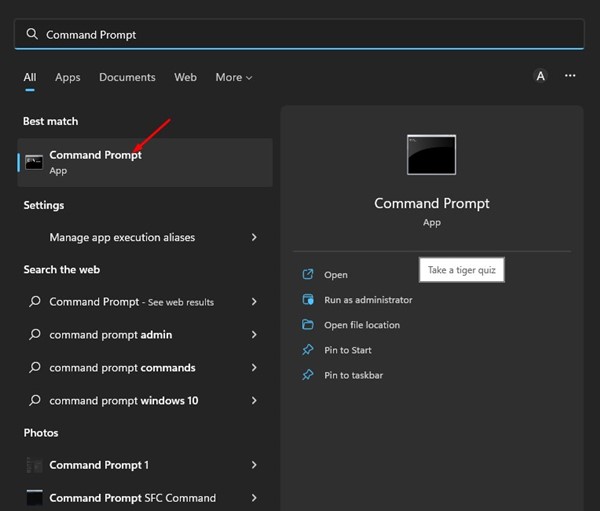
2. В командной строке выполнить команду:
чистые счета
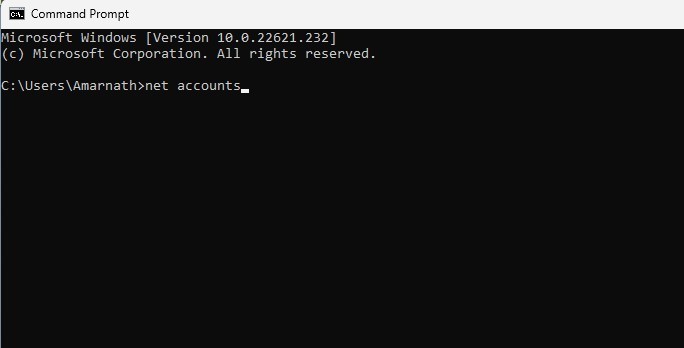
3. Это перечислит много деталей. Вам необходимо проверить Пороговое значение блокировки.
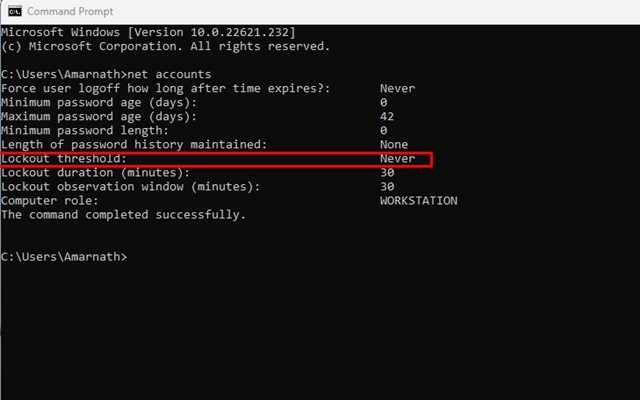
4. Чтобы изменить порог блокировки учетной записи, введите следующую команду и нажмите кнопку Входить кнопка.
чистые учетные записи /lockoutthreshold:<число>
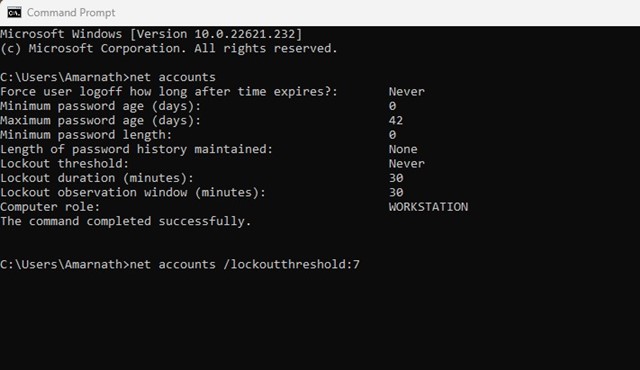
Важный: Обязательно замените <число> номером, который вы хотите установить. Вы можете установить число от 0 до 999. 0 означает, что учетная запись никогда не будет заблокирована.
Вот и все! Вы можете изменить порог блокировки учетной записи в Windows 11 через командную строку.
Итак, это лучшие способы изменить порог блокировки учетной записи на компьютерах с Windows 11. Вы не должны изменять порог блокировки учетной записи из соображений безопасности, но если у вас есть личные причины, вы можете изменить его, выполнив следующие два метода. Если вам нужна дополнительная помощь в изменении порога блокировки учетной записи в Windows 11, сообщите нам об этом в комментариях ниже.
Программы для Windows, мобильные приложения, игры - ВСЁ БЕСПЛАТНО, в нашем закрытом телеграмм канале - Подписывайтесь:)






