Как исправить зависание проводника при работе над ним в Windows 11
Давайте признаем: Проводник — одна из наиболее часто используемых утилит операционной системы Windows. Хотя Microsoft обновила пользовательский интерфейс своего проводника в Windows 11, его функциональность в основном осталась прежней.
С помощью проводника вы можете легко находить файлы и папки на разных дисках. Эта же утилита позволяет отформатировать существующий диск. Хотя Проводник в Windows 11 в основном не содержит ошибок, иногда в нем все же возникают некоторые проблемы.
Недавно многие пользователи Windows 11 сообщили о проблемах при использовании утилиты «Проводник». По словам пользователей, проводник зависает на ошибке «Работа над этим» и не может ее обойти.
Как исправить зависание проводника при работе над ним в Windows 11
Итак, если вы пользователь Windows 11 и столкнулись с той же Ошибка проводника «Работа над этим» сообщение, продолжайте читать руководство. Ниже мы поделились некоторыми простыми шагами по исправлению ошибки «Проводник файлов завис при работе над ним» в Windows 11. Давайте начнем.
Программы для Windows, мобильные приложения, игры - ВСЁ БЕСПЛАТНО, в нашем закрытом телеграмм канале - Подписывайтесь:)
1. Перезагрузите компьютер с Windows 11.

Самое первое, что вы можете сделать, если Проводник зависает при работе из-за ошибки, — это перезагрузить компьютер. Перезапуск, возможно, удалит все ошибки и сбои, которые могут препятствовать правильной работе проводника.
Кроме того, рекомендуется регулярно перезагружать компьютер. Чтобы перезагрузить компьютер с Windows 11, откройте меню «Питание» и выберите Перезапуск.
2. Перезапустите проводник Windows.
Если перезагрузка не помогла, попробуйте перезапустить процесс Проводника Windows из диспетчера задач. Проводник Windows — это процесс менеджера программ, который предоставляет графический интерфейс, который вы используете для взаимодействия с большинством окон.
Итак, если Проводник не работает в вашей Windows 11, лучшее, что вы можете сделать, — это перезапустить процесс Проводника Windows. Чтобы перезапустить процесс Windows Explorer из диспетчера задач, выполните действия, которые мы описали ниже.
1. Введите «Диспетчер задач» в поиске Windows 11. Далее откройте Диспетчер задач приложение из списка результатов с лучшим соответствием.

2. Когда откроется диспетчер задач, переключитесь на Процессы вкладка.

3. Щелкните правой кнопкой мыши Проводник Windows и выберите Перезапуск.

Вот и все! Это мгновенно перезапустит процесс Windows Explorer на вашем компьютере.
3. Очистите историю проводника.
Как и любое другое приложение на вашем компьютере, Проводник в Windows 11 также хранит файл кэша на установочном диске вашей системы. Если этот файл кэша поврежден, проводник вернется с сообщением об ошибке «Работа над ним». Итак, вы можете попробовать очистить кеш Проводника, чтобы решить эту проблему. Вот что вам нужно сделать.
1. Введите «Параметры проводника» в поиске Windows 11. Далее откройте Параметры проводника из списка результатов наилучшего соответствия.

2. Когда откроются параметры Проводника, переключитесь на Общий вкладка.
3. Теперь в разделе «Конфиденциальность» нажмите кнопку Прозрачный кнопка.

4. Затем в раскрывающемся списке «Открыть проводник для:» выберите Этот компьютер и нажмите Применять.
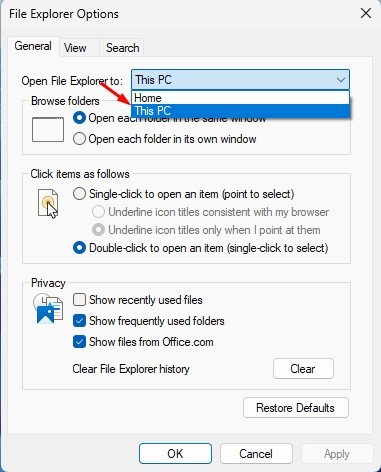
Вот и все! После внесения изменений перезагрузите компьютер с Windows 11. Это должно решить проблему медленной работы Проводника на вашем компьютере.
4. Оптимизируйте папки для общих элементов
Если у вас есть папка, в которой вы храните файлы разных форматов, рекомендуется оптимизировать эту папку для общих элементов. Возможно, это исправит сообщение об ошибке «Проводник застрял при работе над этим». Вот что вам нужно сделать.
1. Запустите Утилита проводника на вашем компьютере.
2. Теперь щелкните правой кнопкой мыши папку, открытие которой требует времени, и выберите Характеристики.
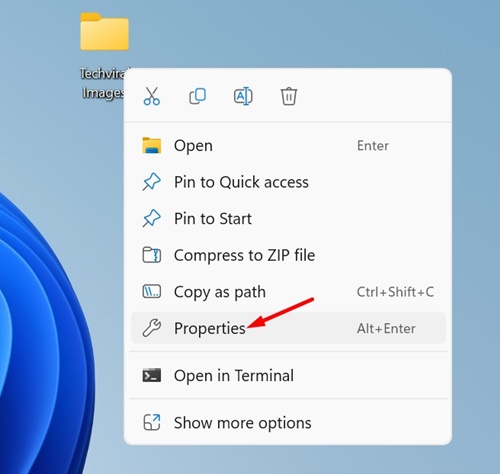
3. Теперь переключитесь на Настроить вкладка.
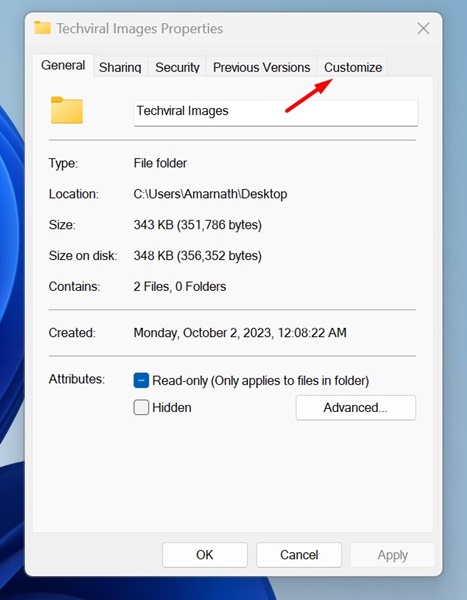
4. В раскрывающемся списке Оптимизировать эту папку для выберите Общие предметы.
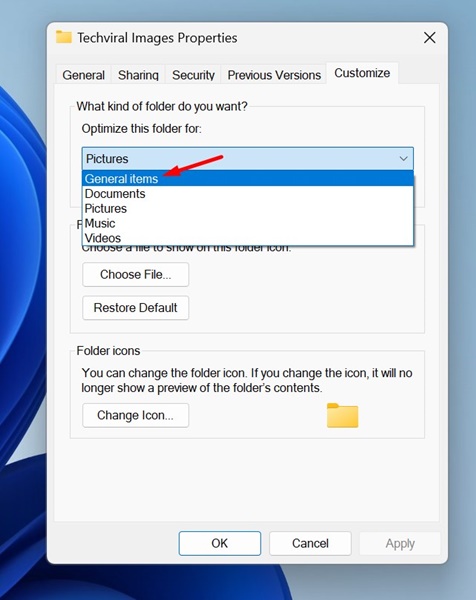
5. После внесения изменений нажмите на кнопку Применять кнопка.
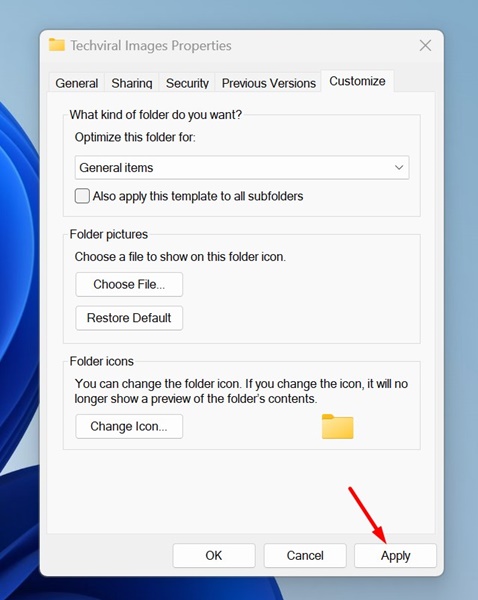
Вот и все! Вот как можно исправить ошибку «Проводник зависает при работе над ним» на компьютере с Windows 11.
5. Восстановите индекс поиска.
Если при поиске определенных файлов вы получаете сообщение об ошибке «Работа над этим» в Проводнике, лучше всего перестроить весь поисковый индекс. Это также решит такие проблемы, как невозможность ввода текста в поиске в проводнике. Вот что вам нужно сделать.
1. Введите «Параметры индексирования» в поиске Windows 11. Далее откройте Параметры индексирования по лучшему результату матча.

2. Когда откроется окно «Параметры индексирования», нажмите кнопку Передовой кнопка.
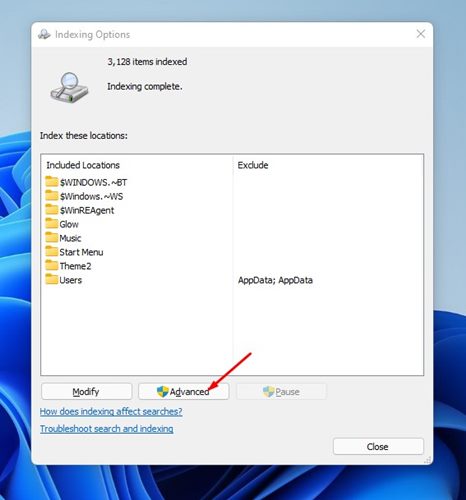
3. В разделе «Дополнительные параметры» переключитесь на Настройки индекса.
4. Теперь нажмите на Восстановить кнопку в разделе «Устранение неполадок».
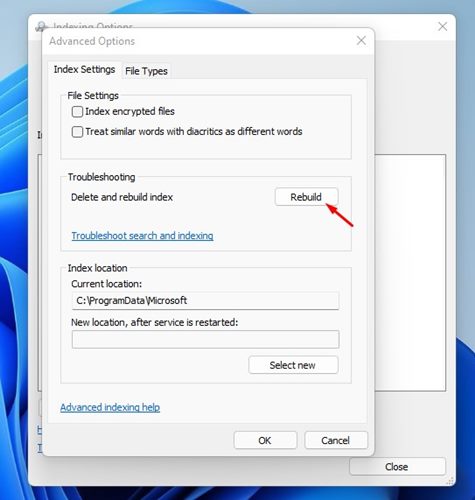
Вот и все! После внесения изменений нажмите «ОК», чтобы закрыть окно параметров индексирования.
6. Запустите команду SFC/DISM.
Повреждение системного файла — еще одна причина, по которой в проводнике отображается экран «Работаем над этим». Если экран зависает в режиме «Работа над этим», вам необходимо запустить команду SFC и DISM через командную строку. Вот что вам нужно сделать.
1. Введите «Командная строка» в поиске Windows 11. Щелкните правой кнопкой мыши командную строку и выберите «Запуск от имени администратора».

2. Когда откроется командная строка, вставьте команду и нажмите Enter.
СФЦ /сканноу

3. Если команда возвращается с ошибкой, вставьте эту команду и нажмите Enter.
DISM/Online/Cleanup-Image/RestoreHealth

Вот и все! Вот как легко запустить команду SFC/DISM в Windows 11, чтобы исправить поврежденные системные файлы. Обязательно перезагрузите компьютер после выполнения этих двух команд.
7. Запустите утилиту очистки диска.
Если вы по-прежнему видите экран «Работа над этим» в проводнике, скорее всего, ваш жесткий диск неисправен. Или на вашем жестком диске может быть меньше места для хранения. Итак, лучше всего запустить утилиту «Очистка диска», чтобы освободить место на ПК.
1. Введите «Очистка диска» в поиске Windows 11. Далее откройте Очистка диска приложение из списка результатов с лучшим соответствием.

2. В окне выбора диска выберите диск который вы хотите очистить.

3. Утилита очистки диска автоматически выберет файлы, которые можно удалить. Нажать на ХОРОШО кнопка.

4. В окне подтверждения очистки диска нажмите кнопку Удалить файлы кнопку еще раз.
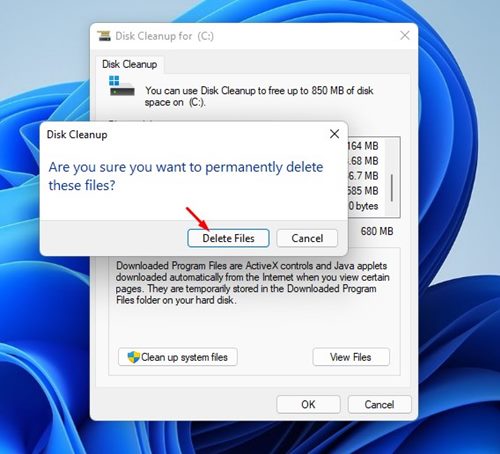
Вот и все! Вот как вы можете запустить утилиту очистки диска в Windows 11, чтобы устранить проблемы с проводником.
8. Обновите Windows 11.

Ошибки в конкретной версии Windows 11 уже беспокоят многих пользователей. Скорее всего, проводник зависает на экране «Работа над этим» только из-за существующей ошибки в операционной системе.
Вы можете легко устранить такие ошибки, обновив Windows 11 до последней версии. Поддерживать актуальность операционной системы — это хорошая практика безопасности, поскольку вы не только сможете пользоваться новыми функциями, но и исключите проблемы конфиденциальности и безопасности.
Чтобы обновить компьютер с Windows 11, перейдите по ссылке Настройки > Обновления Windows > Проверить наличие обновлений.. Теперь Windows 11 найдет все доступные обновления, загрузит и установит их.
Итак, это одни из лучших способов исправить зависание Проводника на экране «Работа над этим». Если вы правильно выполнили все методы, скорее всего, проблема уже устранена. Сообщите нам, какой метод помог вам решить проблему с проводником Windows 11.
Программы для Windows, мобильные приложения, игры - ВСЁ БЕСПЛАТНО, в нашем закрытом телеграмм канале - Подписывайтесь:)






