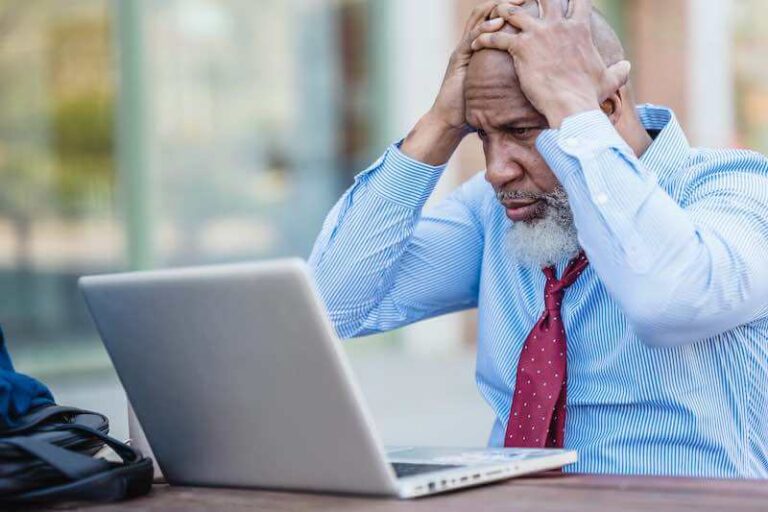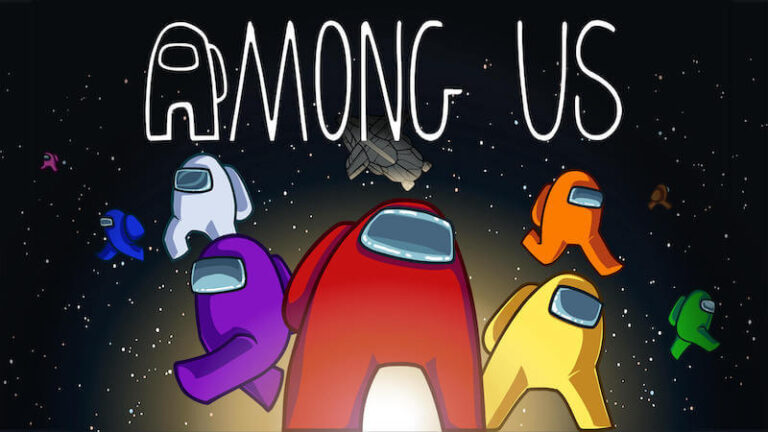Как исправить Windows остановила это устройство с кодом ошибки 43
Бывают случаи, когда нам необходимо подключить внешние устройства через порт USB или другие интерфейсы на нашем ПК с Windows 10/11. Мы можем добавить новую видеокарту или увеличить емкость вашего хранилища с помощью внешнего жесткого диска или твердотельного накопителя. Эта проблема сохраняется с видеокартами AMD и Nvidia, а также с жесткими дисками Seagate.
Однако бывают моменты, когда из-за этих устройств могут возникнуть проблемы. Одним из примеров является то, что вы видите код ошибки 43 с сообщением об ошибке:
«Windows остановила это устройство, поскольку оно сообщило о проблемах (код 43)».
Возможная причина проблемы с устройством — аппаратная или программная ошибка. Ваш компьютер с Windows 10/11 может не распознать его, и система сообщит вам о проблеме через сообщение об ошибке на странице состояния устройства в диспетчере устройств. К счастью, вы можете решить проблему с устройством на ПК с Windows, воспользовавшись несколькими из приведенных ниже решений.
Программы для Windows, мобильные приложения, игры - ВСЁ БЕСПЛАТНО, в нашем закрытом телеграмм канале - Подписывайтесь:)

Как устранить неполадки и исправить ошибку «Windows остановила это устройство» с кодом 43 на ПК с Windows 10/11
Несколько методов помогут вам исправить код ошибки 43 USB-устройства на компьютере с Windows 10/11. Попробуйте воспользоваться каждым из приведенных ниже методов и проверьте, может ли ваш компьютер с Windows запустить устройство сейчас или нет.
Решение № 1. Перезагрузите компьютер с Windows 10/11.
Это простой процесс, который для некоторых может показаться смешным, но перезагрузка компьютера — один из наиболее эффективных методов устранения неполадок, которые вы можете использовать при подобных ошибках.
- Нажмите кнопку «Пуск».
- Выберите Мощность.
- Выберите «Выключить».
- Подождите не менее 3 минут, пока компьютер выключен.
- Затем нажмите кнопку питания и перезагрузите компьютер.
Решение № 2. Узнайте, какое устройство проблемное
- Нажмите меню «Пуск».
- В строке поиска введите Диспетчер устройств.
- Выберите Диспетчер устройств.
- Перейдите в раздел «Адаптеры дисплея» и проверьте, есть ли устройства, которые ваш компьютер с Windows пометил как проблемные. Если такового нет, перейдите в раздел «Контроллеры универсальной последовательной шины». Вы также можете проверить другие контроллеры.
- Если вы не видите ни одного выделенного устройства, вы можете проверить их одно за другим.
- Щелкните правой кнопкой мыши по одному устройству и перейдите в «Свойства».
- Перейдите на вкладку «Общие».
- В разделе «Состояние устройства» проверьте, можете ли вы найти код ошибки 43.
- Делайте то же самое с другими устройствами, пока не найдете код ошибки 43.
- Как только вы обнаружите проблемное устройство, вы сможете сосредоточить усилия по устранению неполадок на его исправлении.
Решение № 3. Проверьте оборудование вашего устройства.
Если вы уже знаете, какое устройство неисправно, попробуйте еще раз проверить кабель. Вы также можете отключить и снова подключить его, если он подключен к USB-порту. Попробуйте подключить его к другому порту или смените кабель HDMI.
Решение № 4. Повторно включите ваше устройство на ПК с Windows.

- Перейдите в Диспетчер устройств.
- Найдите неисправное устройство и щелкните по нему правой кнопкой мыши.
- Выберите «Отключить устройство».
- Нажмите Да для подтверждения.
- Теперь вернитесь к устройству и щелкните его правой кнопкой мыши.
- Нажмите «Включить устройство».
- Выберите ОК.
Решение № 5. Попробуйте извлечь и снова подключить ваше устройство.
- Запустите панель значков на компьютере с Windows 10/11.
- Найдите значок USB и щелкните его правой кнопкой мыши.
- Выберите «Извлечь» на своем устройстве.
- Удалите устройство от компьютера.
- Попробуйте переподключить его.
Решение № 6. Обновите драйверы устройств.
- Зайдите в Диспетчеры устройств.
- Найдите свое устройство и щелкните его правой кнопкой мыши.
- Выберите «Обновить драйверы».
- Нажмите «Автоматический поиск драйверов».
- Подождите, пока Windows установит обновления для ваших драйверов.
Решение № 7 – Откат драйверов

- Перейдите в Диспетчер устройств и найдите свое устройство.
- Щелкните по нему правой кнопкой мыши.
- Выберите «Свойства».
- Перейдите на вкладку «Драйвер».
- Нажмите «Откатить драйвер».
- Нажмите Да для подтверждения.
Есть ли у вас другие решения, которые помогут исправить код ошибки 43 USB-устройства в Windows 10? Нам бы хотелось узнать, какие из них работают, поэтому поделитесь ими с нами в разделе комментариев ниже.
Программы для Windows, мобильные приложения, игры - ВСЁ БЕСПЛАТНО, в нашем закрытом телеграмм канале - Подписывайтесь:)