Как исправить ошибку ножниц «Запись остановлена» в Windows 11
Если вы используете Windows 11, возможно, вы знаете об утилите Snipping Tool. Инструмент «Ножницы» — это, по сути, утилита для создания снимков экрана, предназначенная для создания снимков экрана.
Недавно Microsoft выпустила масштабное обновление своего инструмента Snipping, включающее в себя текстовые действия. Текстовые действия в основном позволяют копировать тексты со снимков экрана в Windows 11.
Новый инструмент «Ножницы» в Windows 11 также поддерживает запись экрана. Хотя бесплатная утилита отлично подходит для создания снимков экрана и записи экрана, многие пользователи Windows 11 сталкиваются с ней.
Как исправить ошибку ножниц «Запись остановлена» в Windows 11 (7 методов)
Во время записи экрана Windows 11 инструмент «Ножницы» отображает сообщение об ошибке «Запись остановлена». Сообщение об ошибке не позволяет пользователям записывать экран и просит их перезапустить запись.
Программы для Windows, мобильные приложения, игры - ВСЁ БЕСПЛАТНО, в нашем закрытом телеграмм канале - Подписывайтесь:)
Итак, если вы являетесь пользователем Windows 11 и получаете Ошибка «Запись остановлена» при использовании ножниц продолжайте читать руководство. Ниже мы рассказали о некоторых простых методах исправления этой ошибки. Давайте начнем.
1. Перезагрузите компьютер с Windows 11.

Если вы недавно обновили утилиту «Ножницы» и получили сообщение об ошибке «Запись остановлена», сначала перезагрузите компьютер.
Иногда это была просто ошибка или сбой операционной системы, не позволявший вам использовать определенные приложения. Лучший способ избавиться от таких ошибок — перезагрузить компьютер.
Просто нажмите кнопку «Пуск» в Windows 11 и выберите «Меню питания». В меню питания нажмите на Перезапуск перезагрузить компьютер.
2. Ножницы с усилием закрытия
Если ошибка «Запись остановлена» по-прежнему появляется при использовании инструмента «Ножницы», необходимо принудительно закрыть приложение и перезапустить его из диспетчера задач. Вот что вам нужно сделать.
1. Введите «Диспетчер задач» в поиске Windows 11. Далее откройте Диспетчер задач приложение из списка.

2. Когда откроется диспетчер задач, найдите Ножницы.
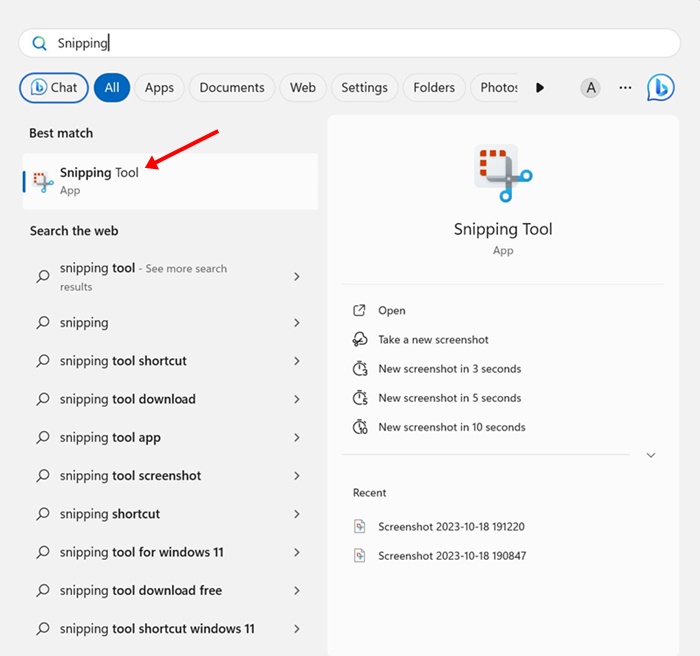
3. Щелкните правой кнопкой мыши Диспетчер задач и выберите Завершить задачу.
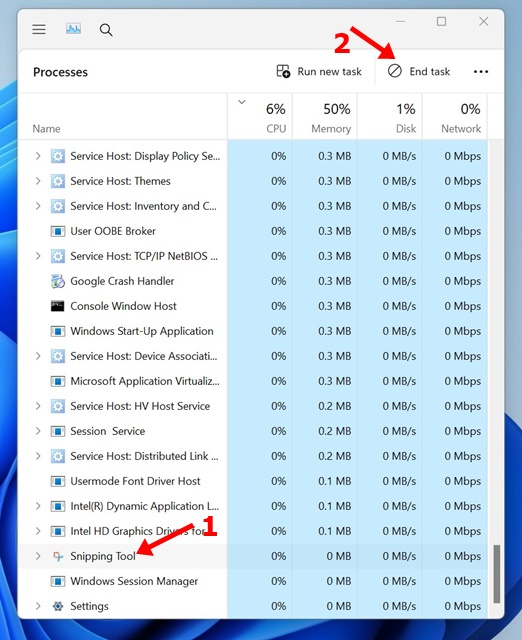
4. Теперь нажмите «Поиск Windows 11» и введите «Ножницы». Следующий, откройте приложение «Ножницы» из списка лучших результатов матча.
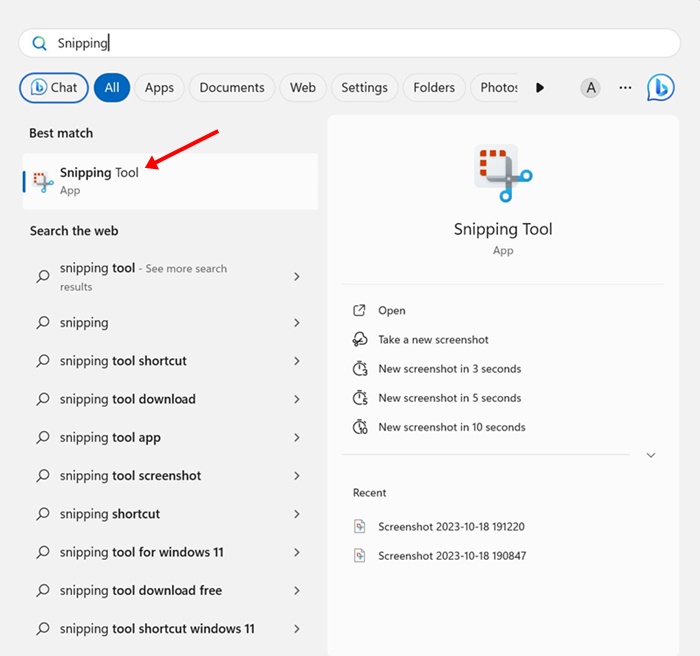
Вот и все! Вот как вы можете принудительно закрыть приложение «Ножницы», чтобы исправить сообщение об ошибке «Запись остановлена».
3. Отключите проекцию экрана.
Проекция экрана — еще одна причина ошибки «Запись остановлена» в ножницах. Следовательно, вы можете попробовать отключить проекцию экрана в Windows 11, чтобы решить эту проблему. Вот что вам нужно сделать.
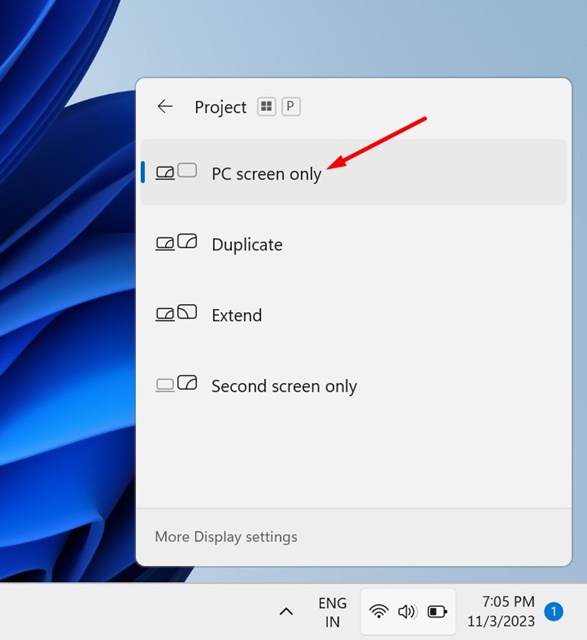
- Нажмите кнопку Windows + P, чтобы запустить Панель быстрого проецирования.
- На панели «Проект» выберите только экран ПК.
- После этого запустите утилиту Snipping Tool из поиска Windows 11.
Вот и все! Когда откроется инструмент «Ножницы», запустите запись экрана. Это может исправить ошибку «Запись остановлена» при использовании инструмента «Ножницы» в Windows 11.
4. Запустите средство устранения неполадок Магазина Windows.
Многие пользователи Windows 11 утверждают, что устранили ошибку инструмента «Ножницы для записи остановлены» в Windows 11, запустив средство устранения неполадок приложений Магазина. Вы также можете попробовать сделать это, чтобы решить проблему.
1. Введите «Настройки устранения неполадок» в поиске Windows 11. Далее откройте Устранение неполадок настроек из списка лучших результатов матча.
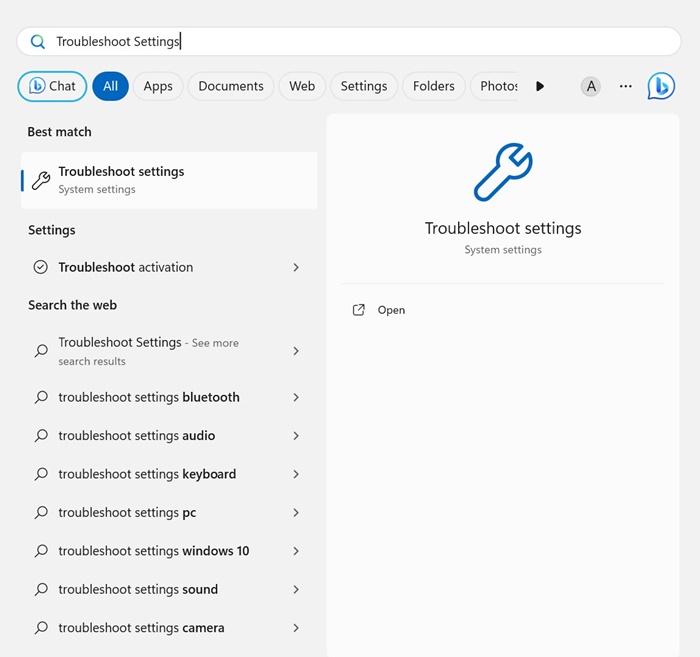
2. На экране «Устранение неполадок» нажмите «Другие средства устранения неполадок».

3. Теперь найдите приложения Магазина Windows; нажмите кнопку Бегать кнопку рядом с ней.
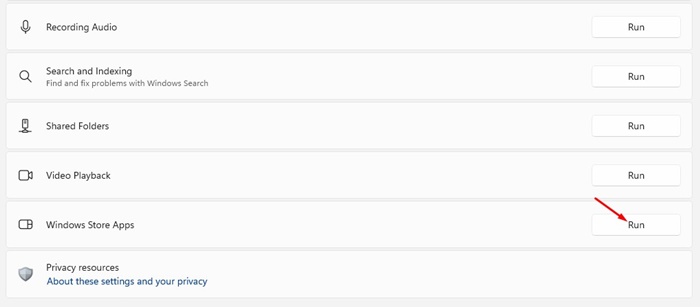
Вот и все! Это запустит средство устранения неполадок приложений Магазина Windows. Вам просто нужно следовать инструкциям на экране, чтобы завершить процесс устранения неполадок.
5. Установите ожидающие обновления Windows.
Возможно, используемая вами версия Windows 11 не позволяет инструменту «Ножницы» записывать ваш экран. Вы можете установить обновления Windows для решения таких проблем. Кроме того, хорошей практикой безопасности является регулярное обновление операционной системы. Вот как установить все ожидающие обновления Windows 11.
1. Нажмите кнопку «Пуск» Windows 11 и выберите Настройки.

2. Когда откроется приложение «Настройки», переключитесь на Центр обновления Windows вкладка.
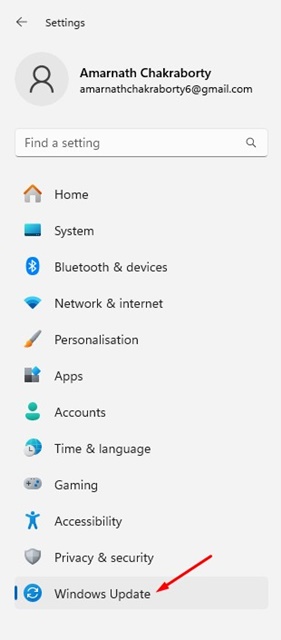
3. С правой стороны нажмите кнопку Проверьте наличие обновлений кнопка.

Вот и все! Это запустит инструмент обновления Windows 11. Операционная система теперь проверит наличие всех доступных обновлений, загрузит и установит их.
6. Установите ожидающие обновления для ножниц.
Как и обновления операционной системы, обновления приложений не менее важны. Если вы по-прежнему получаете сообщение об ошибке «Запись остановлена» при использовании инструмента «Ножницы» в Windows 11, вероятно, в используемой вами версии инструмента «Ножницы» есть ошибка или проблема.
Чтобы решить эту проблему, вы можете легко обновить существующую версию инструмента «Ножницы» из Microsoft Store. Вот как установить ожидающие обновления для инструмента «Ножницы» в Windows 11.
1. Для начала запустите приложение Microsoft Store на своей Windows 11.
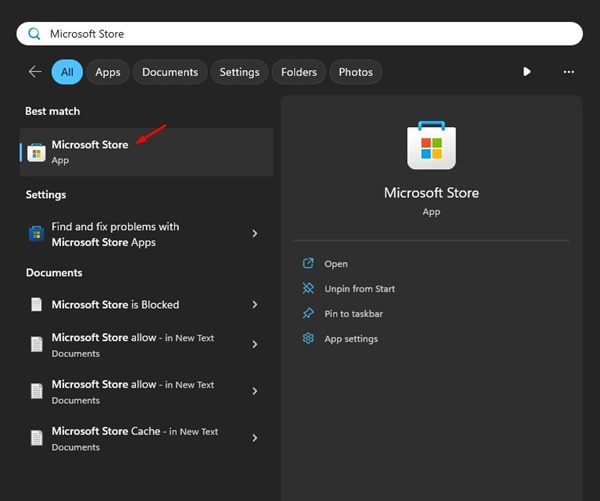
2. Когда откроется Microsoft Store, нажмите кнопку Библиотека.
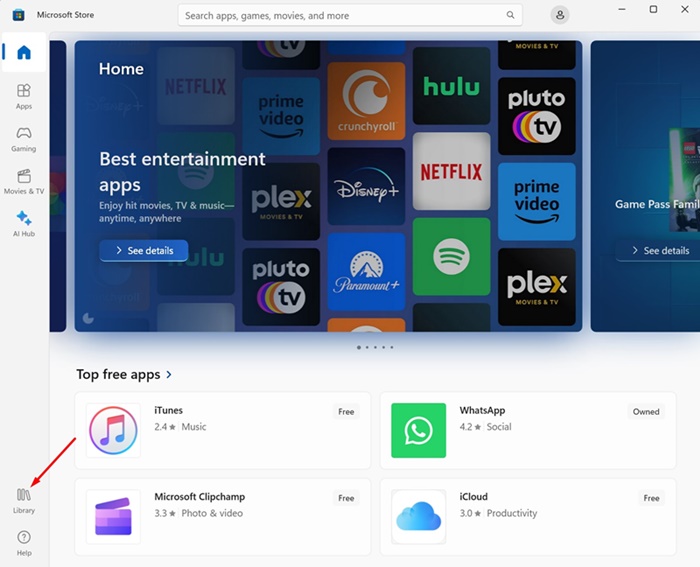
3. В правом верхнем углу страницы библиотеки нажмите Получать обновления.
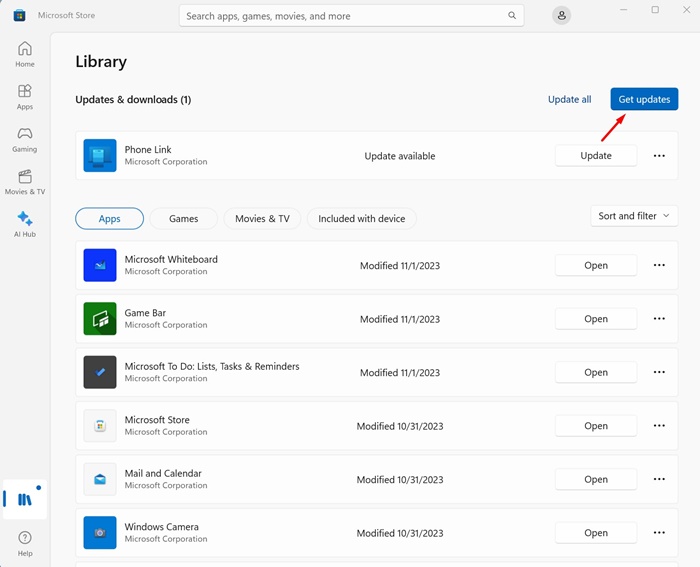
Вот и все! Вот как можно исправить ошибку остановки записи в инструменте «Ножницы» для Windows 11.
7. Исправить поврежденные системные файлы
Еще один лучший способ устранить ошибку «Запись остановлена» в Windows 11 — запустить утилиту проверки системных файлов. Утилита проверки системных файлов найдет и исправит все поврежденные системные файлы. Вот что вам нужно сделать.
1. Введите «Командная строка» в поиске Windows 11. Далее щелкните правой кнопкой мыши по Командная строка и выберите Запустить от имени администратора.
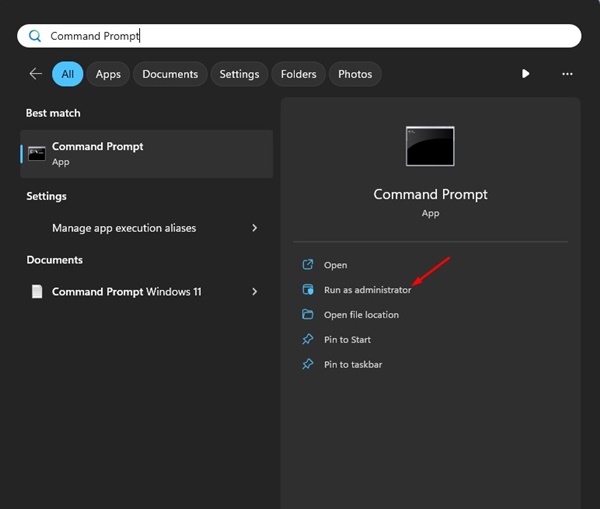
2. Когда откроется командная строка, выполните данную команду:
СФЦ /сканноу

3. Если командная строка возвращается с ошибкой, выполните эти команды одну за другой.
- DISM/Online/Cleanup-Image/CheckHealth
- DISM/Онлайн/Очистка-Изображение/ScanHealth
- DISM/Online/Cleanup-Image/RestoreHealth

Вот и все! После выполнения этих команд перезагрузите компьютер с Windows 11. Возможно, это исправит ошибку «Запись остановлена» в инструменте «Ножницы».
Итак, это несколько рабочих методов устранения ошибок остановки записи в инструменте «Ножницы» для Windows 11. Если вы выполнили все методы, есть вероятность, что ошибка уже устранена. Сообщите нам, какой метод помог вам решить проблему с ножницами.
Программы для Windows, мобильные приложения, игры - ВСЁ БЕСПЛАТНО, в нашем закрытом телеграмм канале - Подписывайтесь:)






