Как удалить профиль пользователя в Windows 11 (4 метода)
Как и Windows 10, Windows 11 может создавать несколько локальных учетных записей пользователей, что позволяет пользователям создавать отдельную учетную запись для каждого пользователя, использующего компьютер.
На techviral мы уже поделились пошаговым руководством по добавлению локальной учетной записи пользователя в Windows 11. Процесс прост и не требует учетной записи Microsoft. Однако что, если вы хотите удалить любой существующий профиль пользователя в Windows 11?
Удаление профиля пользователя в Windows 11 не требует установки сторонних приложений или использования дополнительных инструментов, таких как CMD/Powershell. Чтобы удалить существующий профиль пользователя, используйте приложение «Настройка Windows 11», панель управления или мастер учетных записей пользователей.
Лучшие методы удаления профилей пользователей в Windows 11
Итак, если вы ищете способы удалить профиль пользователя в Windows 11, вы читаете правильное руководство. В этой статье мы поделимся пошаговой инструкцией о том, как удалить профиль пользователя в Windows 11. Давайте проверим.
Программы для Windows, мобильные приложения, игры - ВСЁ БЕСПЛАТНО, в нашем закрытом телеграмм канале - Подписывайтесь:)
1) Удалить профиль пользователя через приложение «Настройки».
Мы будем использовать приложение «Настройки Windows 11», чтобы удалить профиль пользователя этим методом. Вот несколько простых шагов, которые вам необходимо выполнить.
1. Сначала нажмите кнопку «Пуск» Windows 11 и выберите Настройки.
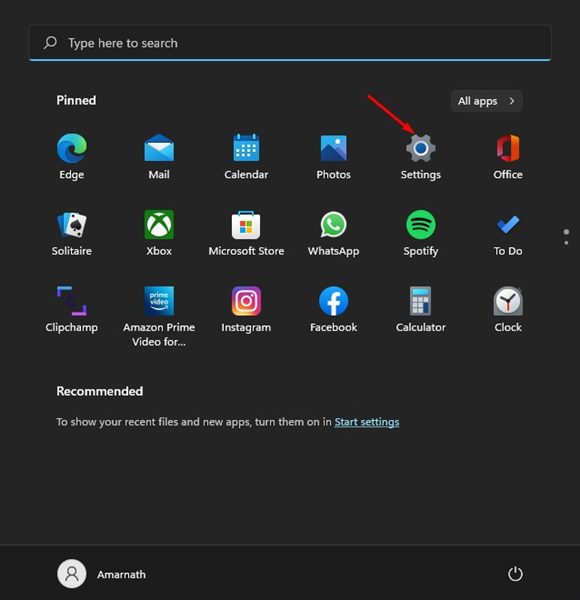
2. В приложении «Настройки» нажмите значок Счета опция расположена на левой панели.
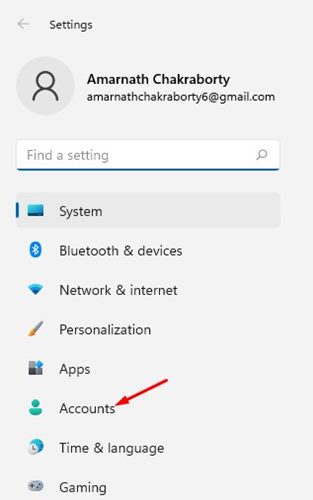
3. На правой панели нажмите кнопку «Семья и другие пользователи» вариант.
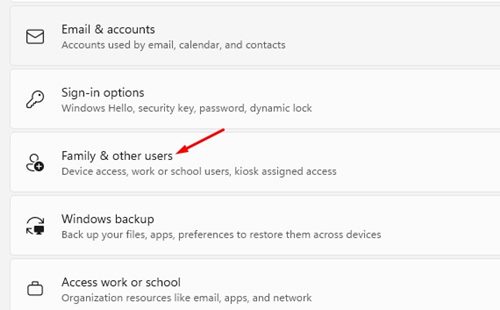
4. На Другие пользователи раздел, нажмите на имя профиля пользователя чтобы расширить раздел.
5. После раскрытия нажмите кнопку Удалять кнопка.
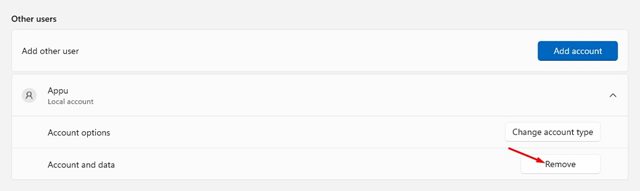
6. В запросе подтверждения нажмите кнопку Удалить аккаунт и данные вариант.
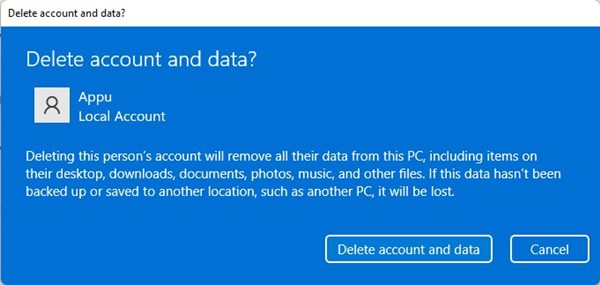
Вот и все! Вы сделали. Вот как вы можете удалить профиль пользователя в Windows 11 через приложение настроек.
2) Удаление профиля пользователя через панель управления
Мы будем использовать панель управления Windows 11 для удаления профиля пользователя этим методом. Вот несколько простых шагов, которые вам необходимо выполнить.
1. Сначала нажмите «Поиск Windows 11» и введите Панель управления.
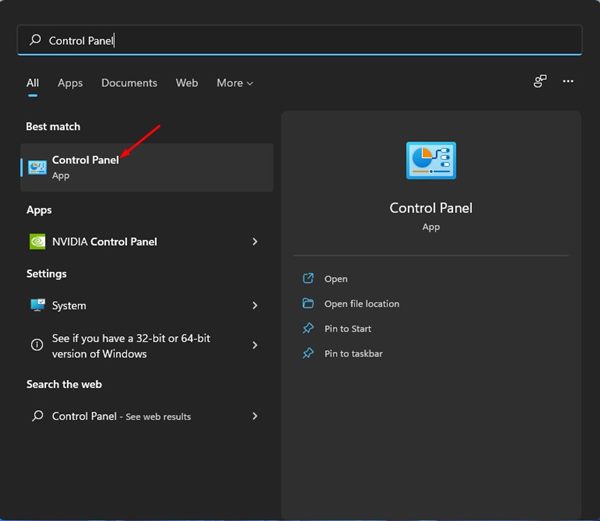
2. На панели управления нажмите кнопку Учетные записи пользователей вариант.
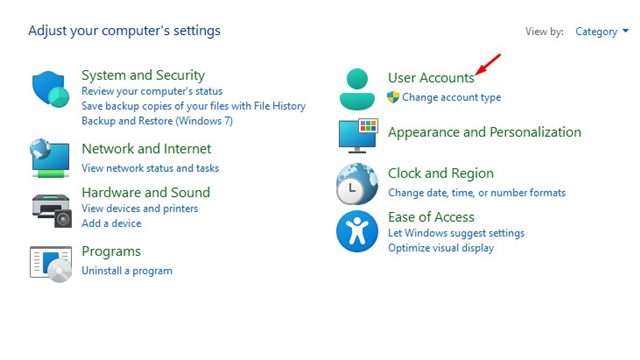
3. Нажмите кнопку «Удалить учетные записи пользователей» ссылка на следующей странице.
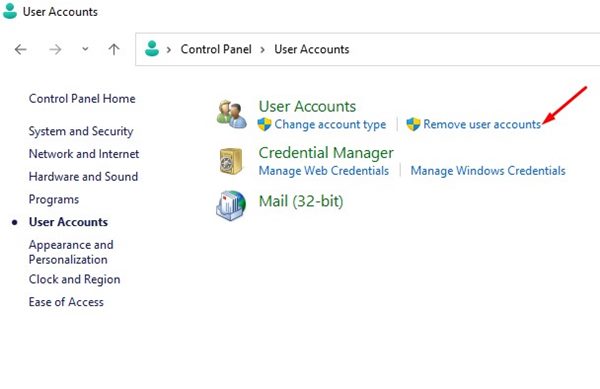
4. Теперь вам нужно выберите учетную запись который вы хотите удалить.
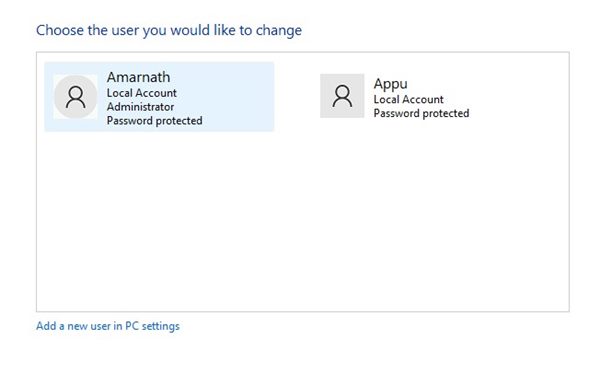
5. На следующем экране нажмите кнопку Удалить счет связь.
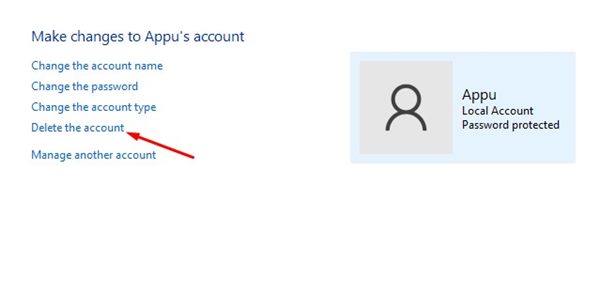
6. Теперь вас спросят, хотите ли вы сохранить файлы, сохраненные пользователем. Нажать на Удалить файлы кнопку, если вам не нужны файлы.
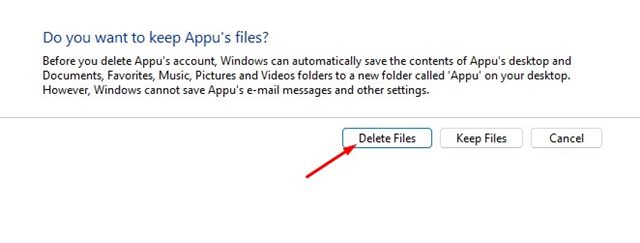
Вот и все! Вы сделали. Вот как можно удалить профиль пользователя в Windows 11 через Панель управления.
3) Удалить профиль пользователя с помощью мастера учетных записей пользователей.
Профили учетных записей пользователей можно использовать для массового удаления профилей пользователей. Этот метод проще по сравнению с двумя предыдущими способами. Однако эта опция доступна не во всех сборках Windows 11. Вот несколько простых шагов, которые вам необходимо выполнить.
1. Нажмите кнопку Windows Key + R, чтобы открыть диалоговое окно «Выполнить». В диалоговом окне «Выполнить» введите нетплвиз и ударил Входить кнопка.
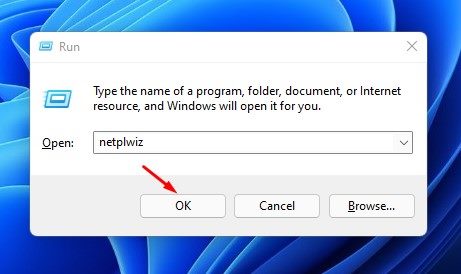
2. В мастере учетных записей пользователей нажмите кнопку Пользователи вкладка и выберите учетную запись вы хотите удалить.
3. Теперь нажмите кнопку Удалять кнопку, как показано на скриншоте ниже.
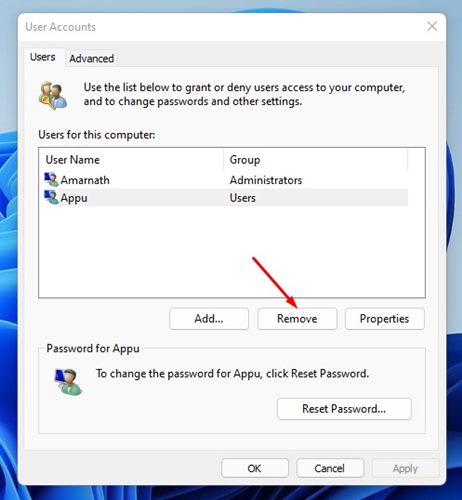
4. В запросе подтверждения нажмите кнопку Да кнопка.
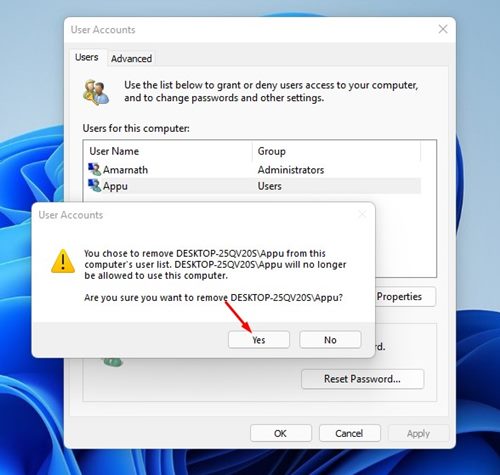
Вот и все! Вы сделали. Вот как вы можете удалить профиль пользователя в Windows 11 с помощью мастера учетных записей пользователей.
4) Удалить профиль пользователя из дополнительных свойств системы.
Расширенные свойства системы Windows 11 позволяют вам управлять профилями пользователей. Таким образом, вы также можете использовать его для удаления профиля пользователя в Windows 11. Вот что вам нужно сделать.
1. Нажмите «Поиск Windows 11» и введите Расширенные свойства системы.
2. Выберите Просмотр дополнительных настроек системы из списка доступных результатов.
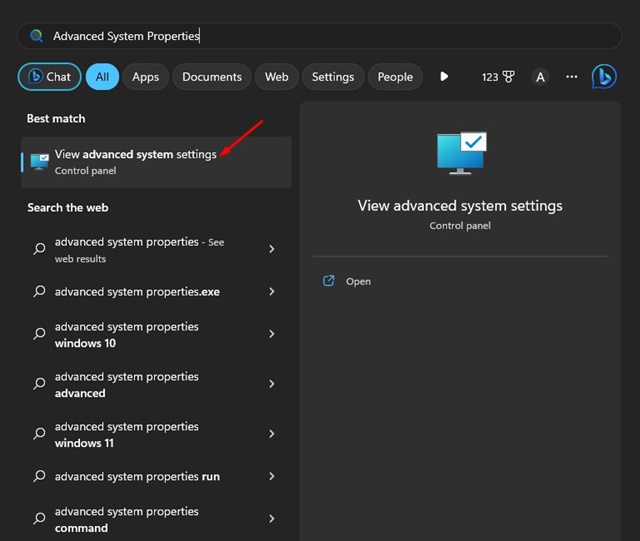
3. Откроется Свойства системы. Переключитесь на Передовой вкладка.
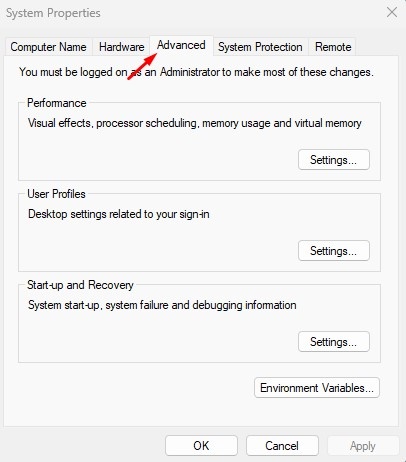
4. В разделе «Дополнительно» нажмите кнопку Настройки кнопка под Профили пользователей.
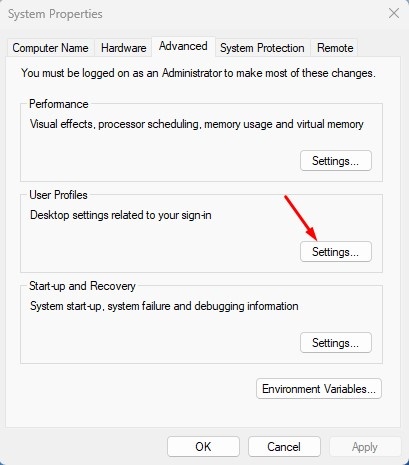
5. В профилях пользователей выберите профиль, который хотите удалить, и нажмите кнопку Удалить кнопка.
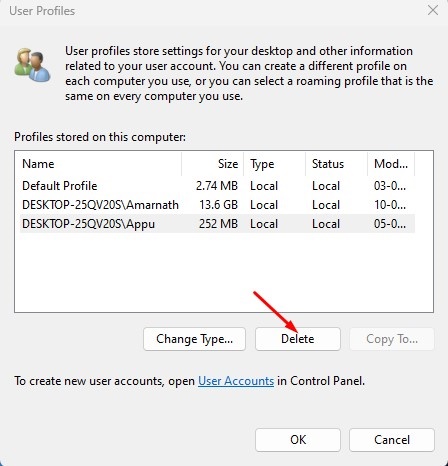
Вот и все! Если опция «Удалить» неактивна, учетная запись пользователя в настоящее время используется и вы вошли в систему. Поэтому переключитесь на другую учетную запись пользователя и удалите ее.
Создать и удалить профиль пользователя в Windows 11 довольно просто. Вы можете использовать любой из этих четырех методов для удаления существующих профилей пользователей в операционной системе. Я надеюсь, что эта статья помогла вам! Пожалуйста, поделитесь им также со своими друзьями. Если у вас есть какие-либо сомнения, сообщите нам об этом в поле для комментариев ниже.
Программы для Windows, мобильные приложения, игры - ВСЁ БЕСПЛАТНО, в нашем закрытом телеграмм канале - Подписывайтесь:)






