Как исправить ошибку «Это устройство отключено» с кодом 22 в Windows
При использовании операционной системы Windows вы могли столкнуться с кодом ошибки в диспетчере устройств, который гласит: «Это устройство отключено». (Код 22)». Это сообщение об ошибке не позволяет пользователю использовать установленное устройство.
Несмотря на то, что диспетчер устройств ничего не сообщает о сообщении об ошибке, его можно легко устранить. Итак, если вы не можете использовать определенное устройство из-за сообщения об ошибке «Это устройство отключено», продолжайте читать руководство.
Как исправить ошибку «Это устройство отключено» с кодом 22 в Windows
В этой статье речь пойдет о том, что «Это устройство отключено, код 22» Сообщение об ошибке означает и способы его устранения. После устранения сообщения об ошибке вы сможете легко использовать отключенное устройство. Давайте начнем.
1. Перезагрузите компьютер.

Программы для Windows, мобильные приложения, игры - ВСЁ БЕСПЛАТНО, в нашем закрытом телеграмм канале - Подписывайтесь:)
Самое первое, что вам следует сделать после появления кода ошибки 22 «Это устройство отключено», — это перезагрузить устройство.
Иногда ошибки и сбои не позволяют вам использовать все установленные устройства на вашем компьютере. И лучший способ справиться с такими ошибками и сбоями — перезагрузить компьютер.
Кроме того, регулярная перезагрузка компьютера — это хорошая практика, которую вам следует выработать в привычке. Вы можете перезагрузить компьютер с Windows, щелкнув меню «Пуск» и выбрав Кнопка питания. В меню питания нажмите кнопку Перезапуск вариант.
2. Подключите новое оборудование.
Если вы только что установили новое аппаратное устройство на свой компьютер и оно показывает ошибку, вам необходимо отключить и снова подключить его.
Вполне возможно, что новое оборудование, подключенное к вашему компьютеру, начнет работать после быстрой переустановки.
Поэтому, прежде чем пробовать продвинутые методы, обязательно отключите и снова подключите новое аппаратное устройство.
3. Включите оборудование из диспетчера устройств.
Если какое-либо конкретное устройство отображает ошибку «Это устройство отключено» в диспетчере устройств, вам необходимо повторно включить его из самого диспетчера устройств. Вот что вам нужно сделать.
1. Нажмите кнопку Ключ Windows + S кнопку на клавиатуре, чтобы открыть поиск Windows. Тип Диспетчер устройств в поиске Windows и откройте наиболее релевантный результат.
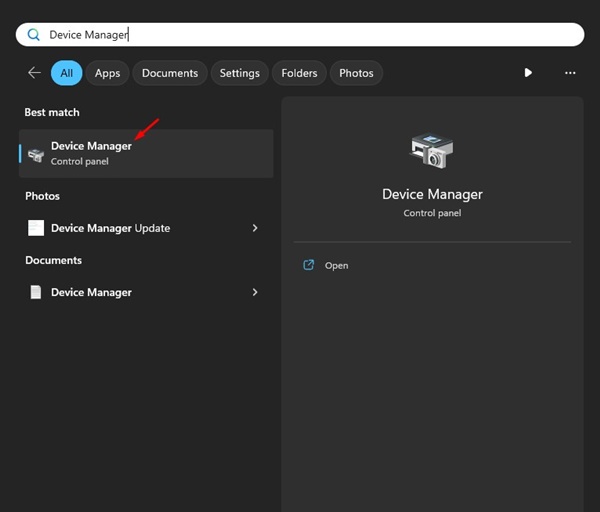
2. Когда откроется диспетчер устройств, щелкните правой кнопкой мыши аппаратное устройство, отображающее ошибку.
3. В контекстном меню выберите Включить устройство.
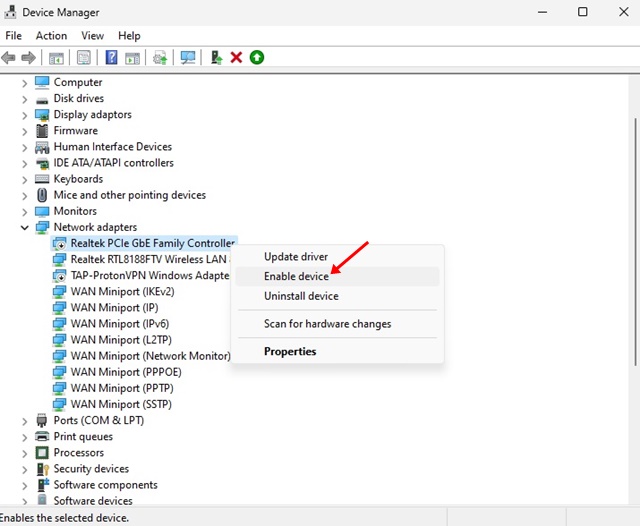
После внесения изменений используйте аппаратное обеспечение. Теперь вы можете использовать отключенное аппаратное устройство на своем компьютере.
4. Обновите устройство.
Устаревшие драйверы устройств или несовместимость драйверов — еще одна важная причина появления сообщения об ошибке «Это устройство отключено (код 22)» в диспетчере устройств. Обновление драйверов устройств помогает в большинстве случаев; следовательно, вы также можете попробовать сделать это. Вот что вам нужно сделать.
1. Введите «Диспетчер устройств» в поиске Windows. Далее откройте Диспетчер устройств приложение из списка лучших результатов матча.
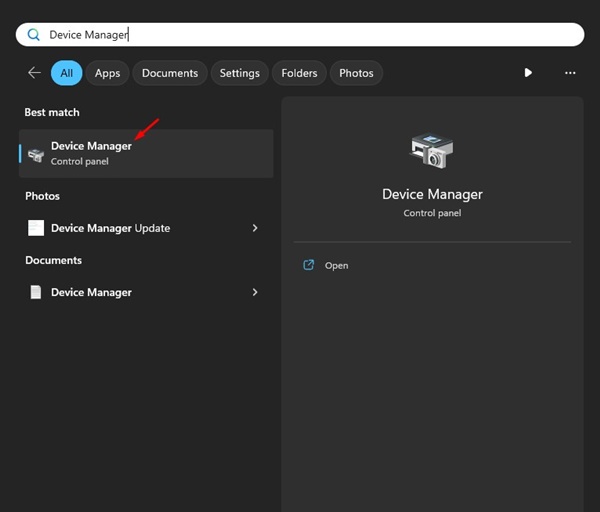
2. Когда откроется диспетчер устройств, щелкните правой кнопкой мыши устройство, на котором отображается ошибка кода 22, и выберите Обновить драйвер.
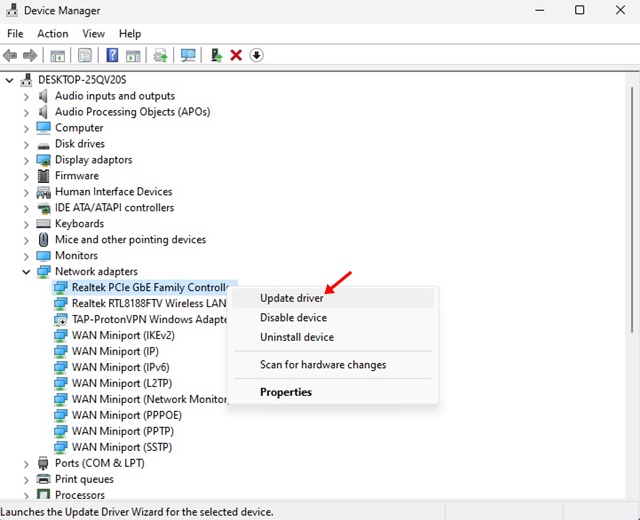
3. В следующем запросе выберите «Автоматический поиск драйверов‘.
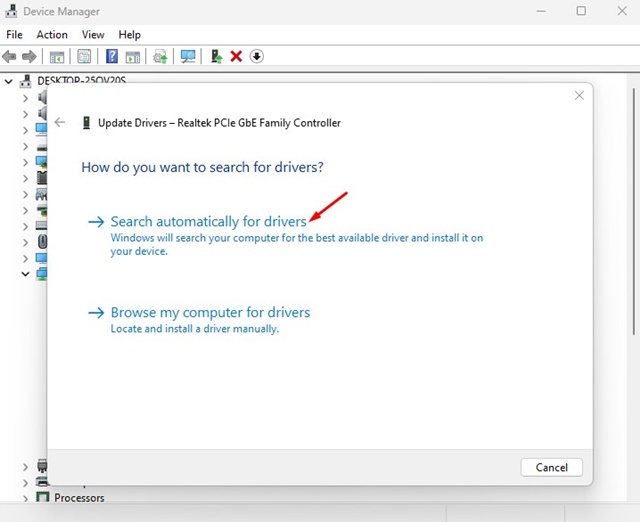
Вот и все! Теперь следуйте инструкциям на экране, чтобы завершить процесс установки драйвера.
5. Удалите драйвер устройства.
Если повторное включение или обновление драйвера устройства не помогло, попробуйте полностью удалить драйвер устройства. Это помогло многим пользователям Windows устранить сообщение об ошибке «Устройство отключено (код: 22)».
1. Введите «Диспетчер устройств» в поиске Windows. Далее откройте Диспетчер устройств приложение из списка лучших результатов матча.
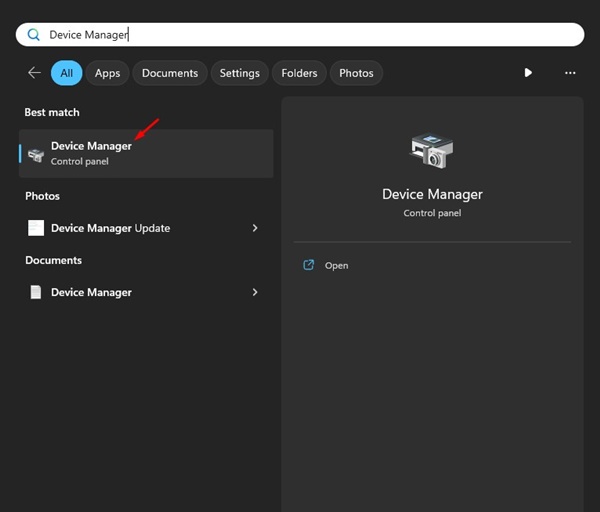
2. Когда откроется Диспетчер устройств, щелкните правой кнопкой мыши проблемное устройство и выберите Удалить устройство.
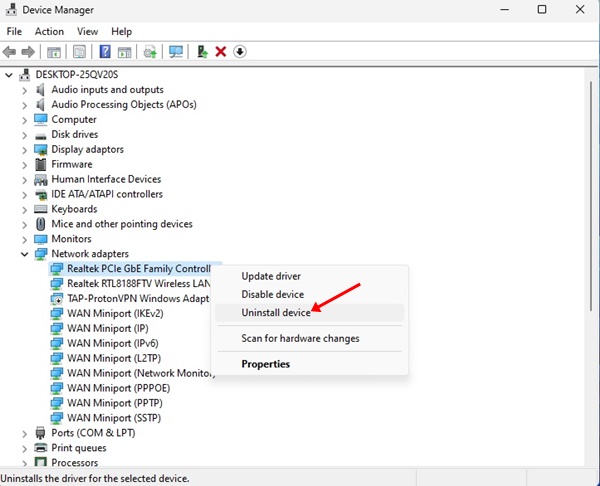
3. В запросе подтверждения удаления устройства выберите Удалить.
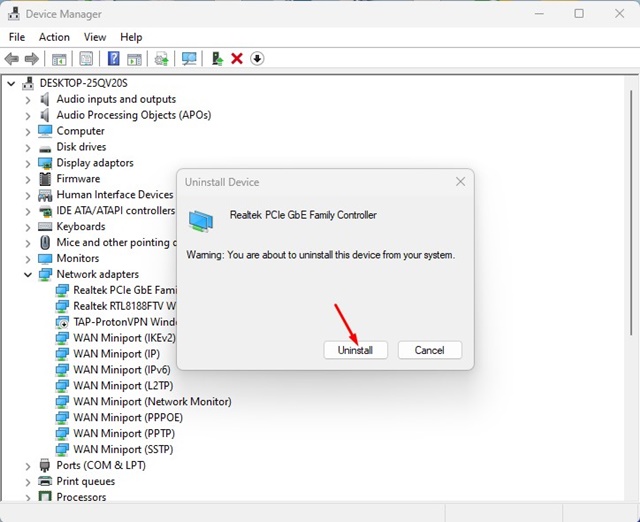
Вот и все! После удаления устройства перезагрузите компьютер. Windows снова автоматически установит соответствующий драйвер и включит устройство.
6. Установите более старые версии драйвера.
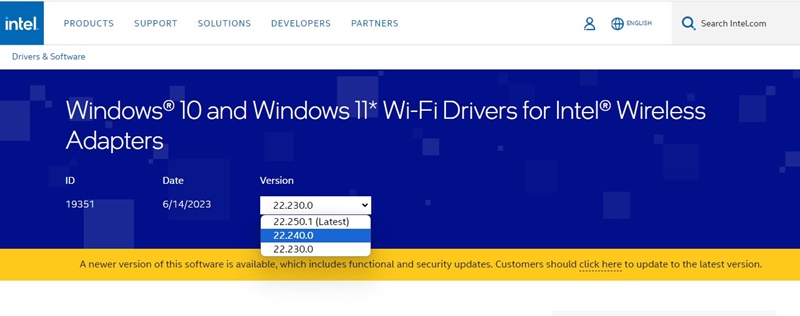
Возможно, в последней версии драйверов, доступных для вашего аппаратного компонента, есть ошибка, не позволяющая вам использовать устройство. Итак, можно попробовать откатиться на более раннюю версию драйвера.
Либо вам необходимо скачать старую версию драйверов с официального сайта и установить ее вручную. Для этого вам нужно найти веб-страницу производителя и изучить список драйверов, выпущенных для устройства.
Найдя свое устройство, загрузите старую версию драйверов, выпущенную несколько недель или месяцев назад. После загрузки установите драйверы, чтобы решить проблему.
7. Проверьте, работает ли устройство
Иногда возможно, что новое устройство, которое вы только что подключили, неисправно и его необходимо заменить. Если проблема заключалась в этом, вы должны убедиться, что подключенное вами устройство не неисправно.
Вы можете попробовать вставить то же устройство в любой другой компьютер/ноутбук, чтобы проверить, работает ли оно. Если на каждом компьютере отображается одна и та же ошибка, вам необходимо заменить устройство.
8. Обновите операционную систему

Обновление операционной системы не является надежным решением ошибки, но все же может помочь. Кроме того, рекомендуется поддерживать операционную систему в актуальном состоянии, поскольку обновления системы часто содержат исправления безопасности, исправления ошибок, обновления драйверов и т. д., которые важны для надлежащей стабильности и производительности.
Обновить операционную систему Windows легко; откройте приложение «Настройки» и переключитесь на Центр обновления Windows. Справа нажмите кнопку «Проверить наличие обновлений». Будет немедленно выполнен поиск всех доступных обновлений (включая обновления драйверов); нажмите кнопку «Загрузить и установить».
9. Выполните восстановление системы.
Если аппаратное устройство работает правильно, вы все равно получите сообщение об ошибке «Это устройство отключено» с кодом 22 в диспетчере устройств; пришло время выполнить восстановление системы.
Однако для выполнения восстановления системы у вас уже должна быть точка восстановления. Даже если вы не помните, как создавали точку восстановления, вы все равно можете попробовать, поскольку некоторые программы часто создают точки восстановления перед внесением изменений в систему. Вот как можно выполнить восстановление системы в Windows.
1. Введите «Восстановление» в поиске Windows 11. Далее откройте Восстановление приложение из списка лучших результатов матча.

2. На экране восстановления нажмите кнопку Открыть восстановление системы.

3. В окне Восстановить системные файлы и настройки выберите Выберите другую точку восстановления и нажмите Следующий.

4. Сейчас выберите точку восстановления таймфрейма когда у вас нет проблем с устройством. После выбора нажмите на кнопку Следующий кнопка.

5. В окне подтверждения нажмите кнопку Заканчивать кнопка.

Вот и все! Вот как легко исправить ошибку «Устройство отключено (код 22)» в Windows.
10. Обновите BIOS
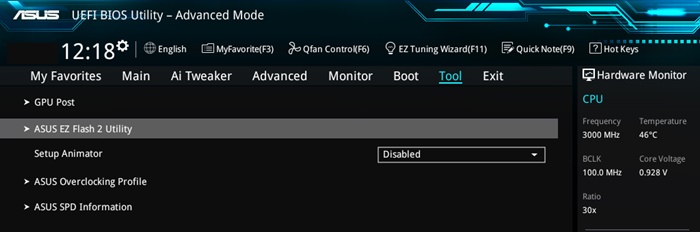
Последняя версия BIOS часто содержит важные исправления безопасности, обновления прошивки и другие исправления ошибок, важные для правильного функционирования аппаратных устройств.
Итак, если все остальное не помогло исправить ошибку 22 с кодом «Это устройство отключено» в диспетчере устройств Windows, пришло время обновить BIOS.
Однако обновление BIOS – непростая задача, особенно если у вас нет каких-либо технических знаний. Лучшее, что вы можете сделать, это посетить веб-сайт производителя вашей материнской платы и следовать инструкциям.
Вы даже можете посмотреть несколько видеороликов на YouTube, чтобы узнать, как обновить BIOS до последней версии.
Итак, это один из лучших способов исправить сообщение «Это устройство отключено» (код 22) Ошибка в операционной системе Windows. Сообщите нам, какой метод помог вам устранить ошибку диспетчера устройств на вашем компьютере с Windows 10/11.
Программы для Windows, мобильные приложения, игры - ВСЁ БЕСПЛАТНО, в нашем закрытом телеграмм канале - Подписывайтесь:)






