Как исправить «Ошибка, возникшая при устранении неполадок» в Windows 11
Windows 11 — новейшая операционная система Microsoft, на которой работают миллионы компьютеров/ноутбуков. Операционная система имеет все функции, необходимые для повышения производительности.
Однако, как и в любой другой версии Windows, в Windows 11 также есть несколько ошибок и сбоев, которые могут вызывать различные типы проблем. Большинство проблем Windows 11 можно легко решить, запустив соответствующее средство устранения неполадок, но что, если средство устранения неполадок не запускается?
Многие пользователи Windows 11 недавно столкнулись с ошибкой «Произошла ошибка при устранении неполадок» даже при запуске средства устранения неполадок. Если вы один из них, не волнуйтесь; эту ошибку можно легко исправить.
Как исправить «Ошибка, возникшая при устранении неполадок» в Windows 11
Ниже мы рассказали о некоторых простых способах исправить ошибку «Произошла ошибка при устранении неполадок» в Windows 11. Давайте начнем.
Программы для Windows, мобильные приложения, игры - ВСЁ БЕСПЛАТНО, в нашем закрытом телеграмм канале - Подписывайтесь:)
1. Перезагрузите компьютер с Windows 11.

Самый первый шаг любого устранения неполадок начинается с простого перезапуска. Возможно, сообщение об ошибке, с которым вы столкнулись, связано только с ошибкой или сбоем на системном уровне.
Поскольку вы не знаете фактическую причину ошибки «Произошла ошибка при устранении неполадок», важно перезагрузить устройство с Windows 11.
Перезагрузка компьютера с Windows 11 закроет все процессы и устранит ошибки и сбои. Итак, нажмите меню питания Windows 11 и выберите «Перезагрузить».
2. Запустите средство устранения неполадок из настроек Windows 11.
Если некоторые функции Windows 11 не запускаются, вам будет предложено запустить средство устранения неполадок. Вы даже можете запустить встроенные средства устранения неполадок из диалогового окна «Выполнить», но рекомендуется запускать средства устранения неполадок из настроек Windows 11.
1. Нажмите кнопку «Пуск» Windows 11 и выберите Настройки.

2. Когда откроется приложение «Настройки», переключитесь на Система.

3. С правой стороны нажмите Устранение неполадок.
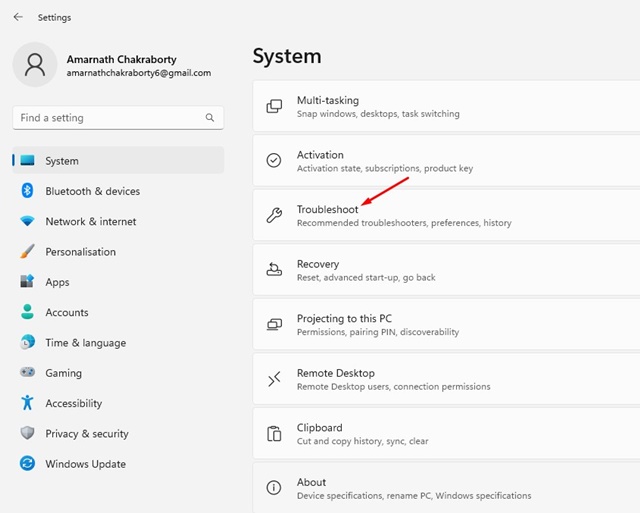
4. Далее нажмите на Другое средство устранения неполадок.
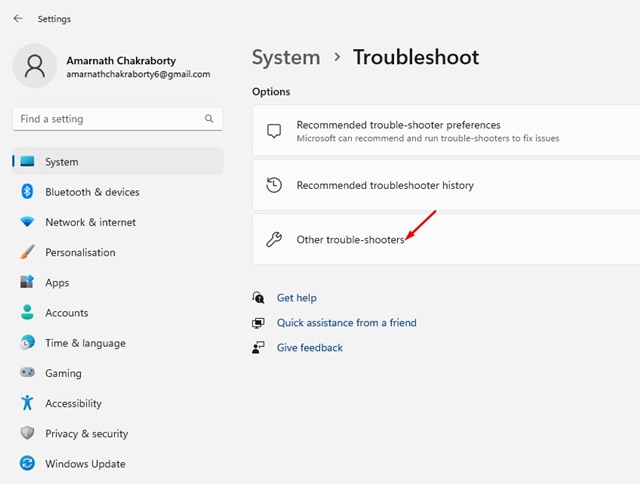
5. Теперь вы найдете все встроенные средства устранения неполадок. Нажать на Бегать кнопку рядом с средством устранения неполадок, которое вы хотите запустить.
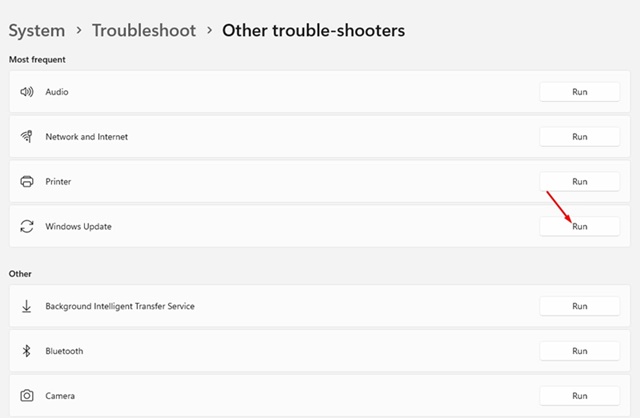
Вот и все! Теперь вы не получите сообщение об ошибке «Произошла ошибка при устранении неполадок» в Windows 11.
3. Перезапустите эти службы Windows.
Средство устранения неполадок, предлагаемое Windows 11, зависит от работы конкретных служб Windows. Таким образом, если одна из необходимых служб Windows не работает должным образом, вы получите сообщение об ошибке при запуске средств устранения неполадок.
Следовательно, важно перезапустить необходимые службы Windows, чтобы исправить сообщение «Произошла ошибка при устранении неполадок».
1. Нажмите кнопку Клавиша Windows + Р кнопку на клавиатуре. Откроется диалоговое окно «Выполнить».
2. Когда откроется диалоговое окно «Выполнить», введите Services.msc и нажмите Enter.
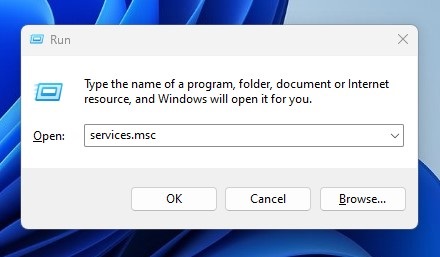
3. В службах Windows найдите Фоновая интеллектуальная служба передачи.
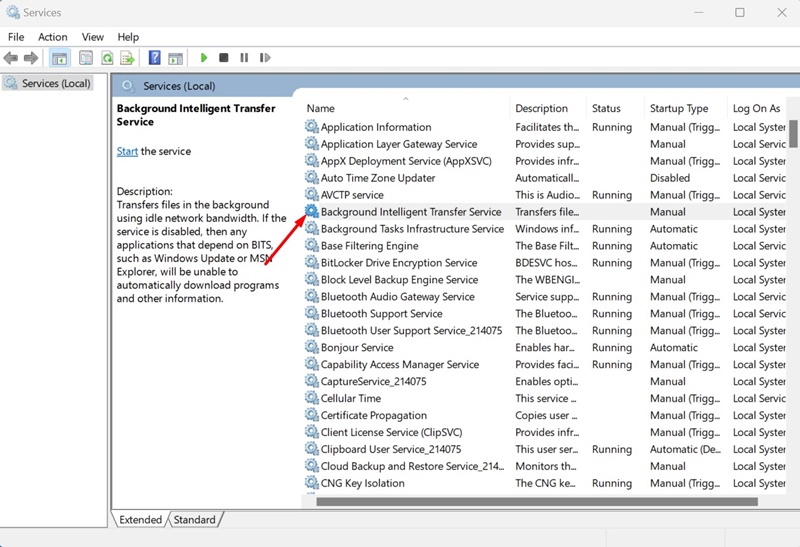
4. Щелкните по нему правой кнопкой мыши и выберите Перезапуск.
5. Далее щелкните правой кнопкой мыши по Криптографические услуги и выберите Перезапуск.
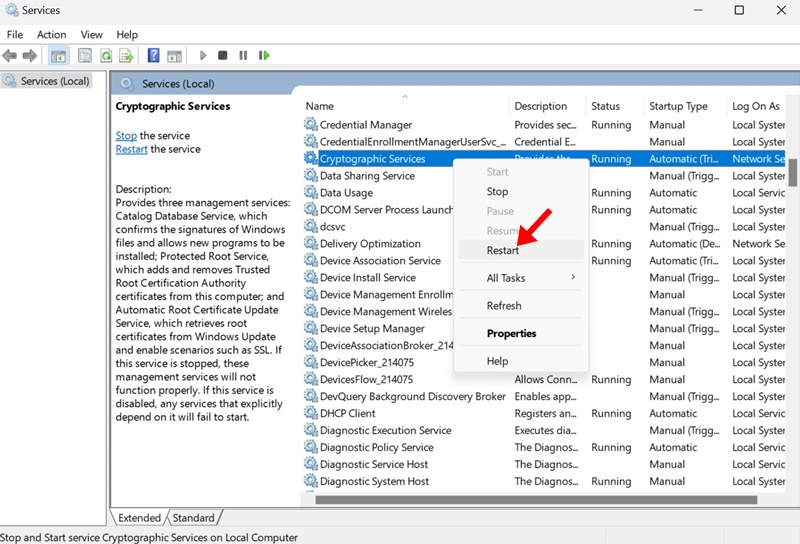
После внесения изменений закройте приложение «Службы» и снова запустите встроенное средство устранения неполадок.
4. Запустите сканирование SFC/DISM.
Поврежденные системные файлы являются еще одной важной причиной того, что средство устранения неполадок не работает в Windows 11. Вы можете найти и заменить поврежденные системные файлы, запустив сканирование SFC и DISM через командную строку. Вот что вам нужно сделать.
1. Введите «Командная строка» в поиске Windows 11. Далее щелкните правой кнопкой мыши по Командная строка и выберите Запустить от имени администратора.

2. Когда откроется командная строка, выполните следующую команду:
DISM.exe/Онлайн/Очистка образа/Восстановление здоровья

3. Теперь дождитесь завершения сканирования. После этого введите эту команду и нажмите Enter:
СФЦ /сканноу

После выполнения обеих команд в командной строке перезагрузите компьютер с Windows 11. После перезагрузки снова запустите средство устранения неполадок.
5. Запустите средство устранения неполадок в безопасном режиме.
Если вам по-прежнему не удается запустить определенное средство устранения неполадок, рекомендуется запустить средство устранения неполадок в безопасном режиме.
Чтобы загрузить компьютер с Windows 11 в безопасном режиме, выберите «Настройки» > «Система» > «Восстановление». На экране «Восстановление» нажмите кнопку «Перезагрузить сейчас» в разделе «Расширенный запуск».
Когда ваш компьютер перезагрузится, перейдите к Устранение неполадок > Дополнительные параметры. В разделе «Дополнительные параметры» выберите «Параметры запуска» и выберите Перезапуск. Ваш компьютер перезагрузится и покажет вам различные варианты; выберите номер для безопасного режима.
В безопасном режиме попробуйте запустить средство устранения неполадок из настроек Windows 11.
6. Сбросьте настройки Windows 11.
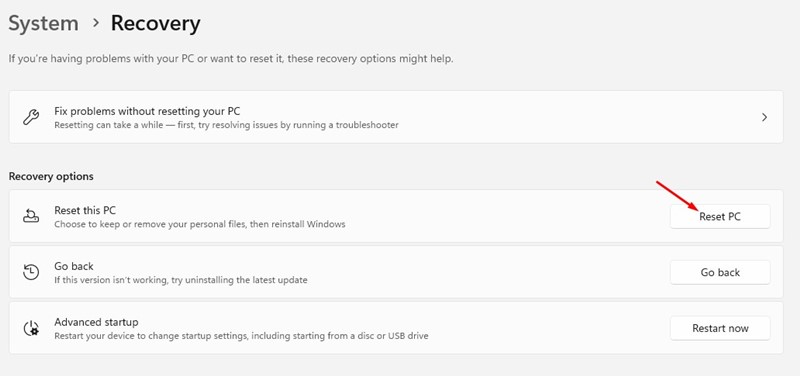
Если ничего не помогло вам, пришло время перезагрузить компьютер с Windows 11. Сброс вернет настройки вашего ПК к состоянию по умолчанию.
Вы также потеряете несколько фрагментов данных, хранящихся на установочном диске вашей системы. Поэтому обязательно создайте правильную резервную копию перед сбросом Windows 11.
Вы можете выполнить шаги, которые мы описали в нашем руководстве – Как сбросить Windows 11 через настройки. Обязательно внимательно следуйте инструкциям, чтобы избежать ошибок.
Итак, это одни из лучших способов исправить «Ошибка, возникшая при устранении неполадок» на ПК/ноутбуке с Windows 11. Дайте нам знать в комментариях ниже, если вам нужна дополнительная помощь по этой теме.
Программы для Windows, мобильные приложения, игры - ВСЁ БЕСПЛАТНО, в нашем закрытом телеграмм канале - Подписывайтесь:)






