Как исправить Microsoft Edge не отвечает в Windows 11
Благодаря внедрению искусственного интеллекта Microsoft Edge теперь может составить жесткую конкуренцию браузеру Chrome. Несмотря на то, что Google Chrome по-прежнему доминирует в разделе браузеров, Microsoft Edge постепенно набирает популярность и уже стал вторым по популярности браузером для настольных компьютеров.
Сегодня Microsoft Edge стал популярным браузером для сотен пользователей, предлагая вам лучшие функции, скорость и стабильность, чем Google Chrome. Несмотря на то, что веб-браузер обладает множеством функций, у него все же есть некоторые проблемы.
Иногда Microsoft Edge может вести себя ненормально и перестать отвечать на запросы. Недавно многие пользователи сообщили о том, что Microsoft Edge не отвечает на их ПК с Windows 11. По словам пользователей, Microsoft Edge перестает отвечать на запросы, увеличивает загрузку процессора и зависает их компьютер.
Почему Microsoft Edge не отвечает?
Что ж, существует не одна, а несколько причин, которые обычно приводят к таким проблемам. Microsoft Edge может перестать отвечать на запросы из-за повреждения установочных файлов, неправильных настроек браузера, атак вирусов/вредоносных программ, повреждения системных файлов и т. д.
Программы для Windows, мобильные приложения, игры - ВСЁ БЕСПЛАТНО, в нашем закрытом телеграмм канале - Подписывайтесь:)
Довольно сложно определить единственную причину, которая может привести к тому, что Microsoft Edge не отвечает на проблему; следовательно, трудно найти и устранить основную причину. В любом случае, вы можете воспользоваться некоторыми общими советами по устранению неполадок, чтобы исправить проблему, когда Microsoft Edge не отвечает в Windows 11.
Как исправить, что Microsoft Edge не отвечает в Windows 11?
Если вы столкнулись с подобными проблемами при использовании браузера Microsoft Edge, продолжайте читать статью. Ниже мы рассказали о некоторых лучших способах решения проблемы, когда Microsoft Edge не отвечает на компьютерах с Windows 11. Давайте начнем.
1. Перезапустите браузер Edge.
Прежде чем попробовать что-нибудь еще, хотя бы один раз перезапустите веб-браузер. Перезапуск веб-браузера — вечное решение различных проблем.
Перезапуск устранит временные сбои или ошибки, мешающие правильному функционированию браузера Edge. Итак, закройте браузер Edge и откройте его снова.
2. Закройте процессы браузера из диспетчера задач.
Даже если вы не используете браузер Edge активно, есть вероятность, что некоторые из его процессов все еще выполняются в фоновом режиме. Также возможно, что браузер Edge не был закрыт должным образом во время предыдущего сеанса; следовательно, он показывает ошибку «Не отвечает».
Следовательно, вам необходимо правильно закрыть Microsoft Edge и убедиться, что в фоновом режиме не работает ни один процесс, связанный с браузером.
1. Введите «Диспетчер задач» в поиске Windows 11. Далее откройте Диспетчер задач приложение из списка результатов с лучшим соответствием.

2. Когда откроется диспетчер задач, найдите Microsoft Край.
3. Щелкните правой кнопкой мыши Microsoft Edge и выберите Завершить задачу.
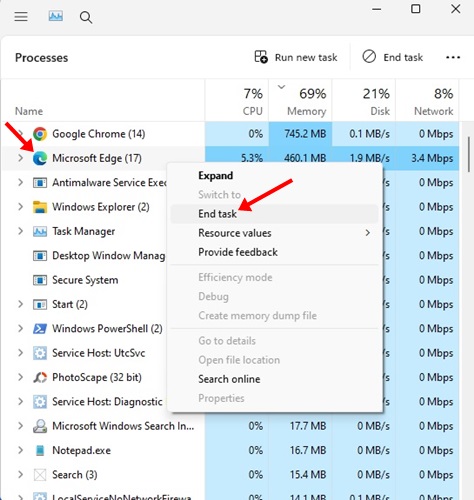
Вот и все! После закрытия всех процессов, связанных с браузером Microsoft Edge, перезагрузите компьютер с Windows 11. После перезагрузки проверьте, отвечает ли Microsoft Edge.
3. Запустите Microsoft Edge от имени администратора.
Многие пользователи утверждают, что исправили ошибку «Microsoft Edge не отвечает», запустив браузер с правами администратора. Следовательно, вы тоже можете попробовать это сделать. Вот что вам нужно сделать.
1. Введите Microsoft Edge в поиске Windows 11.
2. Щелкните правой кнопкой мыши Microsoft Edge и выберите Запустить от имени администратора.
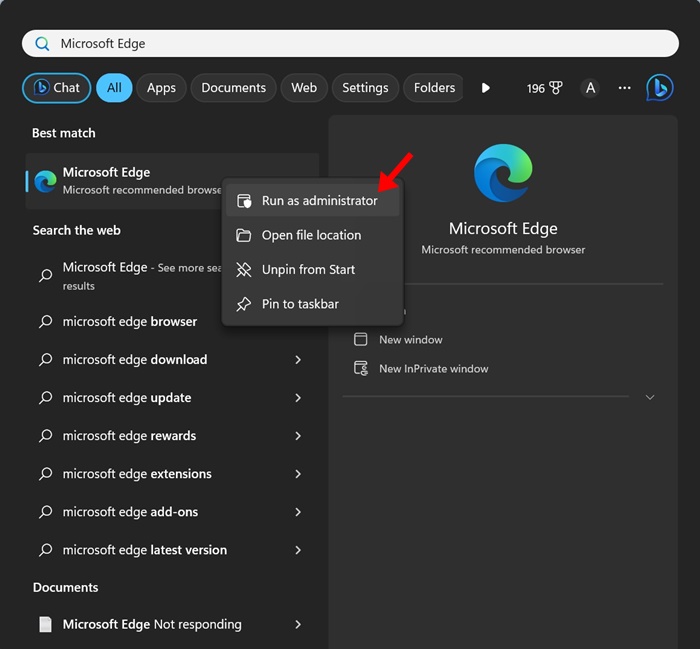
3. Откроется Microsoft Edge с правами администратора. Если браузер работает нормально, выполните следующие действия.
4. Щелкните правой кнопкой мыши значок браузера Microsoft Edge и выберите Местонахождение открытого файла.
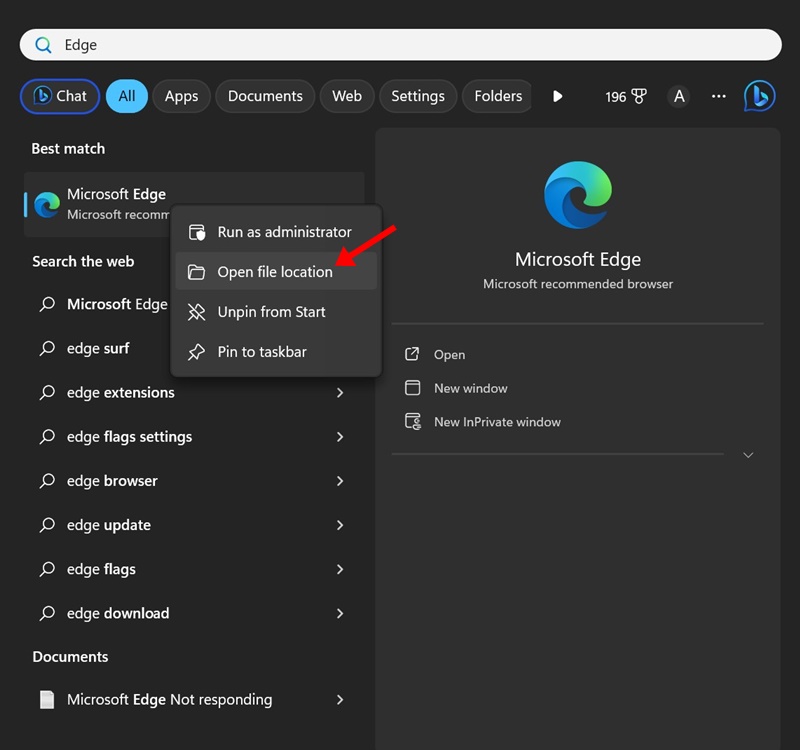
5. Далее щелкните правой кнопкой мыши исполняемый файл msedge и выберите Характеристики.
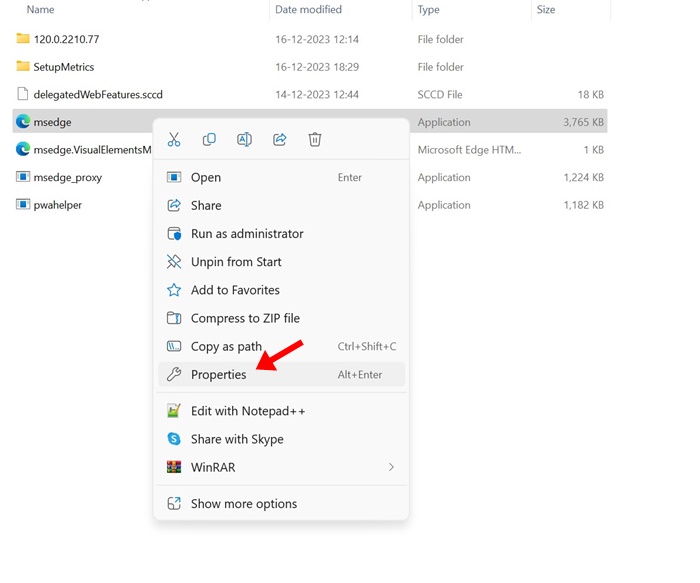
6. Теперь переключитесь на Совместимость вкладка. В настройках проверьте Запустите эту программу от имени администратора.
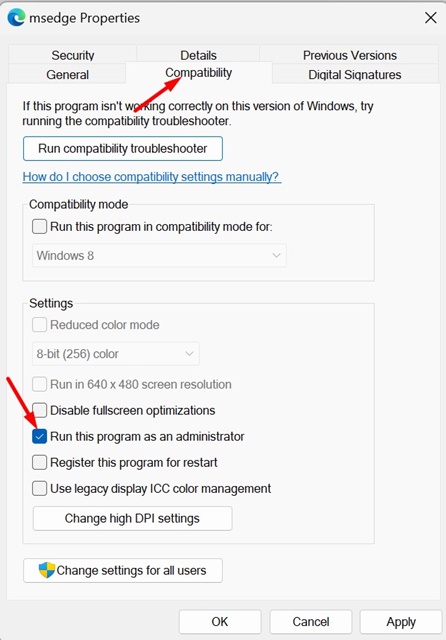
7. После внесения изменений нажмите Применять а потом ХОРОШО.
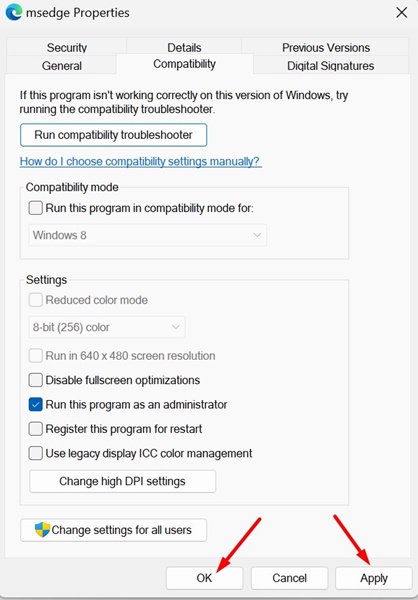
Вот и все! При этом Microsoft Edge всегда будет запускаться от имени администратора в Windows 11.
4. Убедитесь, что в вашей системе достаточно свободных ресурсов.
Как и любой веб-браузер, Microsoft Edge также использует большой объем оперативной памяти и процессора для правильной работы. Если другие программы на вашем компьютере уже используют ваши системные ресурсы, Microsoft Edge будет продолжать отображать ошибку «Не отвечает».
Следовательно, рекомендуется открыть диспетчер задач и обратить внимание на все программы, использующие ЦП/ОЗУ. Если вы обнаружите ненужные программы, работающие в фоновом режиме, закройте их и запустите браузер Microsoft Edge.
5. Отключите расширения.
Если вы по-прежнему видите ошибку «Не отвечает» в браузере Microsoft Edge, лучше всего перепроверить используемые вами расширения.
Иногда к таким проблемам могут привести расширения, несовместимые с установленной версией браузера Edge. Следовательно, лучше всего отключить расширения в браузере Edge.
1. Откройте браузер Edge и нажмите значок три точки в правом верхнем углу.

2. В меню Край выберите Расширения.
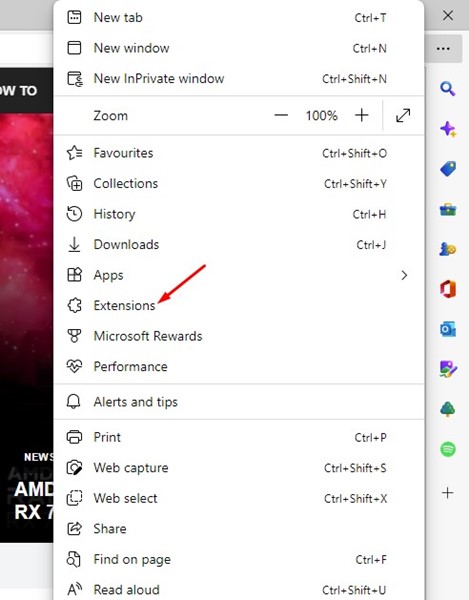
3. На следующем экране отключите все активные расширения. После отключения перезапустите браузер Edge.
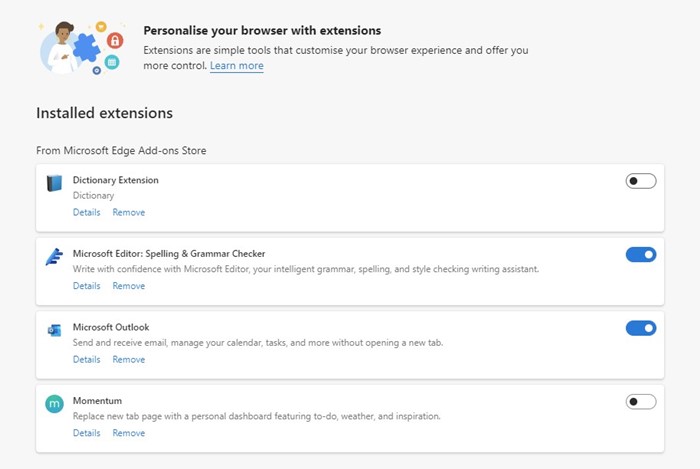
Вот и все! Теперь некоторое время используйте браузер Edge и проверьте, возникает ли у вас та же проблема.
6. Очистите кеш браузера Edge.
Если Microsoft Edge по-прежнему не отвечает, существует более высокая вероятность того, что файлы кэша браузера повреждены. Следовательно, рекомендуется очистить существующий кеш браузера, чтобы решить проблему.
1. Откройте браузер Edge и нажмите значок три точки в правом верхнем углу.

2. В меню Edge нажмите Настройки.

3. На экране «Настройки» введите Очистить данные просмотра на панели поиска.
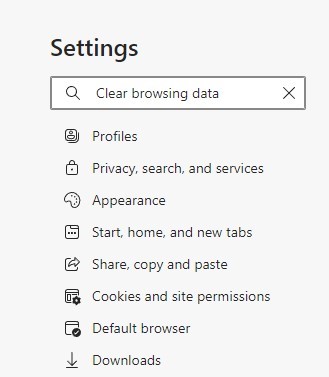
4. Теперь выберите «Выбрать, что очистить».
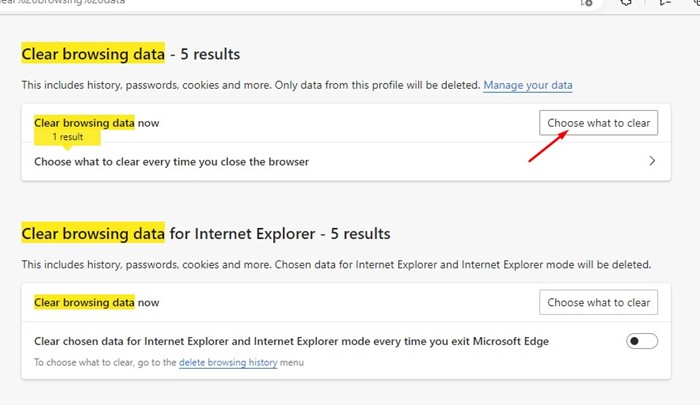
5. Затем проверьте файлы cookie и другие данные сайта, а также кэшированные изображения и файлы.
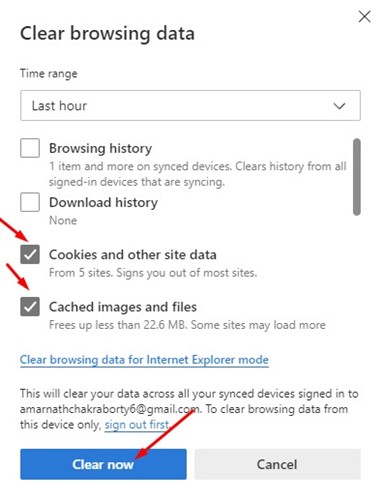
6. После завершения нажмите кнопку Сейчас ясно кнопка.
Вот и все! Вот как вы можете исправить проблему, когда Microsoft Edge не отвечает в Windows 11, очистив кеш браузера.
7. Восстановите браузер Edge
Мало кто знает, но в Microsoft Edge есть инструмент восстановления, который может устранять проблемы, связанные с браузером. Вот как вы можете восстановить браузер Edge.
1. Нажмите кнопку «Пуск» Windows 11 и выберите Настройки.
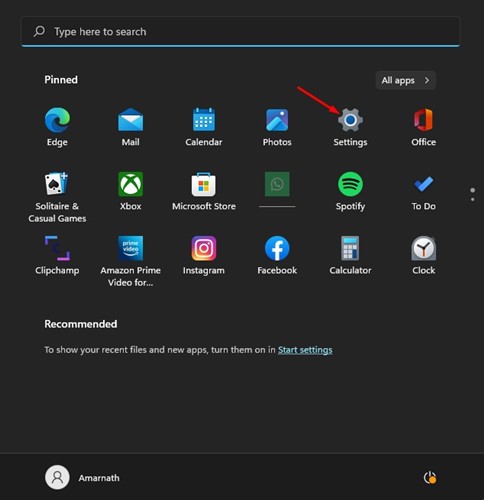
2. Когда откроется приложение «Настройки», переключитесь на Приложения > Установленные приложения.
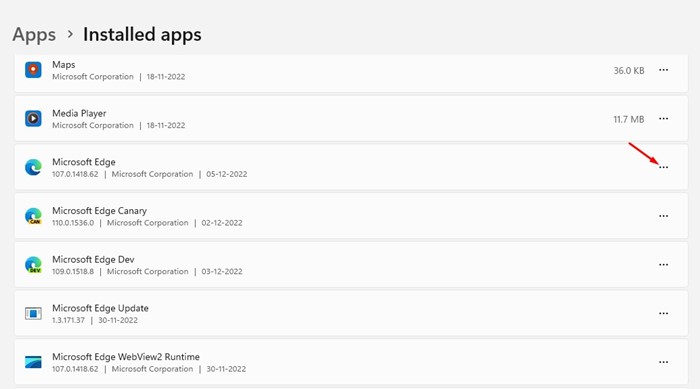
4. В появившемся списке опций выберите Изменить.

5. Запустится инструмент Microsoft Edge Repair. Просто нажмите на Ремонт и дождитесь завершения процесса.
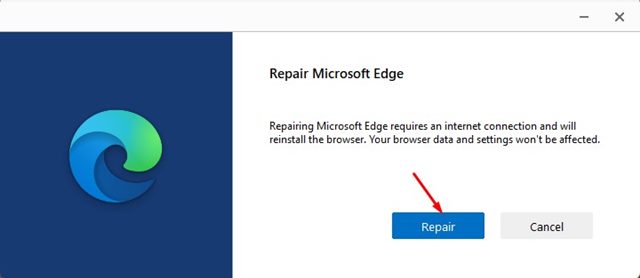
Вот и все! Вот как вы можете восстановить браузер Microsoft Edge в Windows 11.
8. Удалите данные пользователя Microsoft Edge.
Возможно, есть определенные проблемы с пользовательскими данными Microsoft Edge; следовательно, удаление пользовательских данных может помочь. Вот как вы можете легко удалить пользовательские данные Microsoft Edge.
1. Нажмите кнопку Клавиша Windows + Р кнопку на клавиатуре. Вставьте следующий путь в диалоговое окно «Выполнить» и нажмите Enter.
данные приложения/локальный/Microsoft/Edge/данные пользователя
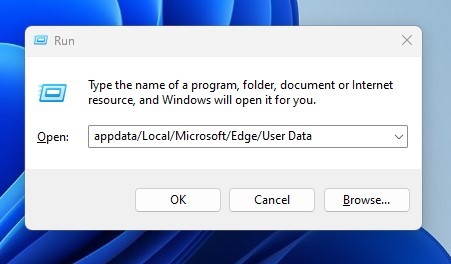
2. Найдите папку «По умолчанию», щелкните ее правой кнопкой мыши и выберите Удалить.
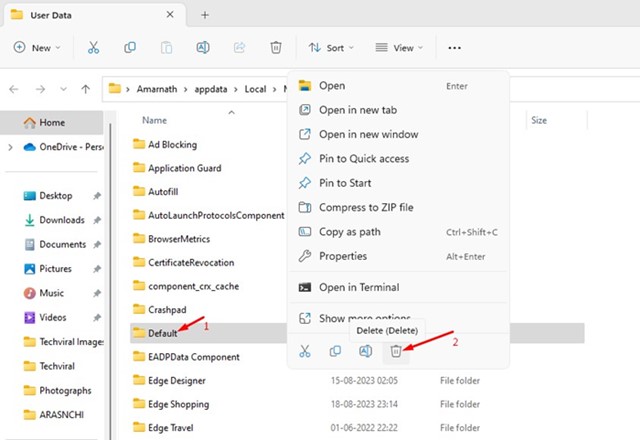
Вот и все! Вот как вы можете запустить пользовательские данные Microsoft Edge на компьютере с Windows 11.
Итак, это руководство посвящено тому, как исправить Microsoft Edge не отвечает на компьютере с Windows 11. Мы поделились всеми рабочими методами решения проблемы; обязательно следуйте им индивидуально. Дайте нам знать, если вам нужна дополнительная помощь в решении проблем Microsoft Edge на вашем компьютере.
Программы для Windows, мобильные приложения, игры - ВСЁ БЕСПЛАТНО, в нашем закрытом телеграмм канале - Подписывайтесь:)






