Как исправить фиолетовый экран смерти в Windows 10/11 (8 методов)
Если раньше вас расстраивали ошибки BSOD в Windows, то теперь в Windows появился еще один их вариант, известный как PSOD или Purple Screen of Death.
Фиолетовый экран смерти в Windows встречается редко, но он может появиться в любое время и привести к сбою вашей операционной системы. Как и BSOD, фиолетовый экран смерти также не имеет указанной причины появления.
Вы можете увидеть фиолетовый экран смерти по разным причинам, например, из-за проблем с оборудованием, повреждения данных, использования программного обеспечения для разгона и т. д.
В любом случае, если вы только что столкнулись с фиолетовым экраном смерти на Windows 10/11, продолжайте читать статью. Ниже мы обсудили все, что касается PSOD и что вы можете сделать, чтобы это исправить.
Программы для Windows, мобильные приложения, игры - ВСЁ БЕСПЛАТНО, в нашем закрытом телеграмм канале - Подписывайтесь:)
Что вызывает фиолетовый экран смерти?
Нет единой причины появления фиолетового экрана смерти в Windows. Оно может появиться по нескольким причинам. Ниже мы выделили некоторые из наиболее распространенных причин появления фиолетового экрана смерти.
- Использование программ для разгона.
- Аппаратные сбои.
- Неправильные настройки программного обеспечения.
- Поврежденные системные файлы Windows.
- Устаревшие драйверы видеокарты.
- Ошибки жесткого диска.
- Устаревшая операционная система.
8 способов исправить фиолетовый экран смерти в Windows
Поскольку фактическая причина PSOD до сих пор неизвестна, нам приходится полагаться на основные методы устранения неполадок, чтобы решить проблему на компьютерах с Windows. Ниже мы поделились несколькими лучшими способами решения проблемы. фиолетовый экран смерти в Windows.
1. Выключите компьютер.
Возможно, только что подключенные периферийные устройства USB не работают должным образом. Выключение или перезапуск могут обновить драйверы и исключить проблемы, связанные с драйверами.
Кроме того, выключение компьютера даст аппаратным компонентам время остыть, что может решить проблему. Итак, прежде чем следовать следующим методам устранения неполадок, выключите компьютер и поработайте с ним несколько минут.
2. Удалите периферийные USB-устройства.

И «Синий экран смерти», и «Пурпурный экран смерти» могут сработать из-за повреждения драйверов аппаратного устройства.
Допустим, вы только что подключили клавиатуру или мышь, а Windows не удалось установить драйверы, необходимые для правильной работы этих устройств. В этом случае ваша система будет сталкиваться с проблемами всякий раз, когда вы попытаетесь ее использовать.
Поэтому обязательно отключите подключенные периферийные устройства USB, а затем запустите компьютер. Если этот метод не решил проблему, следуйте следующему.
3. Отключите программное обеспечение для разгона.

Фиолетовый экран смерти обычно появляется, когда вы используете инструменты для разгона ПК. Итак, если вы изменили тактовую частоту вашего процессора, изменили напряжение и т. д., пришло время откатить все изменения.
После восстановления настроек по умолчанию необходимо также отключить программное обеспечение для разгона. Многие пользователи Windows утверждают, что исправили PSOD, отключив программное обеспечение для разгона. Итак, вы тоже можете попробовать это.
4. Очистите радиатор.

Засоренный радиатор – еще одна причина фиолетового экрана смерти в Windows. Засоренный радиатор может вызвать чрезмерное выделение тепла и привести к удушью графического процессора.
Итак, если «Фиолетовый экран смерти» по-прежнему появляется на вашем компьютере, очистка радиатора вашего устройства — хороший выбор. Если вы не знаете, с чего начать, вы можете отнести свое устройство местному специалисту и попросить его почистить радиатор.
5. Обновите драйвер графического процессора.
Устаревший или поврежденный драйвер графического процессора также является важной причиной появления фиолетового экрана смерти. Вы можете обновить драйверы графического процессора, чтобы исключить потенциальные проблемы. Вот как обновить драйвер графического процессора в Windows.
1. Нажмите «Поиск Windows» и введите Диспетчер устройств.
2. Затем откройте приложение «Диспетчер устройств» из списка.
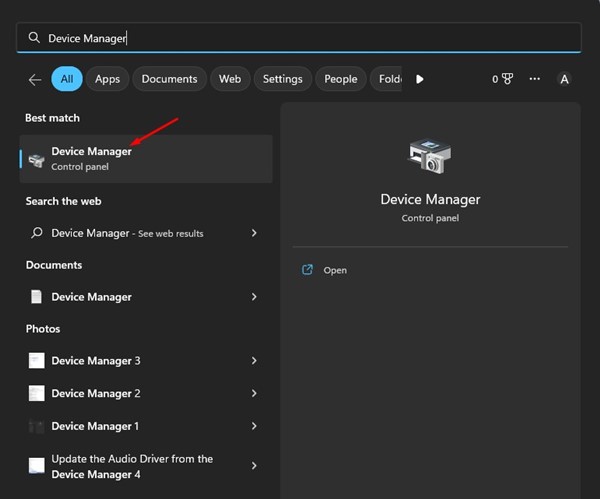
3. Когда откроется Диспетчер устройств, разверните Адаптеры дисплея.

4. Щелкните правой кнопкой мыши свой графический процессор и выберите Обновить драйвер.

5. На следующем экране выберите Автоматический поиск драйверов.

Вот и все! Теперь следуйте инструкциям на экране, чтобы завершить процесс обновления драйвера графического процессора.
6. Запустите проверку системных файлов.
Инструмент проверки системных файлов Windows предназначен для поиска и исправления поврежденных системных файлов. Следовательно, если фиолетовый экран смерти все еще беспокоит вас, запуск инструмента SFC — хороший выбор. Вот что вам нужно сделать.
1. Нажмите «Поиск Windows» и введите Командная строка.
2. Щелкните правой кнопкой мыши командную строку и выберите Запустить от имени администратора.

3. Когда откроется командная строка, выполните команду:
СФЦ /сканноу

4. Теперь подождите, пока инструмент SFC просканирует и найдет поврежденные системные файлы.
Вот и все! Процесс может занять несколько минут. После завершения обязательно перезагрузите компьютер с Windows.
7. Сканирование и исправление ошибок жесткого диска
Как и утилиту проверки системных файлов, вы также можете запустить инструмент командной строки CHKDSK для сканирования и исправления ошибок жесткого диска. Если PSOD в Windows появляется из-за проблемы с жестким диском, утилита проверки диска исправит это.
1. Нажмите «Поиск Windows 11» и введите Командная строка.
2. Затем щелкните правой кнопкой мыши командную строку и выберите Запустить от имени администратора.

3. В командной строке введите следующую команду:
chkdsk C: /f
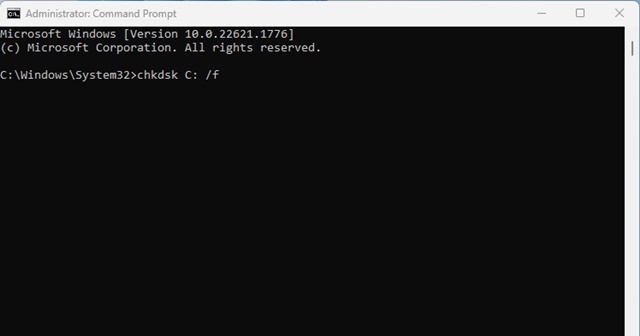
Вот и все! Теперь утилита проверки диска просканирует и исправит все ошибки, связанные с жестким диском.
8. Выполните восстановление системы.
Если проблема с фиолетовым экраном смерти все еще не решена, вы можете откатить систему до состояния, когда она работает нормально.
Для этого вам необходимо выполнить восстановление системы. Вот как выполнить восстановление системы в Windows.
1. Нажмите «Поиск Windows» и введите Восстановление. Затем откройте приложение Recovery из списка.

2. На экране восстановления нажмите Открыть восстановление системы.

3. Выберите Точка восстановления который вы хотите использовать, и нажмите на Следующий кнопка.

4. Подтвердите точку восстановления и нажмите Заканчивать.

Это вернет ваш компьютер с Windows обратно к выбранной точке восстановления.
Фиолетовый экран смерти в Windows 10/11 может раздражать и его сложно исправить, поскольку фактическая причина ошибки неизвестна. Однако наши общие методы помогут вам быстро решить PSOD в Windows. Дайте нам знать, если вам нужна дополнительная помощь в устранении фиолетового экрана смерти в Windows.
Программы для Windows, мобильные приложения, игры - ВСЁ БЕСПЛАТНО, в нашем закрытом телеграмм канале - Подписывайтесь:)





