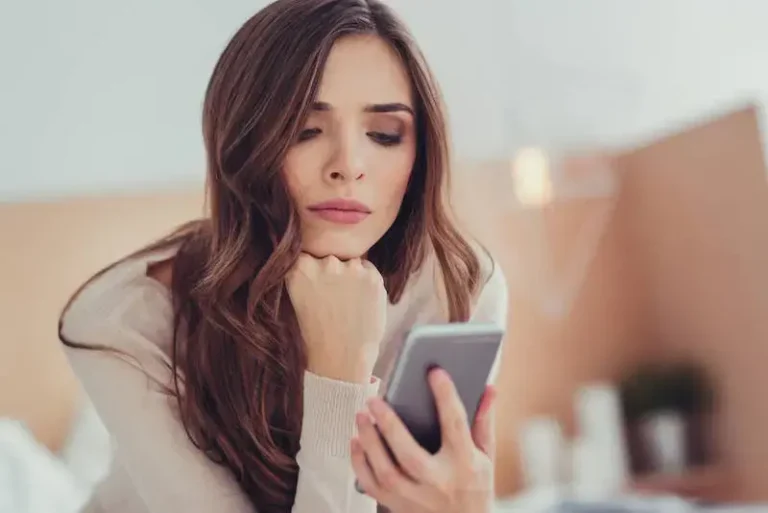Исправление Windows 11 Night Light не работает или не включается/выключается
Одной из самых впечатляющих функций Creators Update для Windows 10 является функция Night Light. Эта функция помогает лучше спать, уменьшая синий свет, излучаемый компьютером. Синий свет — это тип света, который не дает вам уснуть, поэтому использование этой функции может помочь вам быстрее заснуть и качественно отдохнуть. Это также помогает уменьшить напряжение глаз и головные боли.
Windows 11 также поддерживает функцию Night Light, но большинство пользователей понимают, что она не работает после обновления Windows. Эта статья поможет вам диагностировать и быстро устранить проблему.
Основные причины проблемы с ночным светом
 Кредит изображения: Unsplash
Кредит изображения: Unsplash
Большинство пользователей понимают, что он не работает или не включается или не выключается после обновления их Windows 11. Ошибка в обновлении Windows или драйвере дисплея может быть причиной неисправности.
Программы для Windows, мобильные приложения, игры - ВСЁ БЕСПЛАТНО, в нашем закрытом телеграмм канале - Подписывайтесь:)
Кроме того, настройки ночного освещения могут быть недоступны, если ваше устройство использует драйвер DisplayLink или Basic Display. Иногда неправильная дата и время влияют на функциональность ночника. Если ваш компьютер отображает неправильную дату и время, скорее всего, батарею CMOS необходимо заменить.
Как исправить, что инструмент Night Light не работает, не включается и не выключается на ПК с Windows 11
Найдите эти методы устранения неполадок и обходные пути, которые помогут вам решить проблему, если ваша функция Night Light неактивна, не работает или вы не можете включить или отключить ее в меню настроек.
Отрегулируйте уровень силы ночного света
 Кредит фотографии: Unsplash
Кредит фотографии: Unsplash
Самая распространенная ошибка, на которую должны обратить внимание пользователи ПК с Windows 11, — это низкая интенсивность настройки ночного освещения. Чтобы исправить это:
- Нажмите Win + I на клавиатуре > щелкните Система.
- Выберите «Экран» > «Ночной свет».
- Увеличьте силу ночного света, чтобы увидеть его отличие от обычного режима.
Установите предпочтительное расписание и включите службы определения местоположения
Параметр «Ночной свет» может по умолчанию автоматически включаться/выключаться в зависимости от часового пояса вашего компьютера. Устраните эту проблему, выполнив следующие действия:
- Нажмите значок Windows на клавиатуре > Нажмите «Настройки».
- Нажмите «Система» > «Экран» > «Настройки ночного освещения» > «Включить расписание ночного освещения».
- Под переключателем нажмите «Настройки местоположения», чтобы включить службы определения местоположения.
- Вы можете увидеть поле под «Расположение для этого устройства отключено»> нажмите «Изменить».
- Нажмите кнопку возврата > теперь вы можете выбирать между параметрами «От заката до восхода солнца» или «Установить часы».
- Выбрав опцию «Установить часы», вам нужно выбрать конкретное время, когда ночник автоматически включается/выключается каждый день.
- Нажмите на галочку, чтобы сохранить изменения.
Настройте дату и время
 Кредит изображения: Майкрософт
Кредит изображения: Майкрософт
Вы можете автоматически включать и выключать функцию ночного освещения, настроив ее в соответствии с вашим предпочтительным расписанием. Однако, если дата или время вашего ПК неверны, функция ночного освещения может не работать должным образом. Выполните следующие действия, чтобы настроить дату и время на компьютере:
- Наведите указатель мыши на время и дату на панели задач.
- Щелкните правой кнопкой мыши и выберите «Настроить дату/время».
- Появится новое окно.
- Отключите переключатель в настройках «Установить время автоматически» и «Установить часовой пояс автоматически».
- Выберите подходящий часовой пояс.
- Другое всплывающее окно позволит вам настроить дату и время вручную.
Обновите свою ОС Windows 11
Обновление операционной системы Windows 11 до последней доступной версии может дать вам доступ к новым функциям и исправлениям ошибок, которые помогут вам работать более эффективно. Он также включает в себя множество обновлений и улучшений, которые делают работу вашего компьютера более быстрой и плавной. Вот быстрый и простой учебник:
- В левом нижнем углу панели задач нажмите «Пуск».
- Выберите «Настройки».
- Чтобы проверить, обновлена ли ваша Windows, нажмите «Центр обновления Windows».
- Нажмите «Проверить наличие обновлений».
- Если вы видите статус: «Вы обновлены», вы успешно установили все обновления.
- Перезагрузите ноутбук или компьютер, чтобы увидеть, решит ли это проблему.
Обновите драйвер дисплея вашего компьютера
Одной из причин неисправности дисплея является старый или неисправный драйвер дисплея. Обновление драйвера дисплея может помочь вам решить проблему с тем, что инструмент Night Light в Windows 11 неактивен или отключен.
- Нажмите кнопку «Пуск».
- Выберите «Диспетчер устройств».
- Нажмите «Видеоадаптеры» и щелкните его правой кнопкой мыши.
- Выберите «Обновить драйвер».
- Появится всплывающее окно с вопросом: «Как вы хотите искать драйверы?»
- Нажмите «Выполнить поиск драйверов на моем компьютере».
- Выберите опцию «Позвольте мне выбрать из списка доступных драйверов на моем компьютере».
- Выберите модель и нажмите «Далее».
- Начнется установка обновленных драйверов.
- В другом всплывающем окне появится заметка «Windows успешно обновила ваши драйверы».
- Нажмите «Закрыть».
Итак, у вас есть это. Помните, что даже небольшое пренебрежение может перерасти в серьезные проблемы со зрением. К счастью, советы и рекомендации, приведенные в этой статье выше, могут помочь вам вернуть уставшие глаза в рабочее состояние.
Программы для Windows, мобильные приложения, игры - ВСЁ БЕСПЛАТНО, в нашем закрытом телеграмм канале - Подписывайтесь:)