Исправить ошибку ERR_CONNECTION_TIMED_OUT в Windows 10/11
ERR_CONNECTION_TIMED_OUT Ошибка — это распространенная проблема, возникающая при попытке доступа к веб-сайту или серверу для работы или личного использования. Это может быть вызвано рядом факторов, таких как неправильный адрес DNS-сервера, неисправный модем или маршрутизатор или даже проблема с вашим интернет-провайдером.
К счастью, есть кое-что, что вы можете сделать, чтобы исправить этот код ошибки. В этом сообщении блога мы познакомим вас с некоторыми действиями по устранению неполадок, которые помогут устранить проблему с сетью или сервером «ERR CONNECTION TIMED OUT» на вашем ПК с Windows 10/11.
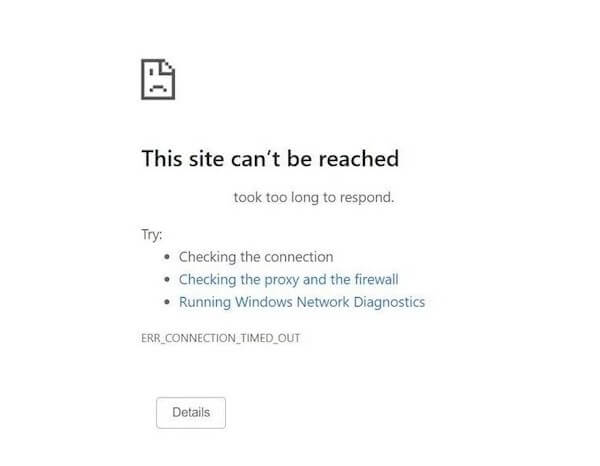
Способы устранения проблем с сетью и исправления ошибки ERR_CONNECTION_TIMED_OUT на ПК с Windows 10 или 11
Это полное сообщение об этой проблеме появляется в вашем веб-браузере. «Этот сайт недоступен. Домен.com ответил слишком долго. ERR_CONNECTION_TIMED_OUT». Выполните следующие действия по устранению неполадок и обходные пути, которые помогут вам решить проблему на компьютерах с Windows, независимо от того, используете ли вы браузер Google Chrome, Firefox, Opera или Microsoft Edge.
Программы для Windows, мобильные приложения, игры - ВСЁ БЕСПЛАТНО, в нашем закрытом телеграмм канале - Подписывайтесь:)
 Фото предоставлено: студия Cottonbro/Pexels
Фото предоставлено: студия Cottonbro/Pexels
Способ 1. Измените DNS-сервер.
Серверы доменных имен (DNS) преобразуют имя веб-сайта (например, www.google.com) в IP-адрес, понятный вашему компьютеру (например, 216.58.217.46). Иногда ваш DNS-сервер может перегружаться или зависать, что приводит к появлению ошибки ERR_CONNECTION_TIMED_OUT.
Чтобы исправить это, мы собираемся изменить ваш DNS-сервер на общедоступный, например Google Public DNS или Cloudflare DNS. Вот как это сделать:
- Откройте Центр управления сетями и общим доступом, щелкнув правой кнопкой мыши значок сети на панели задач и выбрав его во всплывающем меню.
- На следующем экране выберите «Изменить параметры адаптера» на левой боковой панели.
- Найдите сетевой адаптер, который вы используете (обычно он помечен как «Ethernet» или «WiFi»), щелкните его правой кнопкой мыши и выберите «Свойства» во всплывающем меню.
- В окне «Свойства» сетевого адаптера найдите запись «Протокол Интернета версии 4 (TCP/IPv4)» и выберите ее. Затем нажмите на кнопку «Свойства».
Способ 2. Проверьте настройки прокси-сервера.
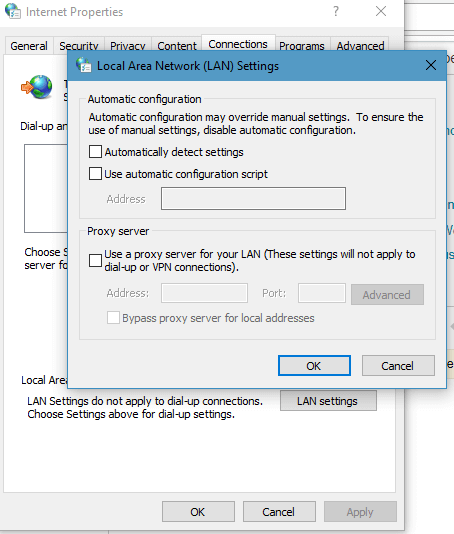
Предполагая, что вы используете Google Chrome в качестве веб-браузера, выполните следующие действия, чтобы проверить настройки прокси-сервера:
- Откройте Google Chrome и нажмите на три точки в правом верхнем углу окна.
- В раскрывающемся меню нажмите «Настройки».
- Прокрутите страницу вниз и нажмите «Дополнительно».
- В разделе «Сеть» нажмите «Изменить настройки прокси…».
- Это откроет свойства Интернета. Нажмите на раздел «Подключения», а затем нажмите «Настройки локальной сети…».
- В настройках локальной сети снимите флажок «Использовать прокси-сервер для локальной сети…» и нажмите «ОК».
- Закройте диалоговое окно и попробуйте загрузить страницу еще раз.
Способ 3. Временно отключите антивирусную программу.
Вот как:
- Щелкните правой кнопкой мыши значок антивирусной программы на панели задач и выберите «Отключить».
- Во всплывающем окне выберите период времени, в течение которого вы хотите, чтобы антивирусная программа оставалась отключенной.
- Нажмите «ОК», чтобы подтвердить и закрыть окно.
- Попробуйте снова зайти на сайт. Если загрузка прошла успешно, повторно включите антивирусную программу и выполните полную проверку компьютера на наличие вредоносных программ.
Способ 4: сбросьте протокол сокетов Windows
Если вышеуказанные методы не работают, попробуйте сбросить протокол сокетов Windows. Для этого выполните следующие действия:
- Нажмите клавишу с логотипом Windows + R на клавиатуре, чтобы открыть диалоговое окно «Выполнить».
- Введите «cmd» в диалоговом окне «Выполнить» и нажмите Enter, чтобы открыть командную строку.
- Введите «netsh winsock reset» в командной строке и нажмите Enter.
- Перезагрузите компьютер и проверьте, устранена ли проблема.
Если у вас возникли проблемы с подключением к Интернету на компьютере с Windows 10 или 11, вы можете попытаться исправить несколько проблем. Однако, если ничего не помогает, вы можете попробовать сбросить стек TCP/IP Windows. Выполнив эти шаги, вы сможете решить проблему и вернуться в Интернет в кратчайшие сроки.
Программы для Windows, мобильные приложения, игры - ВСЁ БЕСПЛАТНО, в нашем закрытом телеграмм канале - Подписывайтесь:)






