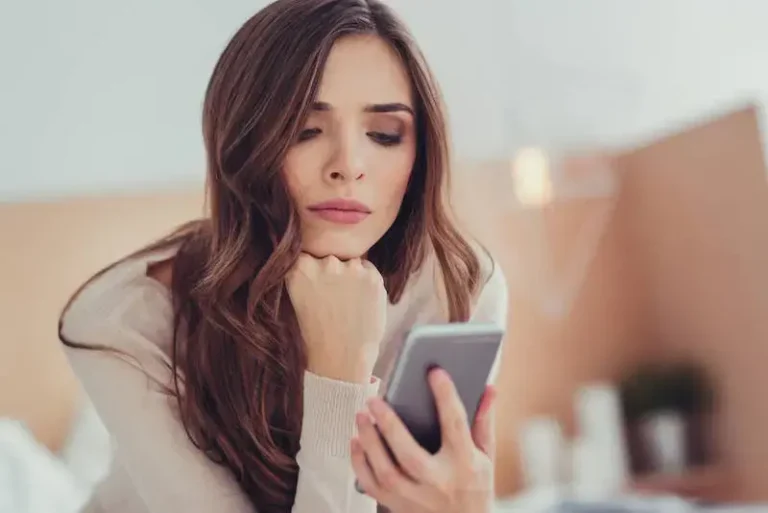Исправить ошибку ERR_ADDRESS_UNREACHABLE в браузере Chrome
Вы видите ERR_ADDRESS_UNREACHABLE код ошибки при просмотре и загрузке веб-сайтов в браузере Google Chrome? Многие пользователи сталкиваются с ошибкой ERR_ADDRESS_UNREACHABLE после попытки посетить определенный веб-сайт, и он не загружается должным образом.
Проблема может возникнуть из-за проблемы с сетевым подключением WiFi к Интернету или из-за версии вашего браузера Chrome. В других случаях проблема заключается в сайте, который вы хотите открыть.

Как устранить неполадки и исправить ошибку ERR_ADDRESS_UNREACHABLE в браузере Google Chrome для мобильных устройств, Mac или ПК с Windows 10/11
Ниже вы найдете несколько решений, которые помогут вам устранить ошибку ERR_ADDRESS_UNREACHABLE в браузере Chrome. Эта конкретная проблема с просмотром возникает на мобильных устройствах Android или iOS, а также на настольных и портативных компьютерах с Windows или macOS.
Программы для Windows, мобильные приложения, игры - ВСЁ БЕСПЛАТНО, в нашем закрытом телеграмм канале - Подписывайтесь:)
Попробуйте выполнить каждый шаг по одному и проверьте, существует ли ошибка по-прежнему или нет. Некоторые методы устранения неполадок лучше работают на определенных устройствах.
Решение № 1. Выполните цикл включения питания на ваших устройствах
Простой перезапуск браузера Chrome иногда может устранить ошибку. Но, если вы выполните цикл питания, есть больше шансов, что проблемы будут устранены. Выключение питания не только обновит ваш браузер Chrome, но и ваше устройство и сетевое подключение.
- Сначала выйдите из браузера Chrome и выключите устройство.
- Отключите маршрутизатор и модем от сети как минимум на 3 минуты.
- Подключите их обратно и подключитесь к Интернету.
- Включите устройство и перезапустите браузер Chrome.
Решение № 2. Очистите кеш и данные просмотра в браузере Chrome.

- В браузере Chrome щелкните значок с тремя точками в правом верхнем углу, чтобы открыть меню.
- Выберите Настройки.
- Перейдите в раздел «Конфиденциальность и безопасность».
- Нажмите Очистить данные браузера.
- Перейдите на вкладку «Дополнительно».
- Установите диапазон времени на все время.
- Теперь установите флажки рядом с историей просмотров, файлами cookie, кешем и данными.
- Нажмите кнопку «Очистить данные».
Решение № 3. Переключитесь на другой веб-браузер
Вы можете убедиться, что проблема связана с самим веб-сайтом, а не с вашим браузером или сетевым подключением. Попробуйте открыть сайт в другом браузере и проверьте, есть ли проблемы.
Решение № 4. Временно отключите антивирус
Если ваш антивирус включен, вы можете временно отключить его и проверить, появляется ли сообщение об ошибке в вашем браузере Chrome. Антивирус помогает защитить наши устройства от вирусов. Но он также может заблокировать веб-сайт.
Решение № 5. Очистить кеш хоста в браузере Google Chrome.
- В адресной строке браузера Chrome введите следующее: хром://сетевые-внутренние/#dns.
- Нажмите кнопку Очистить кэш хоста.
- Перезапустите браузер Chrome.
Решение № 6. Обновите приложение Google Chrome до последней версии
- Нажмите на значок с тремя точками в браузере Chrome.
- Перейти к справке.
- Выберите О Google Chrome.
- Подождите, пока ваш браузер выполнит поиск доступных обновлений.
Что еще вы сделали, чтобы исправить ошибку браузера Google Chrome? Мы любим узнавать больше методов, которые работают. Вы можете поделиться ими в разделе комментариев ниже.
Программы для Windows, мобильные приложения, игры - ВСЁ БЕСПЛАТНО, в нашем закрытом телеграмм канале - Подписывайтесь:)