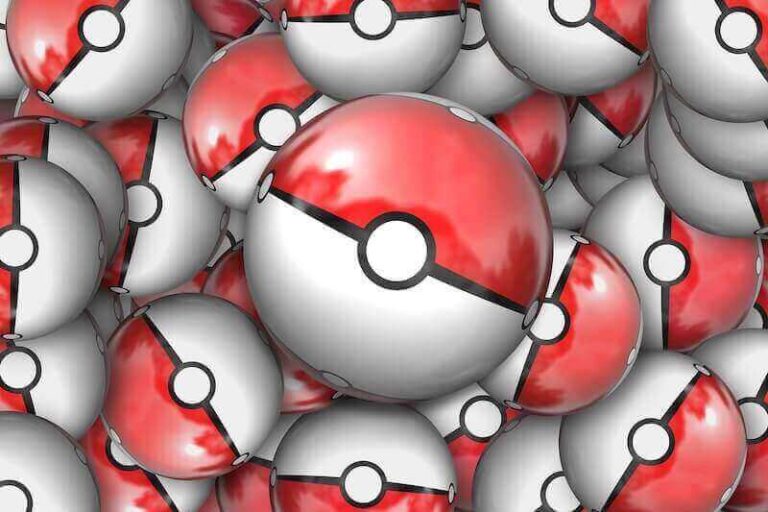Исправить ошибку «Драйвер принтера недоступен» на ПК с Windows 10/11
Увидеть ошибку, когда вы пытаетесь что-то напечатать с ПК с Windows 10 или 11, может быть неприятно, особенно если вы спешите или у вас есть крайний срок. Одна из наиболее распространенных проблем с принтерами — это когда драйвер принтера недоступен или отсутствует, что приводит к тому, что ваше устройство не отвечает. Это означает, что с вашим драйвером принтера что-то не так, и ваш компьютер не может его обнаружить.
Когда возникает эта проблема, драйвер принтера может быть поврежден или отсутствует. Вы все еще можете попытаться исправить проблему с драйвером компьютера Windows с помощью нескольких обходных путей, прежде чем решите заменить его на новый или отдайте свой текущий принтер на ремонт.

& Волмарт!
Программы для Windows, мобильные приложения, игры - ВСЁ БЕСПЛАТНО, в нашем закрытом телеграмм канале - Подписывайтесь:)
Как устранить и исправить ошибку «Драйвер принтера для ПК с Windows 10/11 недоступен»
Эта распространенная проблема с печатью на ПК с Windows может случиться с целым рядом моделей принтеров от HP, Эпсона также Канон.
Ниже приведены некоторые решения, которые вы можете предпринять, чтобы решить проблему с драйвером принтера на компьютерах с Windows 10 или 11. Попробуйте выполнить каждый из шагов по одному и проверьте, исправляет ли он ошибку или нет.
 Изображение предоставлено: rawpixel/Freepik
Изображение предоставлено: rawpixel/Freepik
Способ № 1. Проверьте аппаратное обеспечение вашего принтера на наличие признаков проблемы.
Вы можете проверить, есть ли аппаратные проблемы с принтером, который вы используете. Посмотрите, правильно ли подключены провода. Убедитесь, что картриджи на месте. Иногда проблема с проводкой или подключением может вызвать ошибку драйвера принтера.
Способ № 2. Запустите средство устранения неполадок принтера Windows.
- Нажмите кнопку «Пуск».
- Перейдите в меню «Настройки».
- Выберите Система.
- Перейдите к разделу «Устранение неполадок».
- Прокрутите вниз до раздела «Параметры».
- Выберите другие средства устранения неполадок.
- Найдите параметр «Принтер».
- Нажмите кнопку «Выполнить» рядом с ним.
Способ № 3 — Обновите драйвер принтера
- Нажмите кнопку «Пуск».
- Перейдите к настройкам.
- Перейдите в раздел «Устройства».
- Прокрутите вниз и перейдите в раздел «Принтер».
- Щелкните стрелку рядом с ним, чтобы развернуть меню.
- Найдите свой текущий принтер и щелкните его правой кнопкой мыши.
- Выберите Обновить драйвер.
- Щелкните Поиск драйверов на моем компьютере.
- Если это не решит проблему, вы можете снова обновить драйвер, но выберите Автоматический поиск драйверов.
Способ № 4 — переустановите драйвер принтера
- Нажмите кнопку «Пуск».
- Откройте панель управления.
- Перейдите в «Устройства» или «Устройства и принтеры».
- Перейдите в раздел «Принтер» и щелкните правой кнопкой мыши свой принтер.
- Выберите Удалить устройство.
- Нажмите Да.
- Запустите раздел «Устройства и принтеры».
- Щелкните Добавить принтер.
- Щелкните Принтер, который мне нужен, отсутствует в списке.
- Выберите Мой принтер немного устарел.
- Нажмите кнопку “Далее.
- После того как Windows обнаружит ваш принтер, снова нажмите «Далее».
- Выберите Установить в качестве принтера по умолчанию.
- Нажмите Готово.
Сработал ли какой-либо из вышеперечисленных методов для устранения проблемы с недоступным драйвером принтера на ПК с Windows? Какой из них сделал? Вы можете рассказать нам в разделе комментариев ниже.
<
Программы для Windows, мобильные приложения, игры - ВСЁ БЕСПЛАТНО, в нашем закрытом телеграмм канале - Подписывайтесь:)