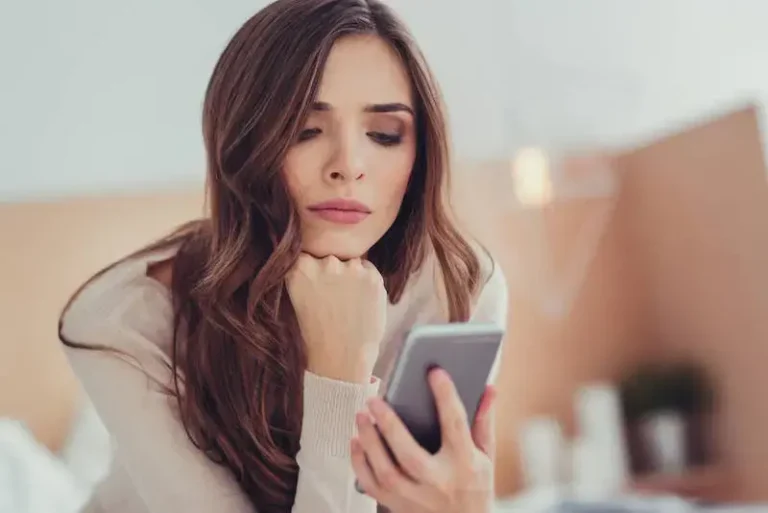Исправить ошибку 0xa00f4244 NoCamerasAreAttached Camera на ПК
Интернет-присутствие является актуальным сегодня, поскольку все больше людей отваживаются на цифровой маркетинг и онлайн-общение. Вам нужно чувствовать себя более комфортно перед камерой, чтобы попасть на подножку цифровых технологий и не остаться позади. Для видеоконференций, социальных сетей и онлайн-форумов вам может потребоваться выйти из своей оболочки и присутствовать в цифровом формате.
Когда вам нужно посетить видеозвонок онлайн-класса, конференцию или даже запланированную любовную трансляцию, вам необходимо получить доступ к своему вебкамера или внешняя цифровая камера. Но это усугубляет ваше разочарование от выхода в онлайн, когда ваша веб-камера вообще не работает. Вместо того, чтобы показывать свое лицо, вы видите только сообщение об ошибке, «Мы не можем найти вашу веб-камеру. Код ошибки: 0xa00f4244 NoCamerasAreAttached ».

Программы для Windows, мобильные приложения, игры - ВСЁ БЕСПЛАТНО, в нашем закрытом телеграмм канале - Подписывайтесь:)
Это происходит, когда ваше приложение или компьютер не может обнаружить или определить местонахождение вашей веб-камеры. Код ошибки NoCamerasAreAttached может быть проблемой оборудования, драйвером или вмешательством антивируса в ваше приложение. Хорошо то, что вы можете исправить ошибку 0xa00f4244 с помощью нескольких приведенных ниже решений.
Как устранить неполадки и решить 0xa00f4244 Код ошибки камеры не подключены в Windows 10
Существуют разные возможные причины, по которым ваш компьютер с Windows 10 не может обнаружить или использовать веб-камеру вашего ноутбука или внешнюю камеру. Проблема чаще всего возникает на популярных портативных компьютерах от HP, Lenovo и Toshiba. Некоторые люди также сообщают, что их веб-камера отсутствует в диспетчере устройств.
Но сейчас важно, чтобы вы устранили неполадки и, в конечном итоге, исправили проблему и вернулись к конференции или прямой трансляции. Следуйте каждому из приведенных ниже методов, чтобы решить проблему 0xa00f4244: «Камеры не подключены».
Решение №1 – перезапустите приложение для видеоконференцсвязи.
Приносим извинения за всех ваших коллег или друзей, с которыми вам пришлось встретиться во время конференц-звонка. Вы можете перезапустить приложение, чтобы обновить процесс и надеяться восстановить удобство использования веб-камеры. Выйдите из используемого вами приложения для видеоконференций и подождите несколько секунд, прежде чем перезапустить его. Проверьте, работает ли сейчас камера.
Решение №2 – Закройте другие приложения, работающие в фоновом режиме.
Возможно, ваша веб-камера или внешняя камера прямо сейчас используются не в приложении, а где-то еще. Иногда ваш компьютер или приложение не может обнаружить ваше оборудование, если вы также используете его с другими приложениями. Закройте приложения, работающие в фоновом режиме, чтобы закрыть приложение камеры. Затем попробуйте перезапустить веб-камеру в приложении, которое вы используете в данный момент.
ПРОВЕРИТЬ: Лучшие предложения на новейшие ноутбуки с Windows с потрясающими встроенными функциями камеры!
Решение №3 – Разрешите доступ к вашей камере
- Запустите меню настроек вашего ПК.
- Зайдите в Конфиденциальность.
- Выберите камеру.
- Найдите параметр Разрешить доступ к камере на устройстве.
- Щелкните Изменить.
- Включите доступ к камере для этого устройства.
- Найдите параметр Разрешить приложениям доступ к вашей камере.
- Установите его на Вкл.
- Перейдите к параметру «Выбрать, какие приложения Microsoft Store могут получить доступ к вашей камере».
- Найдите камеру и включите ее.
- Перезагрузите компьютер и попробуйте перезапустить веб-камеру.
Решение №4. Измените настройки камеры через редактор реестра.
- Щелкните кнопку “Пуск”.
- Выберите “Выполнить”.
- Войдите в regedit.
- Перейдите по этому пути: HKEY_LOCAL_MACHINE SOFTWARE WOW6432Node Microsoft Windows Media Foundation Platform
- Щелкните правой кнопкой мыши пустое место и выберите «Создать».
- Щелкните Значение DWORD (32-разрядное).
- Установите имя на EnableFrameServerMode.
- Затем щелкните правой кнопкой мыши значок EnableFrameServerMode папка.
- Выберите Изменить.
- Установите значение 0.
- Щелкните ОК.
- Перезагрузите компьютер.
Решение №5 – Обновите драйверы веб-камеры
- Откройте диспетчер устройств.
- Найдите свою веб-камеру и щелкните ее правой кнопкой мыши.
- Выберите “Свойства”.
- Перейдите на вкладку Драйвер.
- Выберите Обновить драйвер.
- Следуйте инструкциям, чтобы обновить драйвер устройства.
Для некоторых пользователей сканирование компьютеров с помощью антивирусного или антивирусного программного обеспечения помогло решить проблему. Оказалось, что подобные проблемы также могут быть вызваны заражением ПК вредоносным ПО.
Решил ли какой-либо из описанных выше методов проблему с камерой в Windows 10? Если нет, что еще вы сделали, чтобы избавиться от проблемы? Вы можете поделиться с нами своими решениями, чтобы другие пользователи тоже узнали о них. Напишите нам в комментариях ниже.
Программы для Windows, мобильные приложения, игры - ВСЁ БЕСПЛАТНО, в нашем закрытом телеграмм канале - Подписывайтесь:)