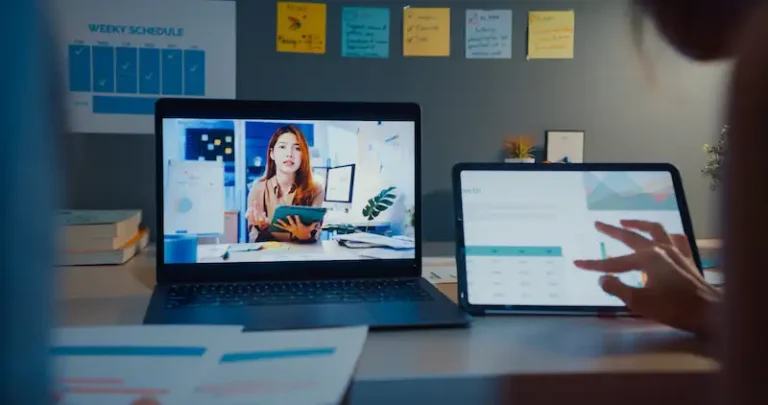Исправить изображение подписи электронной почты Gmail и Outlook, которое не отображается
Наличие изображения подписи в клиентах Gmail или Outlook может сделать ваши сообщения электронной почты более достоверными и профессиональными. Это также экономит ваше время и усилия при вводе подписи после каждого сообщения.
Но некоторые пользователи обнаруживают, что их изображение подписи электронной почты Gmail и Outlook не отображается или не отображается. В их электронном письме или в электронном письме получателя изображение подписи не отображается.
К счастью, есть несколько способов исправить эту ошибку почтовой подписи в Gmail и Outlook. Воспользуйтесь приведенными ниже методами, чтобы решить эту проблему.
Как исправить изображение подписи электронной почты, которое не отображается или не отображается в Gmail и Outlook
Чтобы решить проблему с отсутствующей подписью электронной почты Outlook и Gmail, попробуйте поочередно следовать каждому из приведенных ниже методов и проверьте, сохраняется ли ошибка.
Программы для Windows, мобильные приложения, игры - ВСЁ БЕСПЛАТНО, в нашем закрытом телеграмм канале - Подписывайтесь:)
Метод №1 – отключить режим обычного текста
Возможно, вы включили режим обычного текста в настройках Gmail или Outlook, поэтому он не отображает изображение в вашей подписи. Вот как это сделать в обоих почтовых клиентах.
Как отключить режим обычного текста в Gmail Снимок экрана: Windows Dispatch
Снимок экрана: Windows Dispatch
- Откройте новое сообщение.
- В правом нижнем углу окна щелкните значок с тремя точками. Вы можете найти его рядом с мусорным ведром.
- Если вы видите галочку рядом с режимом обычного текста, это означает, что он включен. Щелкните его, чтобы отключить.
Как отключить режим обычного текста в Outlook
- В новом сообщении электронной почты щелкните значок с тремя точками.
- Выберите «Переключиться на HTML».
Метод № 2 – Создание нового изображения для подписи электронной почты
Некоторые пользователи утверждают, что создание новой подписи электронной почты устраняет проблему с отсутствующим изображением в Gmail и Outlook.
Как создать подпись электронной почты в Gmail
- В Gmail перейдите в Настройки.
- Щелкните Просмотреть все настройки.
- Ищите раздел Подпись.
- Теперь добавьте свою подпись в текстовое поле.
- Щелкните Сохранить изменения.
Как создать подпись электронной почты в Outlook Кредит: Microsoft
Кредит: Microsoft
- В Outlook нажмите кнопку Office.
- Зайдите в Outlook.
- Выберите Параметры.
- Щелкните Почта / Электронная почта.
- Ищите раздел Подпись.
- Нажмите «Создать», чтобы добавить новые подписи.
- Когда закончите, нажмите OK.
Метод № 3 – Попросите получателя вручную загрузить изображения
Если вы видите изображение своей подписи в электронном письме, но не видите получателей, их почтовые клиенты могут препятствовать автоматической загрузке изображений. Они могут вручную загрузить изображение, чтобы увидеть вашу подпись.
Метод №4 – Проверьте изображение вашей подписи
Если вы загрузили изображение прямо со своего Google Диска, вы должны проверить настройки, если у вас есть на это разрешение. Также убедитесь, что фотография, которую вы использовали, все еще активна и находится на Google Диске. Если вы его удалили, это может быть причиной того, что он больше не отображается.
Вы узнали причину, по которой изображение подписи электронной почты не отображается или не отображается в Outlook и Gmail? Как ты это починил? Мы хотели бы узнать ваше решение. Вы можете записать это ниже.
Программы для Windows, мобильные приложения, игры - ВСЁ БЕСПЛАТНО, в нашем закрытом телеграмм канале - Подписывайтесь:)