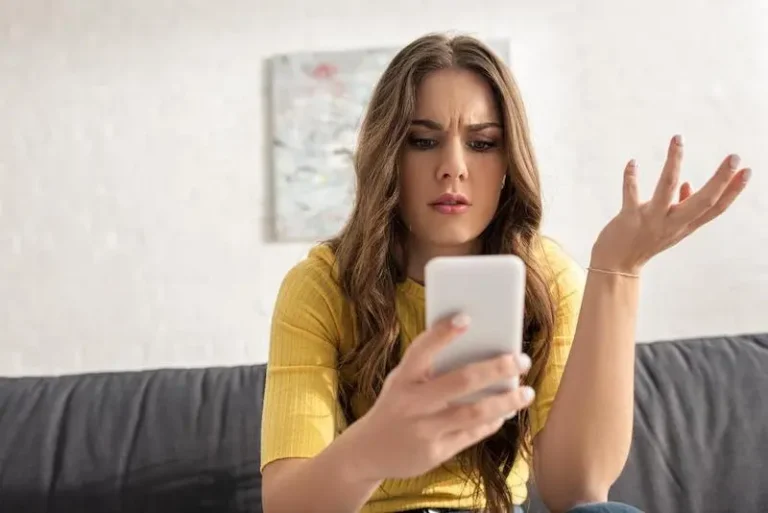Fix Trusted Platform Module (TPM) имеет неисправную ошибку ПК
На нашем ПК с Windows есть определенные функции безопасности, которые защищают наши устройства от угроз и других внешних атак. Доверенный платформенный модуль или TPM — это один из таких инструментов безопасности, в котором используются встроенные криптографические ключи. Это специальный микрочип, встроенный в материнскую плату, который надежно хранит ваши учетные данные, шифрует ваши файлы и блокирует атаки вредоносного программного обеспечения.
Наблюдение за ошибкой на нашем TPM может означать панику и может вызвать беспокойство с нашей стороны, поскольку это может повлиять на общую безопасность нашего ПК с Windows 10 или 11. Иногда, когда Trusted Platform Module компьютера дает сбой, на экране отображаются сообщения об ошибках и коды.

“Что-то пошло не так. Доверенный платформенный модуль вашего компьютера неисправен. Если эта ошибка повторяется, обратитесь к системному администратору с кодом ошибки 80090016. Дополнительные сведения: http://www.microsoft.com/wamerrors».
Программы для Windows, мобильные приложения, игры - ВСЁ БЕСПЛАТНО, в нашем закрытом телеграмм канале - Подписывайтесь:)
Существуют различные формы и коды проблем TPM, например 80090016, 800900030, 80090034 и C0090016.
Как устранить неполадки и решить, что доверенный платформенный модуль вашего компьютера имеет неисправный код ошибки на ПК с Windows
Несмотря на то, что происходит сбой TPM, есть также способы устранения проблемы на вашем ПК с Windows. Давайте узнаем, как вы можете исправить ошибку неисправности компьютера Trusted Platform Module.
Решение № 1. Установите доступные обновления на свой TPM
- Запустите Диспетчер устройств на ПК с Windows. Вы можете использовать панель поиска или нажать клавишу Windows + R, чтобы открыть диалоговое окно «Выполнить». Введите devmgmt.msc.
- Перейдите в «Устройства безопасности» и щелкните стрелку, чтобы развернуть меню.
- Щелкните правой кнопкой мыши Trusted Platform Module 2.0.
- Щелкните Обновить драйвер.
- Выберите «Выбирать автоматически для драйверов».
- Теперь установите доступные обновления программного обеспечения.
- Перезагрузите устройство.
Решение № 2. Выполните чистую загрузку на ПК с Windows.
- Нажмите кнопку «Пуск» на ПК с Windows.
- В строке поиска введите sysconfig, чтобы открыть окно конфигурации системы.
- Перейдите на вкладку Услуги.
- Перейдите в самый низ и установите флажок рядом с пунктом «Скрыть все службы Microsoft».
- Выберите все услуги, перечисленные выше.
- Нажмите кнопку «Отключить все».
- Нажмите «ОК».
- Теперь откройте диспетчер задач. Вы можете нажать CTRL + Shift + Esc, чтобы открыть окно.
- Перейдите на вкладку «Автозагрузка».
- Выберите каждую службу, а затем нажмите кнопку «Отключить» внизу. Вы также можете щелкнуть правой кнопкой мыши каждую службу и выбрать «Отключить».
- Нажмите «ОК».
- Перезагрузите компьютер.
Решение № 3. Очистите свой TPM
- Перед выполнением этого метода вам необходимо сделать резервную копию ваших данных и файлов.
- Откройте меню настроек вашего ПК с Windows.
- Выберите Обновление и безопасность.
- Идите влево и нажмите Безопасность Windows.
- Выберите Безопасность устройства.
- Перейдите к процессору безопасности.
- Выберите Сведения о процессоре безопасности.
- Щелкните Устранение неполадок процессора безопасности.
- Щелкните Очистить доверенный платформенный модуль.
- Выберите Очистить и перезапустить.
Решение № 4. Удалите драйвер TPM
- Перейдите в Диспетчер устройств вашего компьютера.
- Перейдите в раздел «Устройства безопасности».
- Щелкните правой кнопкой мыши Trusted Platform Module 2.0.
- Выберите Удалить устройство.
- Щелкните Удалить.
- Перезагрузите компьютер с Windows, чтобы автоматически переустановить TPM.
Решение № 5. Удалите папку NGC.
- Откройте Проводник, нажав клавишу Windows + E.
- Введите следующий путь к файлу: C:\Windows\ServiceProfiles\LocalService\AppData\Local\Microsoft.
- Щелкните правой кнопкой мыши папку NGC.
- Выберите Свойства.
- Перейдите на вкладку «Безопасность».
- Щелкните Дополнительно.
- Перейдите в раздел Владелец.
- Щелкните Изменить.
- Введите имя пользователя вашей локальной учетной записи.
- Щелкните Проверить имена.
- Нажмите «ОК».
- Найдите «Заменить владельца на подконтейнерах и объектах» и установите флажок рядом с ним.
- Нажмите «ОК».
- Найдите папку NGC и дважды щелкните ее.
- Теперь сотрите все содержимое.
- Перезагрузите компьютер.
Решение № 6. Удалите учетные данные Windows
- Запустите диалоговое окно «Выполнить», нажав клавишу Windows + R.
- Войдите в Управление.
- Перейдите в «Учетные записи пользователей».
- Выберите Диспетчер учетных данных.
- Щелкните Учетные данные Windows.
- Перейдите в раздел Общие учетные данные.
- Выберите все проблемные учетные данные и нажмите кнопку «Удалить».
- Сделайте то же самое для всех проблемных учетных данных приложения.
- Перезагрузите компьютер с Windows.
Решение № 7. Отключите Hyper-V
- Откройте Панель управления вашего компьютера.
- Перейдите в раздел «Просмотр по разделу» и установите для него категорию.
- Выберите Программы.
- Щелкните Включить или отключить компоненты Windows.
- Найдите поле Hyper-V и снимите его.
- Нажмите «ОК».
Есть ли у вас другие способы исправить ошибку компьютера с ошибкой TPM на ПК? Вы можете рассказать нам в разделе комментариев ниже.
Программы для Windows, мобильные приложения, игры - ВСЁ БЕСПЛАТНО, в нашем закрытом телеграмм канале - Подписывайтесь:)