Загрузите все изображения и видео из Google Фото на свой компьютер.
Недавно Google объявил, что изменит политику приложения Google Фото, предлагая бесплатное неограниченное хранилище. С 1 июня 2021 года все новые изображения и видео, которые вы загружаете в Google Фото, будут учитываться при расчете 15 ГБ бесплатного хранилища, предлагаемого каждой учетной записью Google.
Google Фото бесплатен до 1 июня 2021 года; после этого вы получите только 15 ГБ памяти. Это большой шаг, который стал неожиданностью. Однако хорошо то, что новая политика не повлияет на медиафайлы, которые вы уже сохранили в Google Фото.
Шаги для загрузки всех изображений и видео из Google Фото на ПК
После отметки 15 ГБ вы должны приобрести месячный или годовой пакет, чтобы увеличить объем хранилища. Если говорить о ценах, вам нужно тратить 130 рупий в месяц, чтобы купить 100 ГБ дискового пространства в Google Фото. Хотя ценник доступный, многие пользователи не хотят платить за услугу и планируют перейти на любой другой сервис облачного хранения.
Если вы также ищете то же самое, вы можете экспортировать все свои данные из Google Фото. В этой статье будет подробное руководство по экспорт всех фото и видео из Google Фото. Давайте проверим.
Программы для Windows, мобильные приложения, игры - ВСЁ БЕСПЛАТНО, в нашем закрытом телеграмм канале - Подписывайтесь:)
Google Архив
Чтобы изучить все Google Фото, мы будем использовать инструмент Google Takeout. Google Takeout — это служба, которая берет все ваши существующие данные Google и упаковывает их в один файл для тех, кто не знает.
Вы можете использовать инструмент Google Takeout для загрузки всех ваших данных Google Фото. Вот как использовать Google Архиватор.
1. Первым делом посетите это связь из вашего веб-браузера. После этого войдите в систему с учетной записью Google.
2. На левой панели выберите параметр Данные и персонализация.
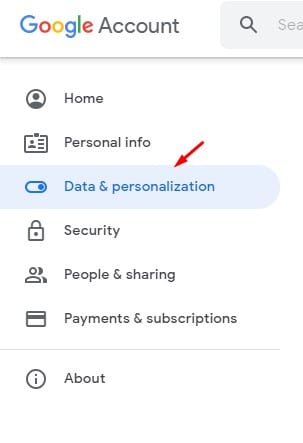
3. Прокрутите загрузку и нажмите на Загрузите ваши данные вариант.
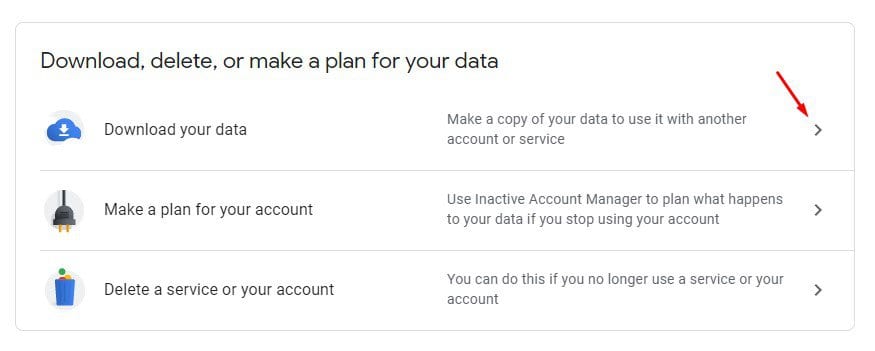
4. Теперь вы будете перенаправлены на страницу Google Takeout. Там нужно нажать на Убрать выделение со всего кнопка.
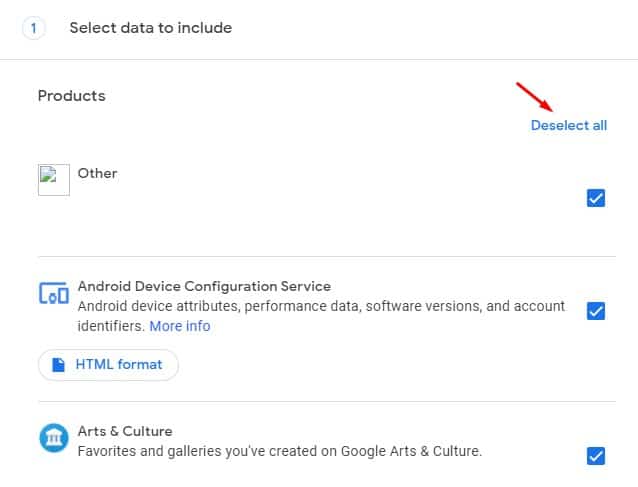
5. Чтобы изучить данные Google Фото, выберите Google Фото.
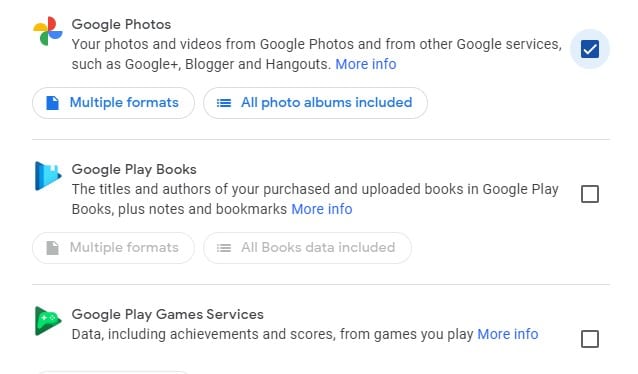
6. Прокрутите вниз и щелкните значок Следующий шаг кнопка.

7. На следующей странице выберите Способ доставки. Если вы хотите сохранить данные экспорта на жесткий диск, выберите Отправить ссылку для скачивания по электронной почте вариант.
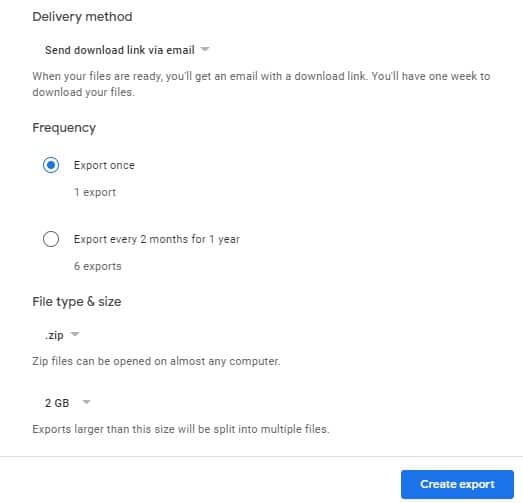
8. Наконец, нажмите Создать экспорт кнопка.
9. Вы получите экспортные данные на свой адрес электронной почты. Загрузите его и сохраните на жестком диске.
Вот и все! Вы сделали. Вот как вы можете экспортировать фотографии и видео из Google Фото.
Итак, эта статья посвящена как экспортировать фото и видео из Google Фото. Я надеюсь, что эта статья помогла вам! Пожалуйста, поделитесь им и с друзьями. Если у вас есть какие-либо сомнения по этому поводу, сообщите нам об этом в поле для комментариев ниже.
Программы для Windows, мобильные приложения, игры - ВСЁ БЕСПЛАТНО, в нашем закрытом телеграмм канале - Подписывайтесь:)






