Загрузите ISO-файлы Windows 10 22H2 (32/64 бит)
Несмотря на то, что Windows 11 — новейшая операционная система Microsoft для настольных компьютеров, самой популярной по-прежнему остается Windows 10. Windows 10 по-прежнему работает на большинстве ПК/ноутбуков благодаря простоте использования и хорошей совместимости с приложениями.
Как и Windows 11, Microsoft также обновляет свою операционную систему Windows 10. Пользователи часто получают ежемесячные обновления безопасности, новые функции и т. д. Если вы использовали Windows 10, возможно, вы знаете, что Microsoft выпустила единственное обновление функций для операционной системы в ноябре 2022 года.
Обновление функции для Windows 10 в 2022 году также называется Windows 10 2022 обновление или Windows 10 версии 22H2. Итак, финальной версией Windows 10 является версия 22H2, обслуживание которой закончится 14 октября 2025 года.
Итак, если вы являетесь пользователем ПК/ноутбука и хотите использовать Windows 10, вам следует установить самую последнюю версию Windows 10 — версию 22H2. Существуют различные способы загрузки Windows 10 версии 22H2; вы можете создать загрузочный USB-накопитель или просто загрузить файлы ISO. Кроме того, вы также можете обновить Windows 10 до последней версии, чтобы пользоваться всеми функциями версии 22H2.
Программы для Windows, мобильные приложения, игры - ВСЁ БЕСПЛАТНО, в нашем закрытом телеграмм канале - Подписывайтесь:)
Загрузите ISO-файлы Windows 10 22H2
Как уже отмечалось выше, существует несколько способов скачать файлы Windows 10 22H2. Вы можете легально загрузить его с официального сайта Microsoft, но для этого вам необходимо сменить пользовательский агент. Просто выполните несколько простых шагов, о которых мы рассказали ниже.
1. Откройте браузер Google Chrome. Теперь посетите Microsoft центр загрузки.

2. Нажмите на три точки в правом верхнем углу Chrome. В появившемся меню выберите Дополнительные инструменты > Инструменты разработчика.

4. В появившемся меню выберите Дополнительные инструменты > Условия сети.

6. В выборе устройства выберите Хром – iPad. После выбора нажмите CTRL + Ф5 кнопка.

7. Теперь вернитесь на исходную страницу. Вы увидите возможность загрузки Обновление Windows 10 2023 | Версия 22H2.

8. Нажмите раскрывающийся список «Выбрать редакцию» и выберите Windows 10 (многоиздание ISO). После выбора нажмите на кнопку Подтверждать кнопка.

9. Теперь выберите Язык продукта и нажмите Подтверждать.

10. Теперь просто нажмите на Скачать кнопка (32 или 64-битная версия).
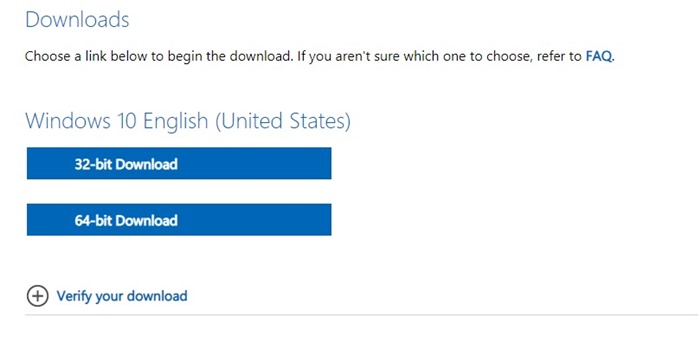
Вот и все! Вот как вы можете скачать ISO-файлы обновления Windows 10 2023 версии 22H2 бесплатно и легально.
Загрузите Windows 10 2022 с помощью Media Creation Tool
Вы также можете использовать инструмент Media Creation, чтобы бесплатно загрузить ISO-файл Windows 10 2022. Чтобы использовать инструмент создания медиа, выполните несколько простых шагов, о которых мы рассказали ниже.
1. Откройте веб-браузер Google Chrome на своем компьютере. Когда браузер откроется, посетите это веб-страница.
2. Теперь прокрутите вниз до раздела «Создать установочный носитель Windows 10». Далее нажмите на Скачать инструмент сейчас.

3. После загрузки запустите Инструмент создания медиа. Подождите, пока загрузится программа установки Windows 10.

4. Теперь на экране «Что вы хотите сделать» выберите Создать установочный носитель.

5. Теперь просто проверьте Используйте рекомендуемые параметры для этого ПК. и нажмите Следующий.

6. На экране «Выберите, какой носитель использовать» выберите ISO-файл и нажмите Следующий.

7. Теперь подождите, пока Инструмент создания медиа скачивает винду 10.

Вот и все! После загрузки у вас будут ISO-файлы Windows 10 версии 22H2. Вы можете использовать файл ISO для установки Windows 10 на новый компьютер или создать загрузочный USB-накопитель.
Как создать загрузочный USB-накопитель Windows 10 22H2?
Если вы не предпочитаете использовать файл ISO, вы можете создать загрузочный USB-накопитель для установки последней версии Windows 10 ISO 22H2. Вы можете использовать тот же инструмент создания носителя для создания загрузочного USB-накопителя Windows 10 22H2; шаги немного отличаются. Вот что вам нужно сделать.
1. Откройте браузер Google Chrome. Когда браузер откроется, посетите это веб-страница.
2. Прокрутите вниз до раздела «Создать установочный носитель Windows 10». Далее нажмите на Загрузите инструмент прямо сейчас.

3. После загрузки запустите инструмент создания мультимедиа. Подождите, пока Установка Windows 10 загружается.

4. Теперь на экране «Что вы хотите сделать» выберите Создать установочный носитель.

5. Теперь просто проверьте Используйте рекомендуемые параметры для этого ПК. и нажмите Следующий.

6. На экране «Выберите, какой носитель использовать» выберите Флешка и нажмите Следующий.

7. Теперь инструмент создания мультимедиа обнаружит подключенный USB-накопитель. Выберите USB-накопитель и нажмите «Далее».
Вот и все! Это создаст загрузочный USB-накопитель Windows 10 22H2. После создания загрузочного USB-накопителя вы можете использовать его для установки Windows 10 версии 22H2 на любой настольный компьютер или ноутбук.
Помимо инструмента Windows Media Creation, вы можете использовать других создателей загрузочных USB-накопителей для создания загрузочного флэш-накопителя Windows 10, например Rufus. м
Как очистить установку Windows 10 на ПК/ноутбуке?
Если у вас есть ISO-файлы Windows 10 версии 22H2, вы можете использовать их для создания DVD-диска или USB-накопителя. Если вы уже создали загрузочную флешку, вы можете выполнить чистую установку Windows 10 на любой компьютер/ноутбук.
Действия по чистой установке Windows 10 сложны, поскольку существуют различные варианты. Кроме того, вам необходимо знать клавишу клавиатуры, чтобы получить доступ к экрану загрузки.
Подробное руководство по чистой установке Windows 10 можно найти в нашей статье – Загрузите ISO-файлы Windows 10. В этой статье мы перечислили несколько способов загрузки и установки Windows 10 на любой компьютер/ноутбук.
Итак, это руководство посвящено загрузке образов Windows 10 ISO 22H2. Все методы, о которых мы рассказали в статье, являются подлинными и предоставляют вам ISO-образы Windows 10 22H2 из легальных источников. Дайте нам знать, если вам нужна дополнительная помощь в загрузке файлов изображений Windows 10 ISO 22H2.
Программы для Windows, мобильные приложения, игры - ВСЁ БЕСПЛАТНО, в нашем закрытом телеграмм канале - Подписывайтесь:)






