Загрузите и установите приложение Gmail для ПК в Windows
Gmail — отличный почтовый сервис от Google, и он бесплатный для всех. С помощью Gmail вы можете отправлять и получать электронные письма, отправлять электронные письма с вложенными файлами, планировать электронные письма и многое другое.
Приложение Gmail встроено в смартфоны Android, а также доступно для iPhone. Пользователи настольных компьютеров могут использовать веб-версию Gmail для управления своей электронной почтой из любого веб-браузера.
Хотя веб-версия Gmail проста в использовании и не содержит ошибок, пользователи настольных компьютеров по-прежнему ищут более быстрый доступ к Gmail. Пользователи настольных компьютеров всегда проявляли интерес к выделенному Приложение Gmail для компьютерано, к сожалению, настольного приложения для ПК нет.
Есть ли официальное приложение Gmail для Windows?
Если вы являетесь активным пользователем Gmail, вам может понадобиться специальное приложение Gmail на вашем ПК с Windows. Однако, к сожалению, для Windows нет специального приложения Gmail.
Программы для Windows, мобильные приложения, игры - ВСЁ БЕСПЛАТНО, в нашем закрытом телеграмм канале - Подписывайтесь:)
Несмотря на то, что они официально не доступны, некоторые обходные пути все же позволяют использовать веб-версию Gmail в качестве приложения на вашем ПК.
Если вы не хотите использовать веб-версию Gmail, вы можете связать свою учетную запись Gmail с почтовым приложением Windows для управления электронной почтой Gmail.
Скачайте и установите Gmail на Windows
Если вы хотите установить веб-версию Gmail в качестве приложения в Windows 10/11, выполните действия, описанные ниже. У нас есть общие шаги для веб-браузеров Microsoft Edge и Google Chrome.
1. Установите Gmail как приложение в Windows с помощью Chrome.
Мы будем использовать веб-браузер Google Chrome для установить Gmail как приложение на рабочем столе в этом методе. Для этого выполните несколько простых шагов, которые мы описали ниже.
1. Сначала откройте браузер Google Chrome на своем ПК.
2. Далее посетите Gmail.com и войдите в свою учетную запись.
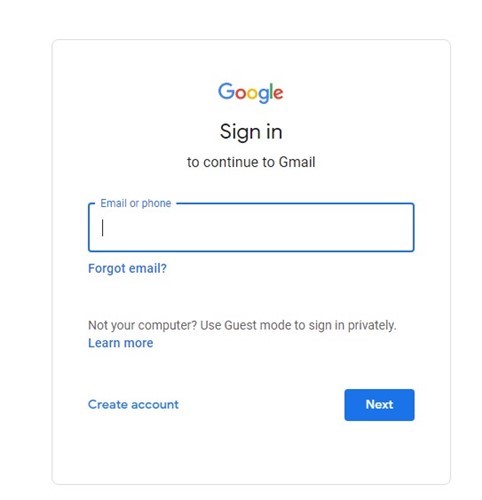
3. После входа нажмите кнопку три точки в правом верхнем углу.
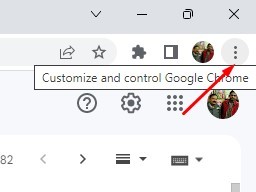
4. В появившемся списке параметров выберите Дополнительные инструменты > Создать ярлык.
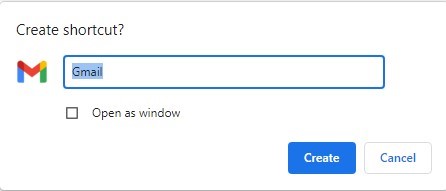
6. Теперь вернитесь к экрану рабочего стола. Вы увидите Значок Gmail; это прогрессивное веб-приложение. При открытии этого приложения откроется веб-версия Gmail, но в интерфейсе приложения.
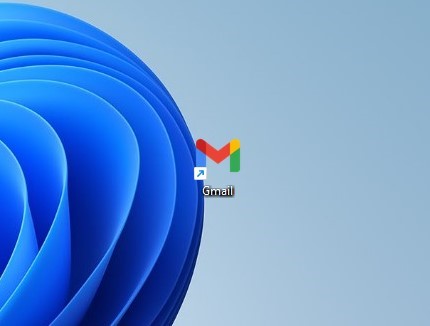
Вот и все! Вы можете установить Gmail в Windows с помощью веб-браузера Google Chrome.
2. Установите Gmail как приложение в Windows с помощью Edge
Как и браузер Google Chrome, Edge также позволяет вам установить Gmail в качестве приложения на свой компьютер. Вот как использовать браузер Edge для установки Gmail в качестве приложения в Windows.
1. Запустите браузер Edge на своем компьютере и посетите Gmail.com.
2. Далее нажмите на три точки в правом верхнем углу.
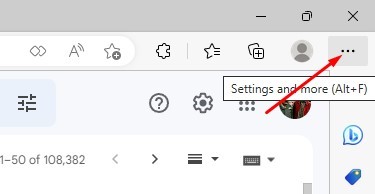
3. Выберите Приложения > Установить этот сайт как приложение из появившегося списка опций.
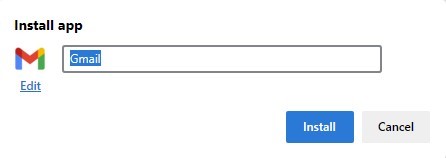
5. Это добавит прогрессивное приложение Gmail на рабочий стол Windows. Вы можете запустить его и использовать как приложение.
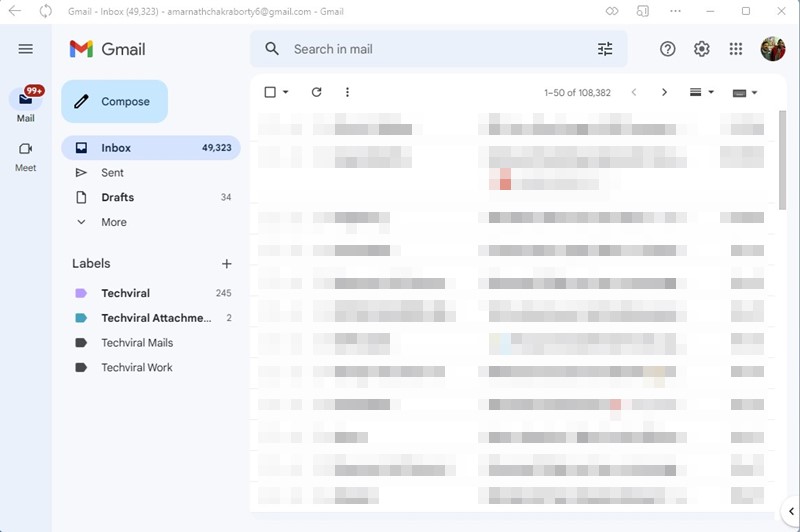
Как удалить Gmail из Windows?
Удалить приложение Gmail из Windows очень просто. Для этого выполните шаги, которые мы описали ниже.
1. Нажмите кнопку поиска Windows и введите ‘Панель управления‘. Затем откройте приложение панели управления из списка совпадающих результатов.

2. Когда откроется панель управления, нажмите Программы и компоненты.
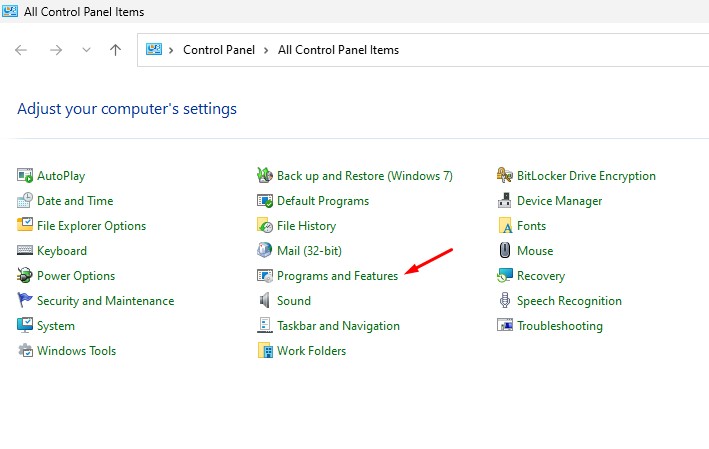
3. Далее найдите Gmail приложение. Щелкните его правой кнопкой мыши и выберите ‘Удалить‘.
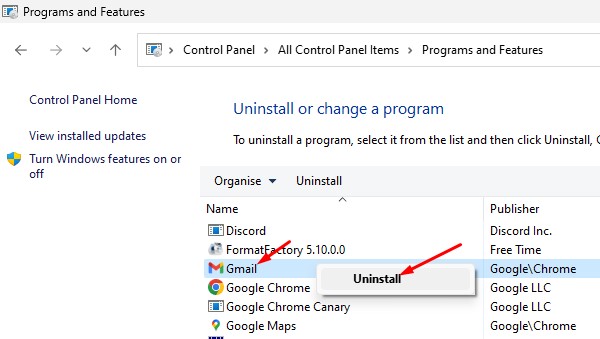
Вы также можете удалить Gmail прямо из Поиск Windows. Найдите Gmail, щелкните его правой кнопкой мыши и выберите «Удалить‘.
Это несколько лучших способов загрузить Gmail для рабочего стола. Преимущество использования прогрессивных веб-приложений заключается в том, что вам не нужно открывать браузер и посещать сайт. Всякий раз, когда вы хотите использовать Gmail, дважды щелкните значок на рабочем столе, и вы сможете напрямую использовать веб-версию.
Я надеюсь, что эта статья помогла вам; обязательно поделитесь им с друзьями. Если вам нужна дополнительная помощь в загрузке приложения Gmail для рабочего стола, сообщите нам об этом в комментариях ниже.
Программы для Windows, мобильные приложения, игры - ВСЁ БЕСПЛАТНО, в нашем закрытом телеграмм канале - Подписывайтесь:)






