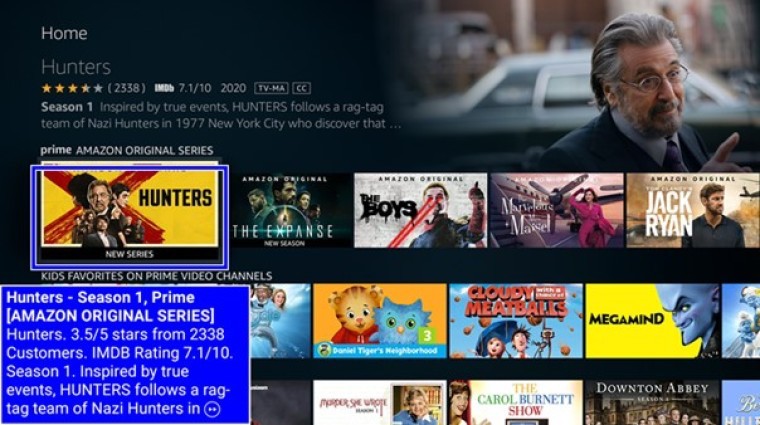Восстановить вкладку «Отсутствующие приложения» в приложении Adobe Creative Cloud для настольных ПК
Отсутствие вкладки приложений в Adobe Creative Cloud может помешать вам успешно использовать приложение. Шрифты не синхронизируются, и вы не сможете управлять своими приложениями Adobe.

Часто вкладка приложений отсутствует, если функция обновления отключена или в вашем Creative Cloud есть новые обновления. В некоторых случаях ваш XML-файл может быть поврежден или содержать неверные значения, из-за чего вкладка приложений не отображается. Какой бы ни была причина отсутствия вкладки, вам необходимо восстановить ее, чтобы продолжить правильную работу с Creative Cloud.
Как восстановить вкладку «Приложения», которая не отображается в приложении Adobe Creative Cloud для настольных ПК
Способ 1. Измените конфигурацию вашего XML-файла.

Программы для Windows, мобильные приложения, игры - ВСЁ БЕСПЛАТНО, в нашем закрытом телеграмм канале - Подписывайтесь:)
- Откройте диспетчер настольных компьютеров Creative Cloud.
- Затем в правом верхнем углу нажмите на шестеренку в раскрывающемся меню.
- Выбирать Предпочтения.
- На вкладке «Общие» выйдите из системы.
- Затем вернитесь в раскрывающееся меню с шестеренкой и нажмите «Выход», чтобы выйти из диспетчера рабочего стола.
- Вам нужно будет перейти в папку OOBE по следующему пути: C:\Program Files (x86)\Common Files\Adobe\OOBE\Configs. Зайдите в проводник и скопируйте путь.
- Найдите прикрепленный файл ServiceConfig.xml.
- Затем щелкните правой кнопкой мыши ссылку и выберите Запустить от имени администратора.
- Далее открываем файл и ищем слово ЛОЖЬ. Измените его на Истинный и нажмите «Сохранить».
- Перезагрузите компьютер и проверьте, доступна ли вкладка приложений в вашем приложении Creative Cloud.
Способ 2 – заменить XML-файл
Даже после того, как вы отредактировали конфигурацию вашего XML-файла, вы все равно можете столкнуться с той же проблемой. Теперь вы можете попробовать заменить файл полностью.
- Откройте проводник и в диалоговом окне введите /Library/Application Support/Adobe/OOBE/Configs/ServiceConfig.xml.
- Найдите serviceconfig.xml файл, скопируйте и вставьте его в другое доступное и безопасное место для резервного копирования. Имейте в виду, что вам придется удалить файл, поэтому лучше иметь резервную копию.
- Далее удалите файл и выйдите из окна.
- Перезагрузите компьютер и откройте Adobe Creative Cloud.
- Затем он сообщит вам, что файл отсутствует. Вы можете скачать новую копию из Интернета и попробовать заменить файл на прежнем месте.
Способ 3 — переустановить Adobe Creative Cloud

- Откройте диспетчер приложений. Вы также можете нажать Windows+R и ввести appwiz.cpl.
- Найдите Adobe Creative Cloud в окне диспетчера приложений. Найдя его, щелкните его правой кнопкой мыши и выберите «Удалить».
- Дайте процессу завершиться. После этого перезагрузите компьютер.
- Далее зайдите на официальный сайт Adobe Creative Cloud и установите последнюю версию.
- После завершения процесса установки проверьте, отсутствует ли вкладка приложений или нет.
Заключительные слова
Если вы выполнили все методы, но по-прежнему столкнулись с отсутствующей вкладкой приложений, возможно, вы захотите обратиться в службу поддержки Adobe, чтобы помочь вам решить вашу проблему. Подготовьте серийный номер и ключ продукта. Перейдите на официальный сайт Adobe и выберите «Поддержка».
Что вы думаете о методах, указанных выше? Полезны ли они?
Программы для Windows, мобильные приложения, игры - ВСЁ БЕСПЛАТНО, в нашем закрытом телеграмм канале - Подписывайтесь:)