Узнайте, как включить или отключить защиту от несанкционированного доступа в Windows 10.
Усиленная защита вашего компьютера имеет решающее значение для предотвращения угроз вашей системе ошибкам и шпионскому ПО. Windows 10 теперь включает улучшенное приложение для Центра безопасности Защитника Windows. Безопасность Windows — это панель безопасности, которая позволяет пользователям отслеживать состояние безопасности своего компьютера. Пользователи могут легко контролировать настройки защиты.
Одной из функций, добавленных в Центр безопасности Windows, является защита от несанкционированного доступа. Он блокирует настройки, измененные в центре безопасности, чтобы вредоносное ПО не могло внести в них изменения. Эти изменения параметров безопасности должны быть реализованы только через параметры безопасности Windows.
Что такое защита от несанкционированного доступа в Windows 10
Защита от несанкционированного доступа — это новая функция Защитника Windows, которая обеспечивает дополнительную безопасность за счет защиты в реальном времени и облачной защиты.
Хотя это важный параметр в настройках безопасности Windows, у пользователей есть возможность включить или отключить эту функцию. Однако рекомендуется включить защиту от несанкционированного доступа, чтобы запретить вредоносным приложениям вносить изменения в ваши настройки безопасности. Вы также узнаете, отключена ли в данный момент ваша защита от несанкционированного доступа. Если приложение Windows Security отключено, в нем отображается желтое предупреждение.
Программы для Windows, мобильные приложения, игры - ВСЁ БЕСПЛАТНО, в нашем закрытом телеграмм канале - Подписывайтесь:)
Пользователям необходимо знать, что функция защиты от несанкционированного доступа предназначена только для настроек безопасности Windows. Другие антивирусы не защитят. Вы можете проверить свой антивирус, есть ли у него подобная функция.
Как отключить или включить защиту от несанкционированного доступа
Через редактор реестра
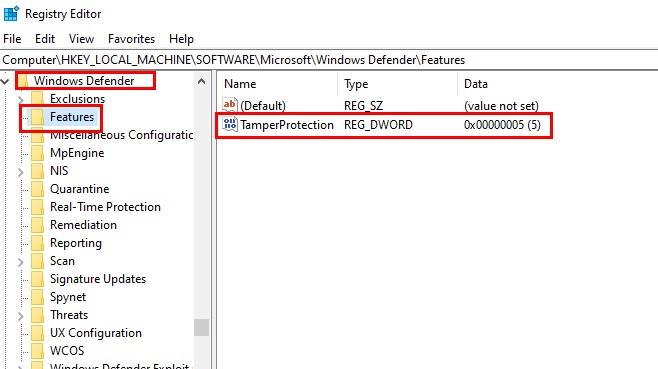
- Откройте окно «Выполнить», нажав Windows+R.
- Введите regedit и нажмите клавишу Enter.
- Перейдите в раздел HKEY_LOCAL_MACHINE\SOFTWARE\Microsoft\Windows Defender\Features и найдите файл TamperProtection.
- Дважды щелкните TamperProtection, чтобы открыть всплывающее окно.
- Отредактируйте данные значения. Чтобы включить защиту от несанкционированного доступа, установите значение 5. Чтобы отключить защиту от несанкционированного доступа, установите значение 0.
- Нажмите ОК, чтобы сохранить изменения.
Через безопасность Windows

- Нажмите «Пуск» и найдите «Безопасность Windows». Нажмите, чтобы открыть.
- Найдите раздел Защита от вирусов и угроз и нажмите, чтобы открыть.
- В настройках нажмите «Настройки менеджера».
- В разделе «Защита от несанкционированного доступа» включите или выключите эту опцию, чтобы включить или отключить эту опцию.
Через Microsoft Intune

- Перейдите к Управление устройствами Microsoft 365 портал и войдите в свою учетную запись.
- Выберите «Конфигурация устройства» и под ним нажмите «Профили».
- Затем вам нужно будет создать профиль. В качестве платформы выберите Windows 10 и более поздние версии. Для ProfileType добавьте защиту конечной точки.
- Далее перейдите в Настройки. Выберите Центр безопасности Защитника Windows.
- Нажмите «Защита от несанкционированного доступа». Вы можете включить или выключить его.
- Далее назначьте профиль группам.
Заключение
Включение и отключение защиты от несанкционированного доступа может помочь вам настроить антивирусную программу «Защитник Windows». Дайте нам знать в комментариях ниже, работает ли какая-либо из этих процедур для вас.
Программы для Windows, мобильные приложения, игры - ВСЁ БЕСПЛАТНО, в нашем закрытом телеграмм канале - Подписывайтесь:)






