Стим не открывается? 8 лучших способов исправить это
Steam, популярный сервис цифровой дистрибуции видеоигр и магазин от Valve, был запущен в 2003 году. Сегодня он стал платформой для миллионов геймеров, где они могут загружать видеоигры и играть в них онлайн.
В то время как компания Steam постоянно пытается улучшить свой настольный клиент, пользователи Windows все еще иногда сталкиваются с проблемами.
Несколько пользователей Steam недавно сообщили, что их клиент Steam не открывается на рабочем столе. Итак, если Steam не открывается на вашем компьютере, а вам нужна помощь, продолжайте читать руководство.
Исправить Steam не открывается в Windows
Steam не открывается в Windows по нескольким причинам, и вы можете попробовать несколько способов, чтобы исправить это. Ниже мы поделились некоторыми простыми способами исправить стим не открывается проблема в винде.
Программы для Windows, мобильные приложения, игры - ВСЁ БЕСПЛАТНО, в нашем закрытом телеграмм канале - Подписывайтесь:)
1. Перезагрузите компьютер с Windows.

Первое, что вы должны сделать, когда Steam не открывается, — это перезагрузить компьютер. Некоторые программы или процессы могут работать в фоновом режиме, препятствуя открытию клиентов Steam.
Поскольку найти такие приложения и процессы сложно, лучшее, что вы можете сделать, это перезагрузить компьютер с Windows. Перезапуск, вероятно, остановит все приложения и процессы и решит проблему.
После перезагрузки снова откройте приложение Steam на своем компьютере. На этот раз откроется Steam.
2. Закройте все задачи Steam в фоновом режиме.
Настольный клиент Steam имеет множество ошибок и иногда замедляет работу ПК. Клиент Windows также нуждается во многих оптимизациях.
Когда вы устанавливаете Steam на свой компьютер в первый раз, он создает запись запуска, чтобы клиент автоматически запускался при запуске.
Итак, клиент Steam может уже работать в фоновом режиме; поэтому не открывается. Следовательно, вам необходимо убедиться, что на вашем компьютере не запущено приложение Steam.
Если Steam клиент не отображается в системном трее вам нужно открыть диспетчер задач и завершить все задачи Steam. Вот что вам нужно сделать.
1. Сначала нажмите Windows Search и введите Диспетчер задач. Затем откройте приложение «Диспетчер задач» из списка.
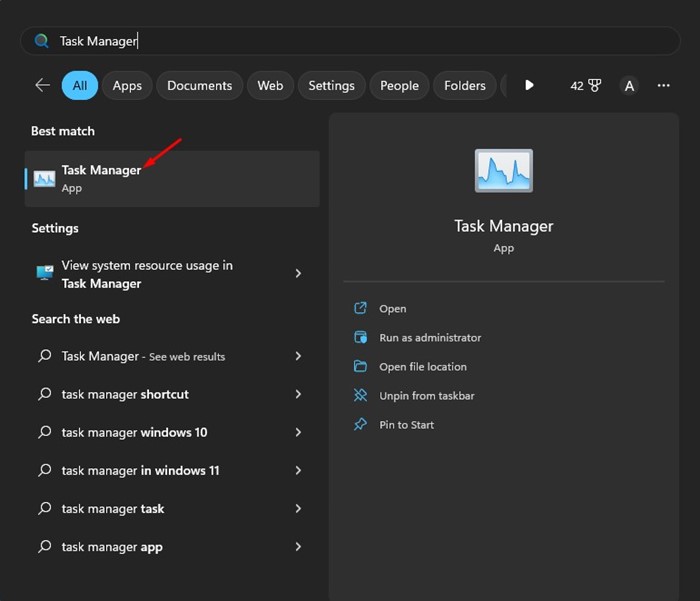
2. Найдите ‘Пар‘при открытии диспетчера задач.
3. Щелкните правой кнопкой мыши Steam и выберите «Завершить задачу‘. Либо выберите приложение Steam и нажмите кнопку «Завершить задачу» в правом верхнем углу.
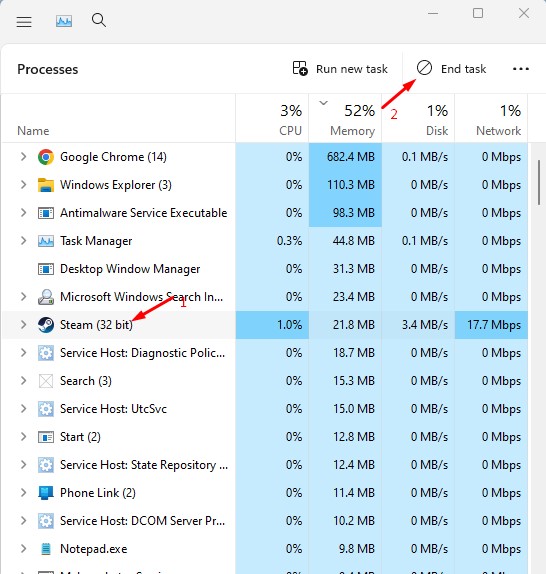
Вот и все! Вот как вы можете завершить все задачи Steam, работающие в фоновом режиме.
3. Запустите Steam от имени администратора
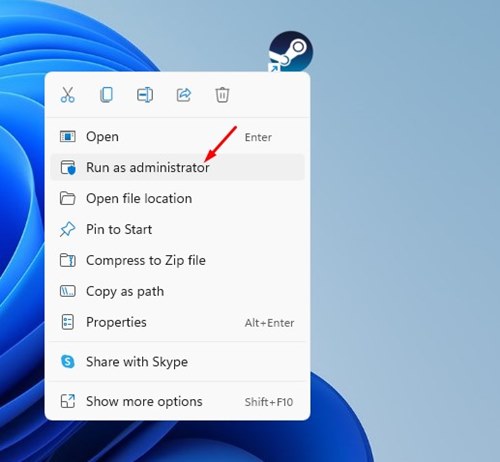
Еще один лучший способ исправить Steam не открывает Windows 10 заключается в запуске настольного клиента с правами администратора. Многие пользователи уже утверждали, что исправление, из-за которого ярлык Steam не будет открывать проблемы, запустив клиент от имени администратора. Вот что вам нужно сделать.
Чтобы запустить Steam от имени администратора в Windows 10/11, щелкните правой кнопкой мыши ярлык на рабочем столе и выберите «Запуск от имени администратора». Это запустит настольный клиент Steam с правами администратора.
4. Всегда запускайте Steam от имени администратора
Если описанный выше метод сработал для исправления того, что Steam не открывается, вы должны настроить клиент Steam так, чтобы он всегда запускался от имени администратора. Вот как вы можете заставить приложение Steam всегда запускаться от имени администратора.
1. Щелкните правой кнопкой мыши значок Steam на рабочем столе и выберите «Характеристики‘.
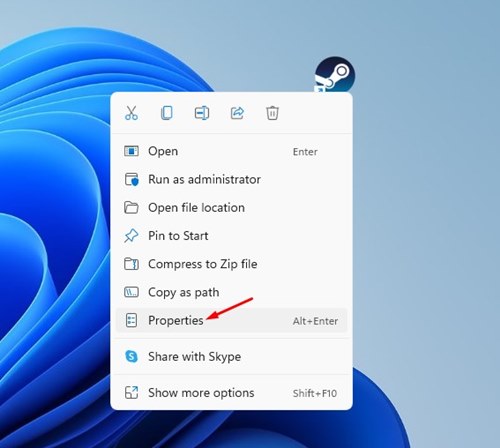
2. В свойствах Steam переключитесь на Совместимость вкладка
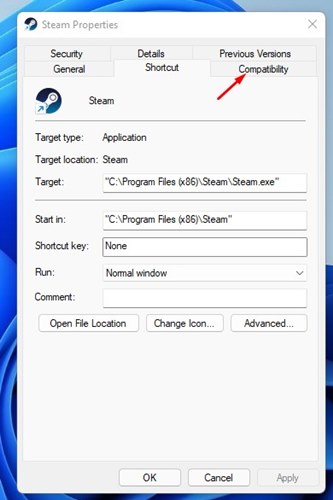
3. Далее в разделе «Настройки» установите флажок «Запустите эту программу от имени администратора‘.
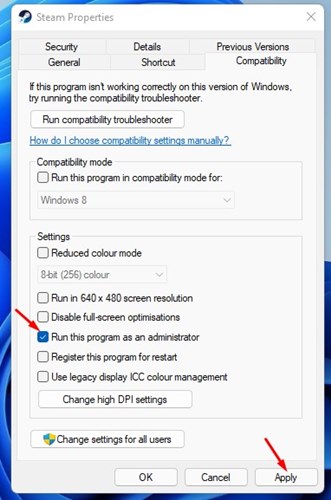
4. После этого нажмите Применять кнопку, а затем вкл. Хорошо.
Вот и все! Это всегда будет запускать настольное приложение Steam от имени администратора в Windows.
5. Очистите кеш приложения Steam.
Если вы регулярно используете приложение Steam, папка кеша приложения для Steam уже заполнена. Когда файл кеша поврежден, Стим не открывается в Windows.
Следовательно, вам нужно очистить папку кеша приложения Steam, чтобы исправить, что ярлык Steam не открывается. Вот что вам нужно сделать.
1. Щелкните правой кнопкой мыши значок Steam на рабочем столе и выберите «Местонахождение открытого файла‘.
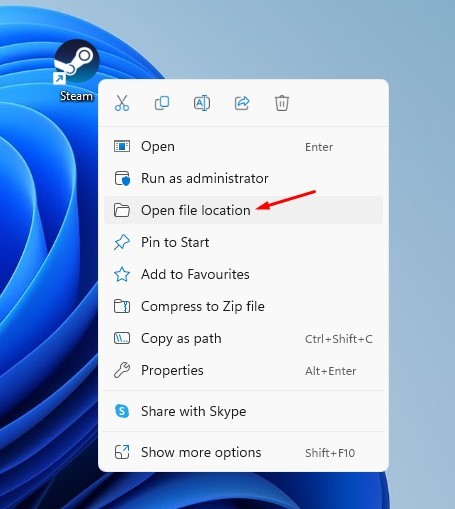
2. Откроется папка Steam. Вам нужно найти и нажать Кэш приложений.
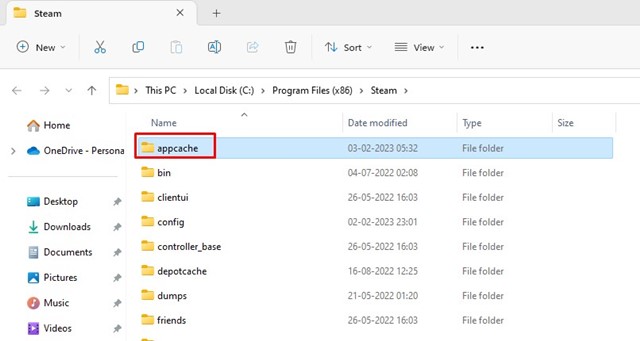
3. Щелкните правой кнопкой мыши папку appcache и выберите «Удалить‘.
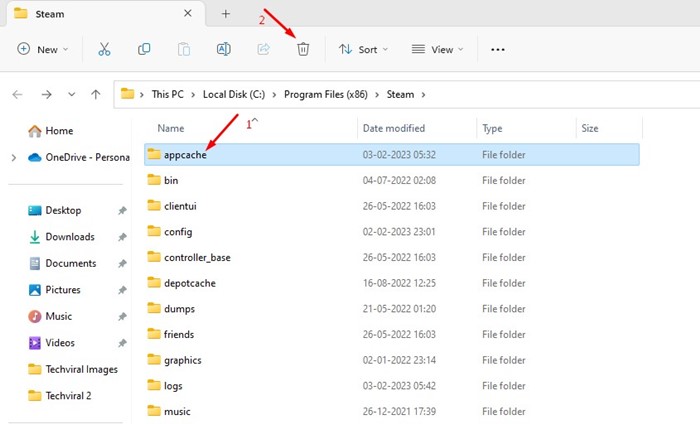
Вот и все! Вот как вы можете очистить кеш приложения Steam в Windows. После очистки кеша перезагрузите компьютер и снова запустите клиент Steam.
6. Разрешить приложение Steam через брандмауэр
Microsoft Windows имеет надежный брандмауэр, который блокирует подозрительные соединения с вашего компьютера.
Иногда брандмауэр Защитника Windows случайно блокирует подключение приложения Steam к Интернету; когда это происходит, Стим не загружается в Windows.
Вы можете легко решить эту проблему, разрешив приложение Steam через брандмауэр Windows. Вот шаги, чтобы разрешить Steam через брандмауэр в Windows.
1. Сначала щелкните Поиск Windows и введите ‘Защитник Windows‘. Затем откройте брандмауэр Защитника Windows из списка.

2. Когда откроется приложение брандмауэра, щелкните значок Разрешить приложение или функцию через брандмауэр Защитника Windows ссылка с левой стороны.

3. На следующем экране нажмите Изменить настройки.

4. В следующем окне найдите и отметьте ‘Частный‘ и ‘Общественный‘ установите флажки для обоих Пар и Веб-помощник Steam.

5. После внесения изменений нажмите кнопку «ОК» и перезагрузите компьютер.
Вот и все! Вот как легко разрешить Steam через брандмауэр на компьютере с Windows.
7. Обновите свою операционную систему
Если Steam по-прежнему не открывается, существует большая вероятность того, что ваши системные файлы Windows повреждены или может возникнуть проблема совместимости.
Хотя существует множество способов справиться с поврежденными файлами Windows, если вы хотите исключить проблемы совместимости, лучше всего обновить версию Windows.

Обновить версию Windows легко; отправиться в Настройки > Центр обновления Windows. На экране Центра обновления Windows щелкните значок Проверить наличие обновлений кнопка.
Это автоматически проверит наличие всех доступных обновлений, загрузит и установит их автоматически. После обновления Windows снова запустите клиент Steam.
8. Переустановите приложение Steam
Переустановка — хорошая идея, если ни один метод не сработал. Переустановка Steam исправит поврежденные файлы Steam в вашей системе.
Таким образом, если Steam не открывается в Windows, существует большая вероятность повреждения файлов конфигурации или установки Steam.
Чтобы переустановить Steam на рабочий стол, откройте панель управления, щелкните правой кнопкой мыши Steam-приложение и выберите ‘Удалить‘. Затем следуйте инструкциям на экране, чтобы завершить процесс удаления.
После удаления вам необходимо посетить официальный сайт из Steam и снова установите настольный клиент. После установки откройте его и войдите в свою учетную запись Steam.
Это лучшие рабочие методы, чтобы исправить Steam не будет открывать проблемы. Вы можете сделать несколько других вещей, например запустить полную антивирусную проверку, обновить драйверы устройств и т. д. Если вам нужна дополнительная помощь в устранении Steam не открывается в Windowsдайте нам знать в комментариях ниже.
Программы для Windows, мобильные приложения, игры - ВСЁ БЕСПЛАТНО, в нашем закрытом телеграмм канале - Подписывайтесь:)






