Не удается отключить Focus Assist в Windows? 6 лучших способов исправить это
Microsoft представила новую функцию Focus Assist в своей операционной системе Windows 10. Эта функция автоматически блокирует появление на экране отвлекающих и раздражающих уведомлений.
Focus Assist в Windows имеет широкие возможности настройки и доступен даже в последней версии операционной системы Windows 11. Хотя Focus Assist — отличный инструмент для работы без отвлекающих факторов, многие пользователи сталкиваются с проблемами.
Многие пользователи Windows 10/11 недавно сообщили, что они не могу отключить помощь при фокусировке. Несколько пользователей сообщают, что даже после отключения Focus Assist он автоматически включается после перезагрузки.
Не удается отключить Focus Assist в Windows? 6 лучших способов исправить это
Итак, если вы являетесь пользователем Windows и сталкиваетесь с той же проблемой, продолжайте читать руководство. В этой статье мы обсудим несколько лучших способов отключить Focus Assist в Windows. Давайте начнем.
Программы для Windows, мобильные приложения, игры - ВСЁ БЕСПЛАТНО, в нашем закрытом телеграмм канале - Подписывайтесь:)
1. Знайте, как правильно отключить Focus Assist
Прежде чем следовать следующим методам, вы должны убедиться, что используете правильный способ отключения Focus Assist. Вот правильный способ отключить помощь при фокусировке на компьютере с Windows.
1. Прежде всего, нажмите кнопку «Пуск» Windows и выберите Настройки.
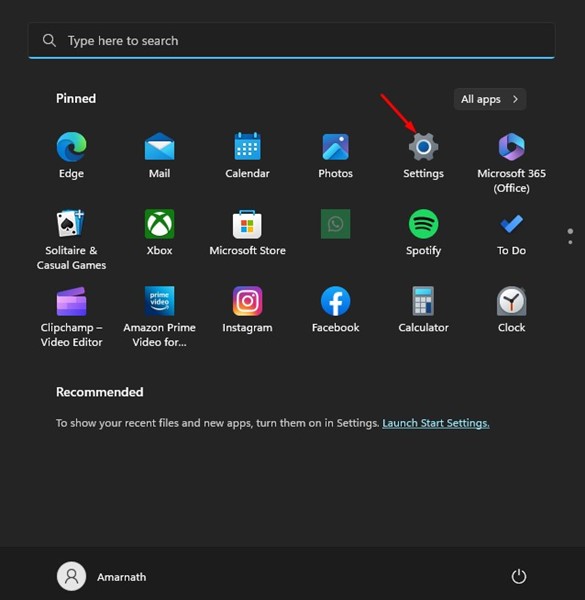
2. В настройках переключитесь на Система вкладка
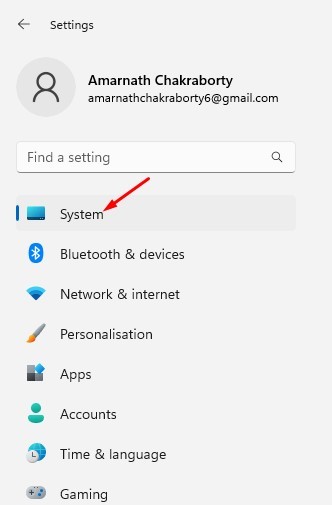
3. Далее справа нажмите на Помощь в фокусировке.

4. На вспомогательной фокусировке выберите ‘Выключенный‘.
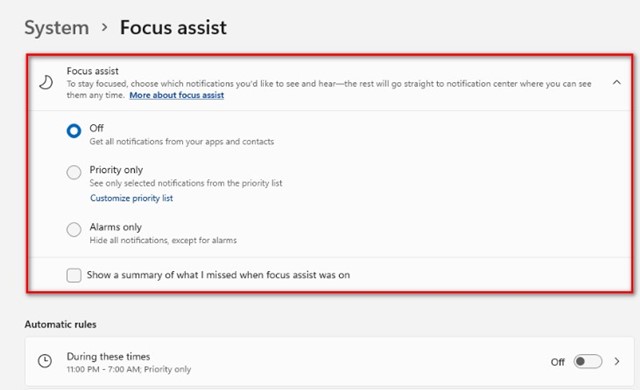
Вот и все! Это правильный способ отключения Focus Assist на компьютере с Windows. После внесения изменений перезагрузите компьютер.
2. Проверьте время и дату вашего ПК
Время и дата очень важны, когда речь идет о функциональности Focus Assist. Следовательно, вы должны убедиться, что на вашем компьютере установлены правильные время и дата. Вот что вам нужно сделать.
1. Сначала нажмите на поиск Windows и введите ‘Настройки даты и времени‘. Затем откройте настройки даты и времени из списка.
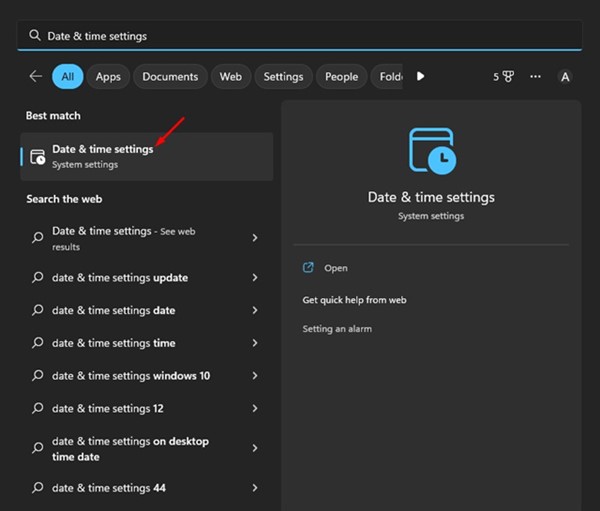
2. На появившемся экране включите переключатель «Установите время автоматически‘.
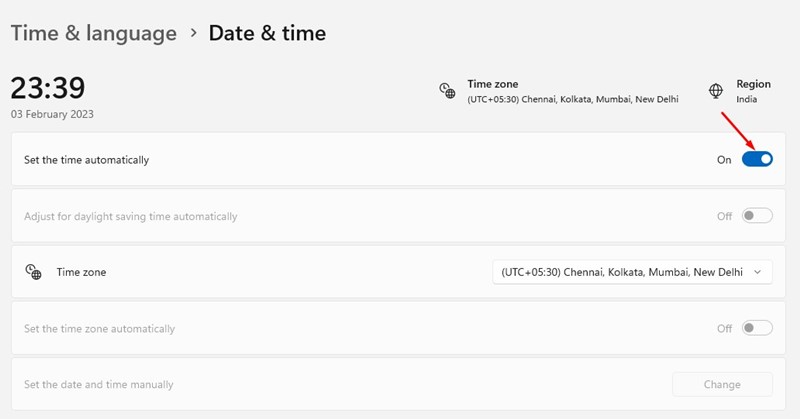
3. Затем убедитесь, что вы установили правильный часовой пояс в ‘Часовой пояс‘ падать.
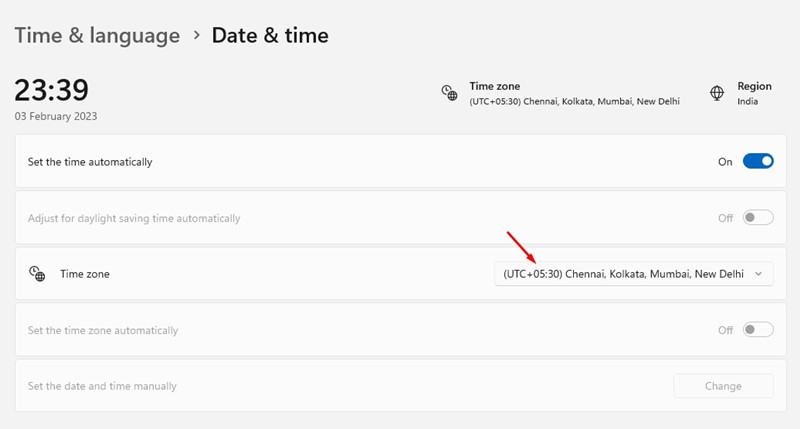
4. Если вы предпочитаете вручную установить дату и время, нажмите кнопку «Изменять‘кнопка рядом с ‘Установите дату и время вручную‘ вариант.
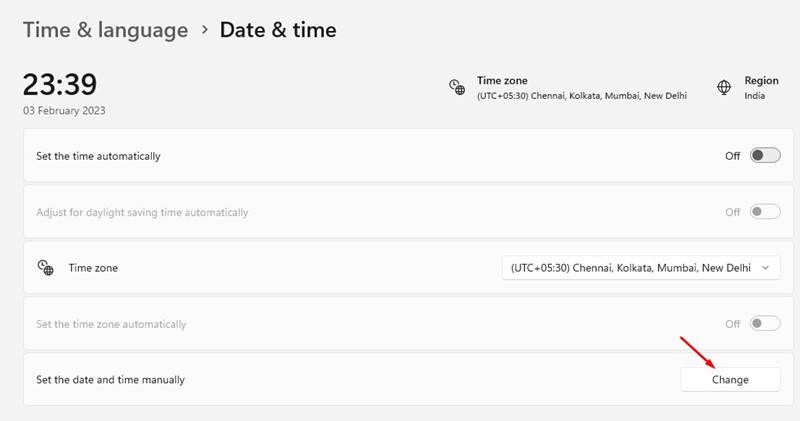
5. Установите правильную дату и время и нажмите Изменять кнопка.
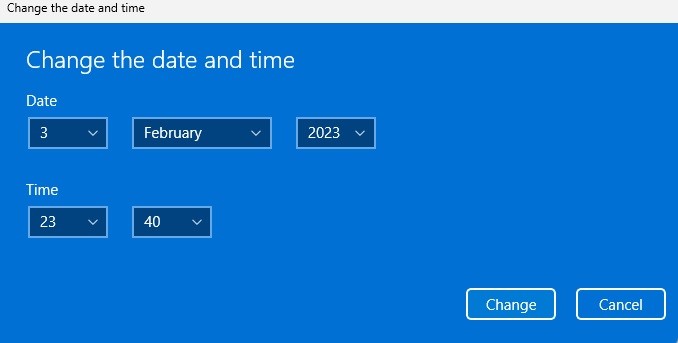
Вот и все! Вот как вы можете установить правильную дату и время на компьютере с Windows, чтобы исправить невозможность отключить помощь при фокусировке.
3. Отключите Focus Assist с помощью редактора групповой политики.
Вы также можете использовать редактор локальной групповой политики, чтобы отключить Focus Assist в Windows. Для этого выполните несколько простых шагов, которые мы описали ниже.
1. Сначала нажмите на поиск Windows и введите Локальная групповая политика. Затем откройте Редактор локальной групповой политики из списка параметров.
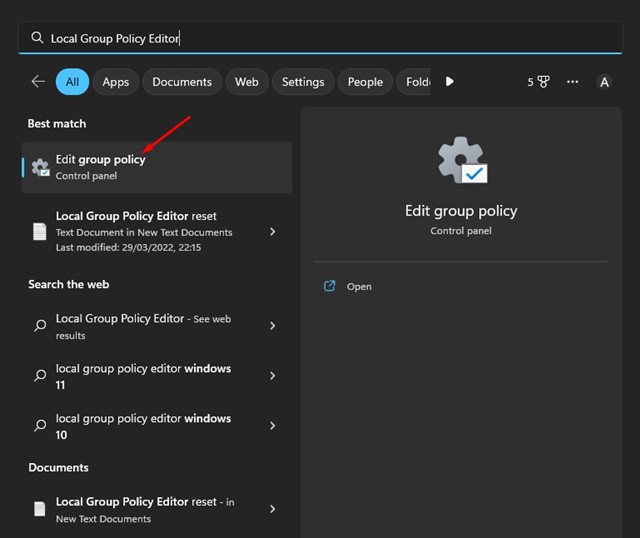
2. Когда откроется редактор локальной групповой политики, перейдите по этому пути:
Конфигурация пользователя> Административные шаблоны> Меню «Пуск» и панель задач> Уведомления
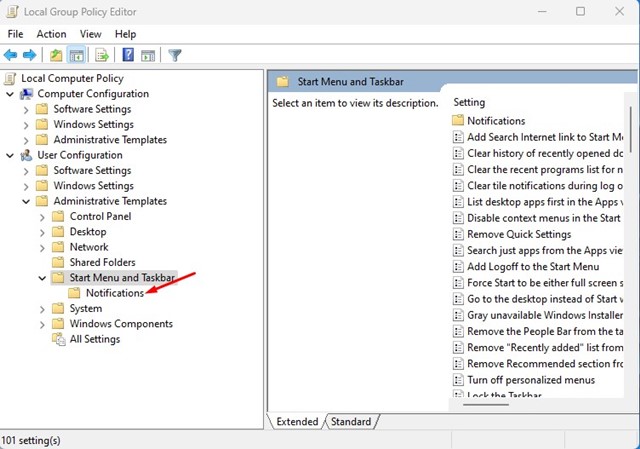
3. С правой стороны дважды щелкните значок ‘Отключить тихие часы‘ политика.
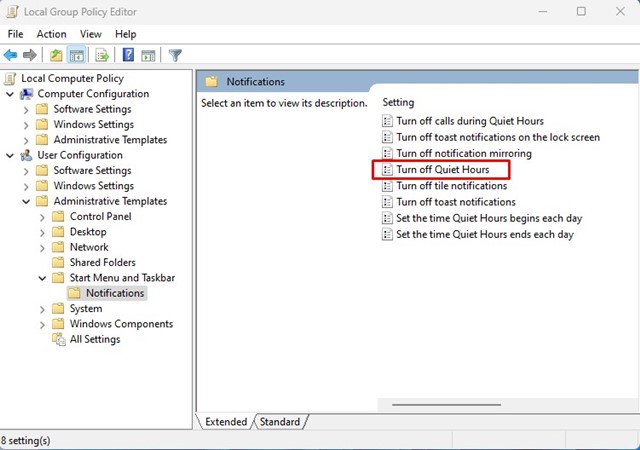
4. В появившемся окне выберите ‘Неполноценный‘ и нажмите кнопку Применять кнопка.
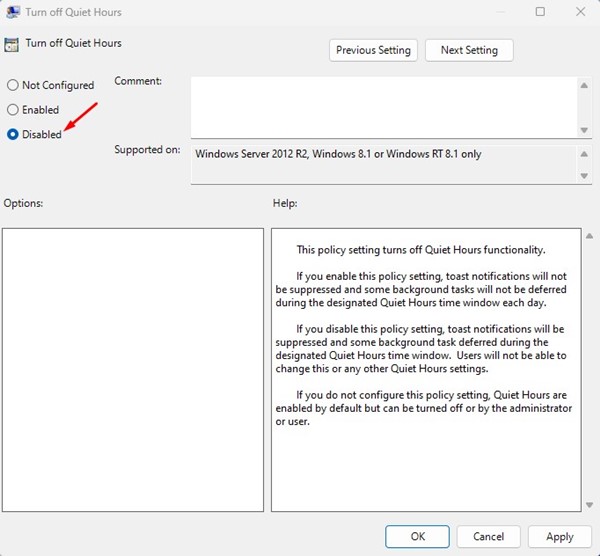
После внесения изменений обязательно перезагрузите компьютер. Это полностью отключит Focus Assist на вашем компьютере с Windows.
4. Запустите команду SFC
Если вы не знаете, команда SFC в Windows запускает утилиту проверки системных файлов. Это утилита, которая разрешает поврежденные системные файлы. Итак, если вы не можете отключить помощь при фокусировке в Windows из-за поврежденных системных файлов, вам нужно запустить эту команду. Вот что вам нужно сделать.
1. Прежде всего, нажмите на поиск Windows и введите Командная строка. Затем щелкните правой кнопкой мыши CMD и выберите «Запустить от имени администратора‘.
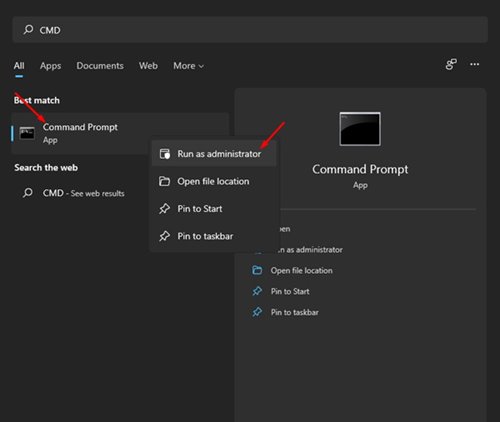
2. В командной строке выполните указанную команду:
sfc/scannow

3. Приведенная выше команда запустит средство проверки системных файлов на вашем компьютере.
Вот и все! Команда SFC попытается найти и исправить поврежденные системные файлы на вашем компьютере. Вам нужно терпеливо ждать, пока сканирование не завершится.
5. Запустите инструмент DISM
DISM, также известный как обслуживание образов развертывания и управление ими, — это инструмент, который устраняет различные проблемы Windows. Вы должны запустить этот инструмент на своем компьютере, если команда SFC возвращает сообщение об ошибке. Вот как это сделать.
1. Сначала нажмите на поиск Windows и введите CMD. Щелкните правой кнопкой мыши командную строку и выберите «Запустить от имени администратора‘.

2. В командной строке введите указанную команду и нажмите кнопку «Ввод».
DISM/Онлайн/Cleanup-Image/RestoreHealth

3. Приведенная выше команда восстановит работоспособность вашего компьютера с Windows и может исправить проблемы, связанные с фокусировкой.
Вот и все! Вот как легко запустить команду DISM на компьютере с Windows.
6. Обновите компьютер с Windows 11.

Если ни один из методов вам не помог, единственный оставшийся вариант — обновить компьютер с Windows 11. Сборка Windows 11 для разработчиков и бета-версий содержит множество ошибок и сбоев, которые могут конфликтовать с функциями помощи при фокусировке в Windows.
Даже если вы используете Windows 10, рекомендуется обновить операционную систему. Windows автоматически проверяет наличие доступных обновлений драйверов во время обновления и автоматически устанавливает их.
Таким образом, обновление операционной системы Windows также гарантирует, что у вас будут установлены последние версии драйверов устройств. Чтобы обновить Windows, перейдите на Настройки > Центр обновления Windows > Проверить наличие обновлений.
Мы уверены, что, следуя всем этим методам, вы сможете отключить помощь Фокус в Windows. Если вам нужна дополнительная помощь по этой теме, сообщите нам об этом в комментариях. Также, если статья вам помогла, поделитесь ею с друзьями.
Программы для Windows, мобильные приложения, игры - ВСЁ БЕСПЛАТНО, в нашем закрытом телеграмм канале - Подписывайтесь:)






