Как запретить пользователям устанавливать программы в Windows 11
Windows — это операционная система с широкими возможностями настройки, и вы можете настроить практически все элементы операционной системы с помощью соответствующих приложений. Помимо настройки, вы можете добавлять новые функции или изменять существующие с помощью определенных сторонних приложений.
Если на вашем ПК/ноутбуке установлена Windows 11 и вы часто делитесь своим устройством с другими пользователями, лучше полностью заблокировать установку программы. Таким образом, вам не придется беспокоиться о нежелательной установке приложений.
Блокировка установки приложения также предотвратит установку вредоносными приложениями надстроек и рекламного ПО в вашей системе. Запретить пользователям устанавливать программы в Windows 11 довольно просто, и вы можете сделать это несколькими способами.
3 лучших способа запретить пользователям устанавливать программы в Windows 11
Поэтому, если вы ищете способы запретить пользователям устанавливать программы на ваш Windows 11, вы читаете правильное руководство. Ниже мы поделились несколькими лучшими способами запретить пользователям устанавливать программы в Windows 11. Давайте проверим.
Программы для Windows, мобильные приложения, игры - ВСЁ БЕСПЛАТНО, в нашем закрытом телеграмм канале - Подписывайтесь:)
1) Заблокировать установку программы через настройки
Этот метод будет использовать приложение «Настройки» Windows 11, чтобы заблокировать установку программы. Однако вы не можете запретить установку приложения через Microsoft Store через приложение настроек. Вот что вам нужно сделать.
1. Сначала нажмите кнопку «Пуск» в Windows 11 и выберите Настройки.
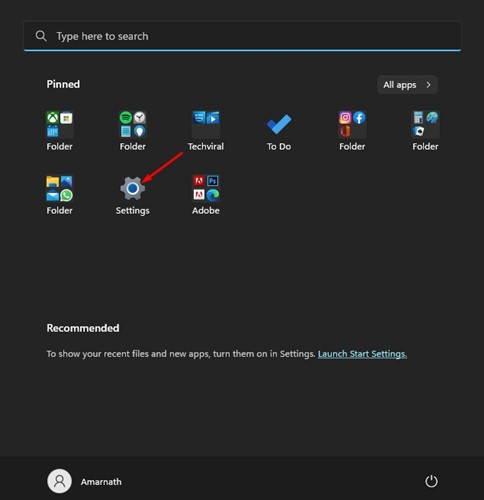
2. В приложении «Настройки» щелкните значок Программы раздел на левой панели.
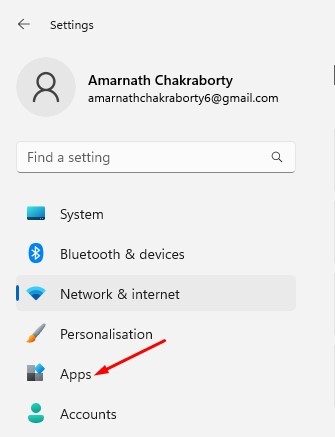
3. Справа нажмите кнопку Расширенное приложение настройки.
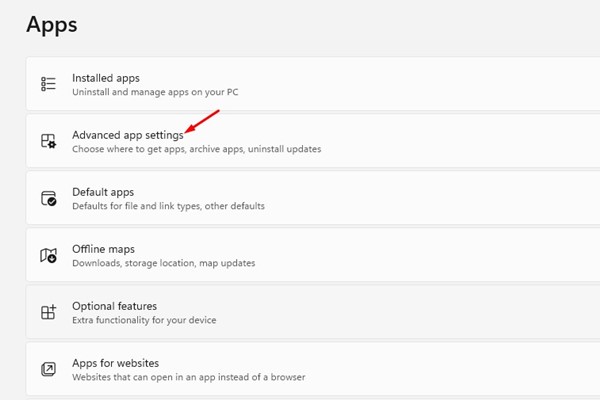
4. Щелкните раскрывающееся меню рядом с Выберите, где получить приложения.

5. В раскрывающемся меню выберите Только в магазине Майкрософт.
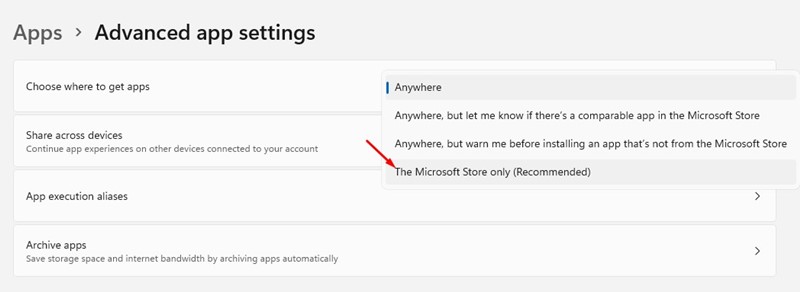
Вот и все! С этого момента Windows 11 разрешает установку приложений только через Microsoft Store. Он заблокирует любую установку сторонних приложений на вашем устройстве.
2) Запретить пользователям устанавливать программное обеспечение с помощью групповой политики
Вы также можете использовать редактор локальной групповой политики, чтобы запретить пользователям устанавливать программное обеспечение в Windows 11. Вам необходимо выполнить некоторые из простых шагов, которые мы описали ниже.
1. Нажмите на поиск Windows 11 и введите Локальная групповая политика. Затем откройте Редактор локальной групповой политики из списка параметров.
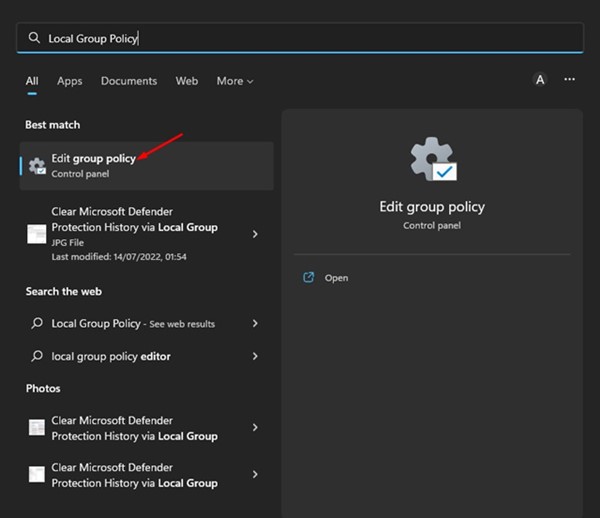
2. В редакторе локальной групповой политики перейдите по пути:
Конфигурация компьютера/Административные шаблоны/Компоненты Windows/Установщик Windows
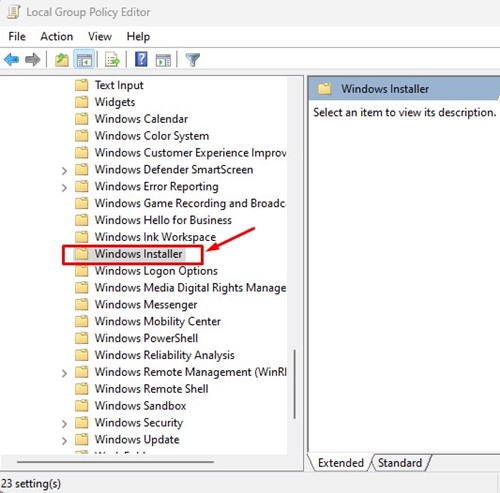
3. Справа найдите Запретить установку пользователями политика. Дважды щелкните политику, чтобы открыть ее в новом окне.
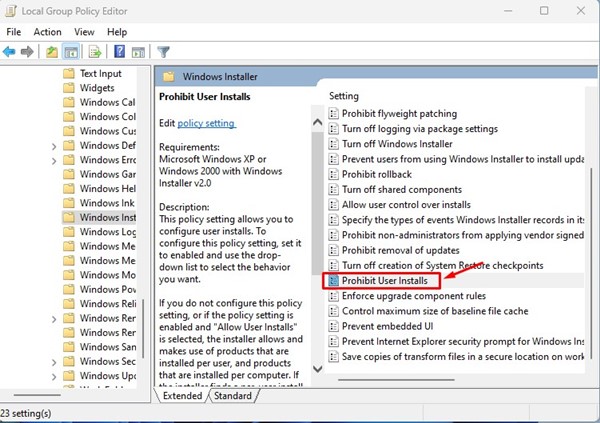
4. В окне «Запретить установку пользователя» выберите «Включено‘ и нажмите на Применять кнопка.
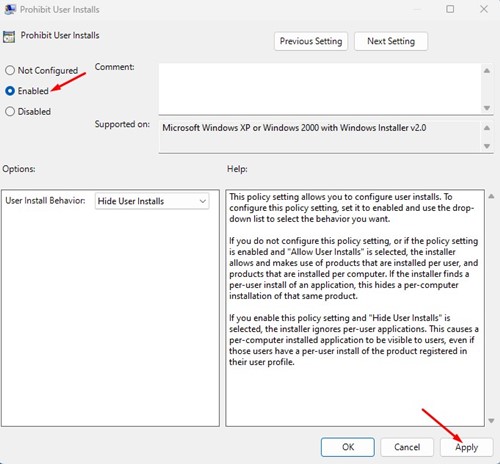
Вот и все! После внесения изменений перезагрузите компьютер с Windows 11. Это полностью заблокирует установку программы. Чтобы отменить изменения, выберите «Не настроено» на предыдущем шаге.
3) Заблокировать установку программы в Windows 11 через редактор реестра.
Как и редактор локальной групповой политики, вы также можете использовать редактор реестра, чтобы предотвратить установку программы. Вам просто нужно выполнить несколько простых шагов, которые мы описали ниже.
1. Сначала нажмите на поиск Windows 11 и введите Реестр. Затем откройте приложение «Редактор реестра» из списка параметров.
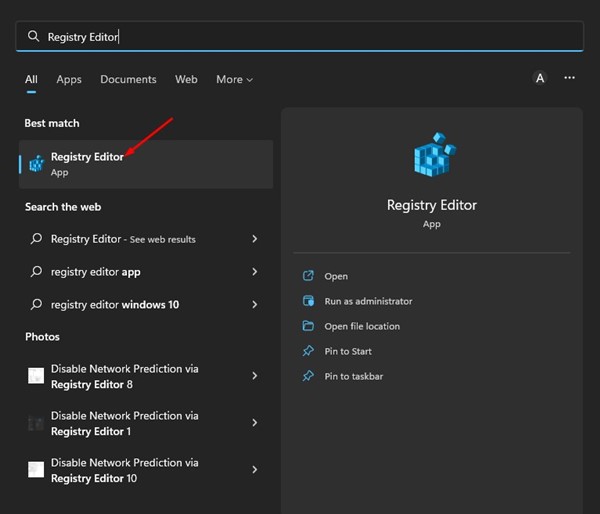
2. В редакторе реестра перейдите по следующему пути:
HKEY_LOCAL_MACHINE\Software\Classes\Msi.Package\DefaultIcon
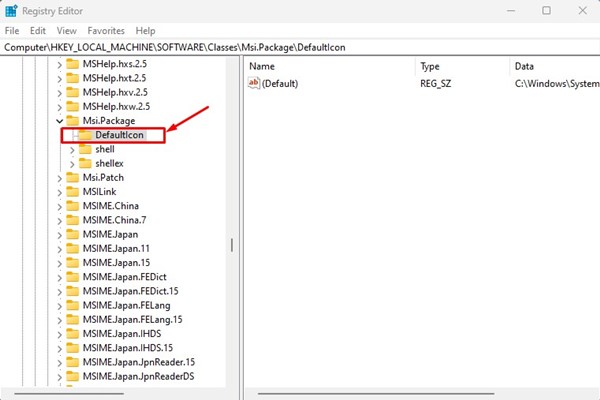
3. С правой стороны дважды щелкните значок По умолчанию ключ.
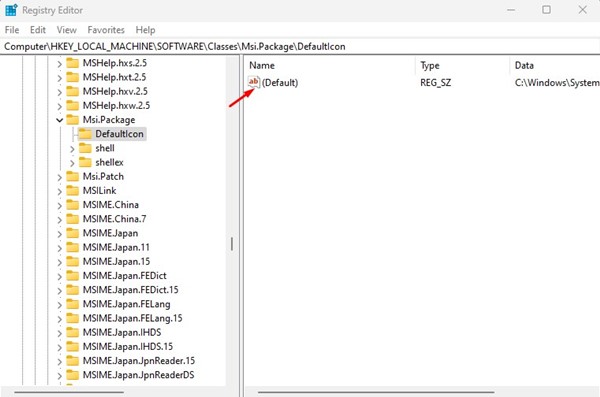
4. Скопируйте и вставьте значение ниже и нажмите на Хорошо кнопку в поле данных Значение.
C:\Windows\System32\msiexec.exe,1
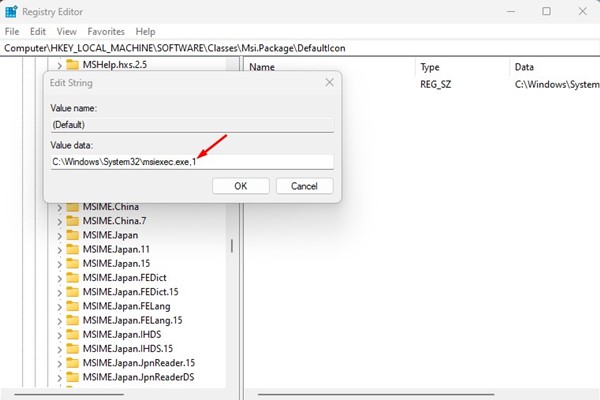
5. Если вы хотите разблокировать установку программы, введите это значение и нажмите кнопку Хорошо кнопка.
C:\Windows\System32\msiexec.exe,0
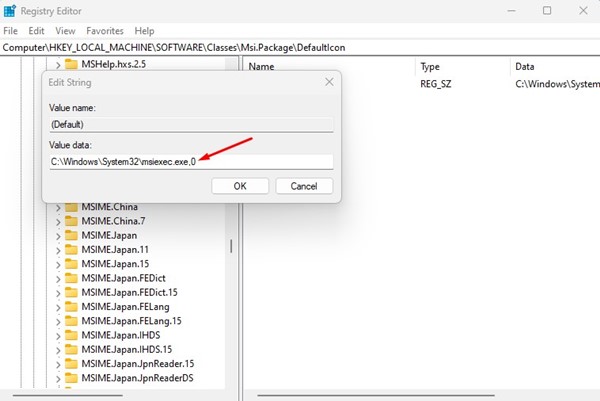
Вот и все! Вот как вы можете запретить пользователям устанавливать программное обеспечение в Windows 11.
Если вы часто оставляете компьютер без присмотра на несколько часов, лучше всего заблокировать установку программы. Итак, это одни из лучших способов запретить пользователям устанавливать приложения в Windows 11. Если вы знаете более простой способ заблокировать установку приложений в Windows 11, сообщите нам об этом в комментариях.
Программы для Windows, мобильные приложения, игры - ВСЁ БЕСПЛАТНО, в нашем закрытом телеграмм канале - Подписывайтесь:)