Как запретить Google Таблицам округлять ваши числа
Мы все знаем, что округление чисел помогает нам быстрее решать мысленные уравнения. Легче решить задачу 200 плюс 500, чем 248 плюс 497. Это помогает, когда вы покупаете вещи или хотите узнать их стоимость.
Но когда вы имеете дело с точными числами, округление будет не так эффективно, как принятие математических решений. Каждое число на месте имеет значение и может повлиять на другие числа или сумму.
Многие пользователи считают эффективным использование Google Таблиц для ввода и организации чисел на листе. Однако бывают случаи, когда Google Таблицы автоматически округляют числа. Очень неприятно не заметить этого, а затем осознать огромную разницу в своих последующих показателях.
Если вы не хотите, чтобы это произошло, вы можете запретить Google Sheets округление ваших чисел. Следуйте инструкциям ниже, чтобы узнать, как это сделать.
Программы для Windows, мобильные приложения, игры - ВСЁ БЕСПЛАТНО, в нашем закрытом телеграмм канале - Подписывайтесь:)
Как заставить Google Таблицы прекратить округлять числа
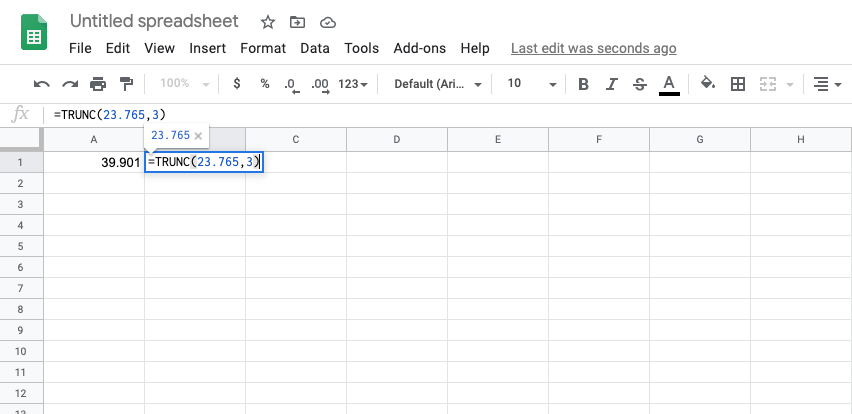
Обратите внимание, что Google Sheets следуют одному и тому же математическому правилу при округлении чисел. Если значение меньше пяти, число слева от него сохраняется. Когда от пяти до девяти, слева добавляется число.
Чтобы Google Таблицы не округляли ваши числа, вам нужно будет использовать функцию «Усечь». Используя эту функцию, она покажет десятичные знаки без округления числа. Все значения сохраняются, даже если вы уменьшите десятичные знаки до двух или прибавите их до пяти.
При использовании функции Truncate вам необходимо использовать этот код: =ТРУНК().
Внутри скобок должно быть указано значение вашего числа и количество десятичных знаков, разделенных запятой. Например, =TRUNC(23.765,3), где 23,765 — это значение или сумма, которую вы хотите отобразить, а 3 — количество десятичных знаков.
Вместо фактической суммы или значения числа вы также можете использовать местоположение ячейки. Например, =TRUNC(C6,4), где C6 — это расположение ячейки вашего числа, а 4 — количество десятичных знаков.
Теперь, если вы хотите усечь общую сумму вашего числа, добавьте TRUNC перед функцией Sum. Например, =TRUNC(SUM(D2:D15,4).
Была ли статья полезна? Расскажите нам в комментариях ниже.
Программы для Windows, мобильные приложения, игры - ВСЁ БЕСПЛАТНО, в нашем закрытом телеграмм канале - Подписывайтесь:)






