Как запланировать точки автоматического восстановления системы в Windows 11
Хотя у нас есть сотни утилит резервного копирования и восстановления для операционной системы Windows, ничто не сравнится с классическими точками восстановления. Если вы не знаете, точка восстановления системы — это функция операционной системы Windows, которая помогает вам откатить компьютер до предыдущей даты и времени.
Эта функция доступна даже в последней версии Windows 11, но вы должны включить ее вручную. Мы уже публиковали подробное руководство по созданию точки восстановления в Windows 11; проверьте это руководство, чтобы узнать, как включить функцию резервного копирования и восстановления.
Windows 11 автоматически создает точку восстановления при обнаружении особых событий. Однако вы можете заставить операционную систему автоматически создавать точки восстановления по расписанию.
Расписание автоматических точек восстановления системы в Windows 11
Следовательно, если вы заинтересованы в планировании автоматических точек восстановления в Windows 11, вы читаете правильное руководство. Ниже мы поделились пошаговым руководством по планированию автоматических точек восстановления в Windows 11. Давайте проверим.
Программы для Windows, мобильные приложения, игры - ВСЁ БЕСПЛАТНО, в нашем закрытом телеграмм канале - Подписывайтесь:)
1) Включите восстановление системы в Windows 11.
Перед планированием автоматических точек восстановления в Windows 11 сначала необходимо включить эту функцию. Мы уже публиковали пошаговое руководство по включению восстановления системы в Windows 11.
Обязательно ознакомьтесь с этим руководством и настройте создание точки восстановления системы в Windows 11. После включения выполните следующие шаги.
2) Расписание автоматических точек восстановления в Windows 11
Чтобы периодически создавать точки восстановления в Windows 11, необходимо создать запланированное задание с помощью планировщика заданий. Вот как запланировать автоматические точки восстановления в Windows 11.
1. Сначала нажмите на поиск Windows 11 и введите Диспетчер задач. Затем откройте приложение «Планировщик заданий» из списка параметров.
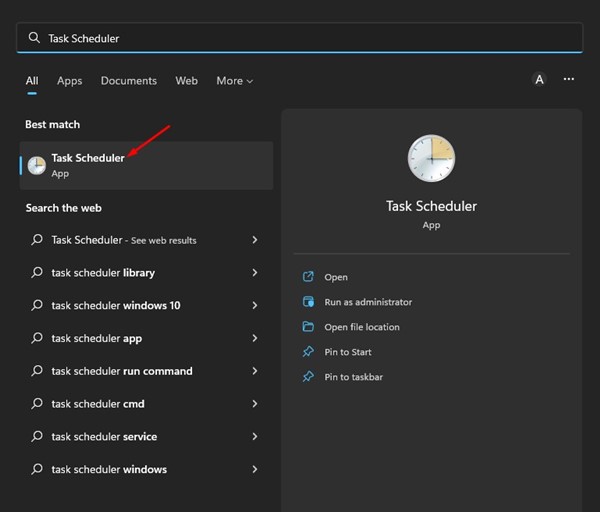
2. На правой панели щелкните правой кнопкой мыши Мои задачи и выберите Создать задачу вариант.
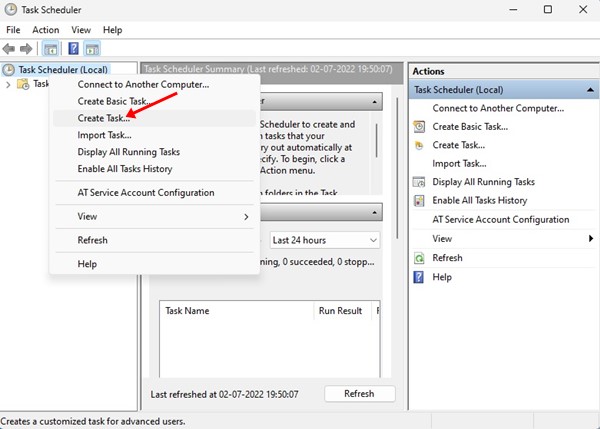
3. В окне Создать задачу переключитесь на Общий вкладка В поле имени, введите название задачиа в разделе «Параметры безопасности» выберите «Запускать независимо от того, вошел ли пользователь в систему или нет’ и проверьте «Запуск с наивысшими привилегиями» вариант.
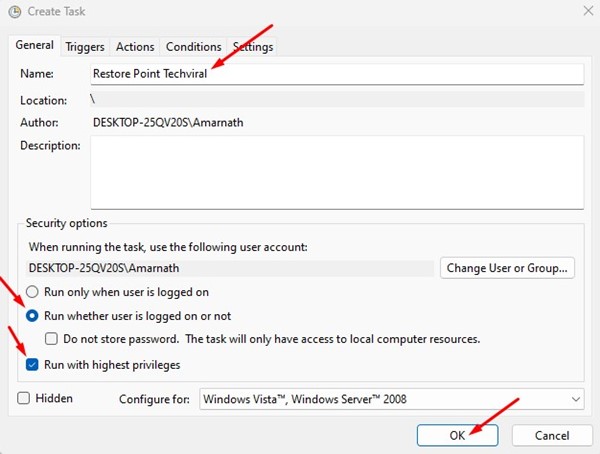
4. После этого перейдите на вкладку «Триггер» и выберите «По расписанию» в раскрывающемся списке Начать задачу. В разделе «Настройки» слева выберите «Ежедневно‘ и настроить параметры расписания (дата, время и частота) на правой стороне. После внесения изменений нажмите кнопку Хорошо кнопка.
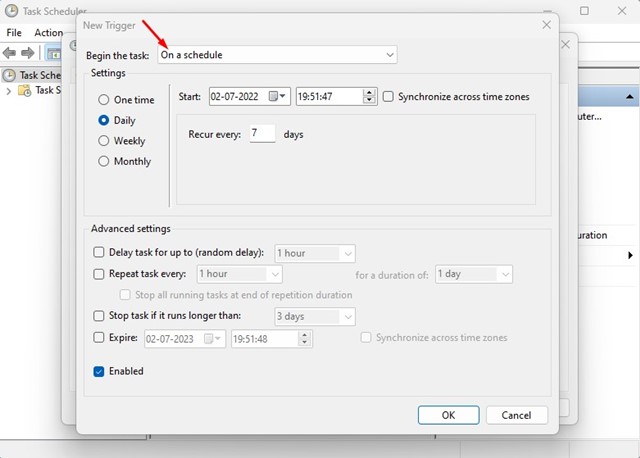
5. Затем перейдите на вкладку «Действия» и нажмите «Новый‘ кнопка.
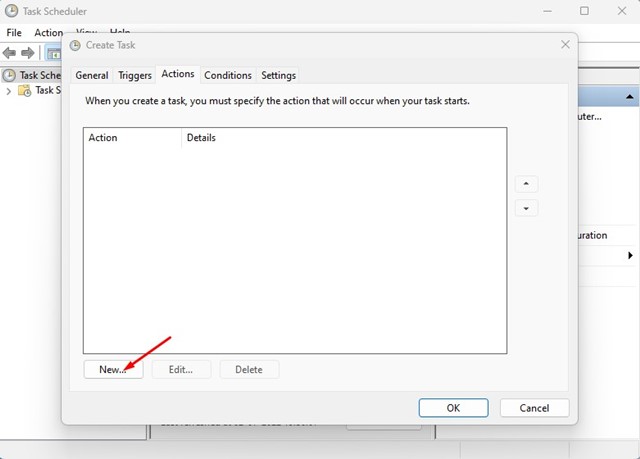
6. В раскрывающемся списке Действия выберите «Запустить программу» вариант. В поле Программа/скрипт: введите powershell.exe. После этого введите следующую команду в поле «Добавить аргументы (необязательно)» и нажмите кнопку Хорошо кнопка.
-ExecutionPolicy Bypass -Command “Checkpoint-Computer -Description \”My Daily Periodic Restore Point\” -RestorePointType \”MODIFY_SETTINGS\””
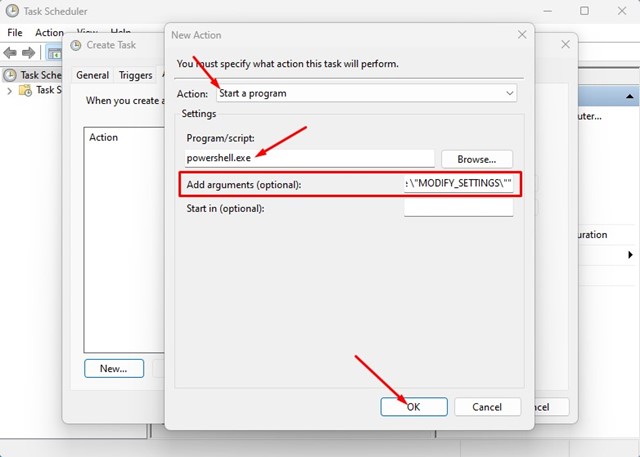
7. Теперь перейдите на вкладку «Условие» и снять отметку со всех опций. Сделав это, нажмите кнопку «ОК».
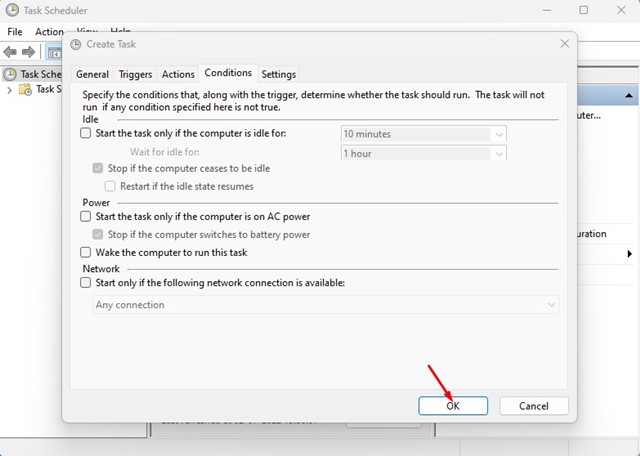
Вот и все! Это запланирует автоматические точки восстановления в Windows 11.
Как удалить задачу из планировщика задач?
Если вы не хотите, чтобы Windows 11 создавала точки восстановления по расписанию, вам необходимо удалить задачу, которую вы создали с помощью планировщика заданий. Для этого откройте планировщик заданий и выберите «Библиотека планировщика заданий». Далее найдите созданную вами задачу, щелкните по ней правой кнопкой мыши и выберите «Удалить‘.
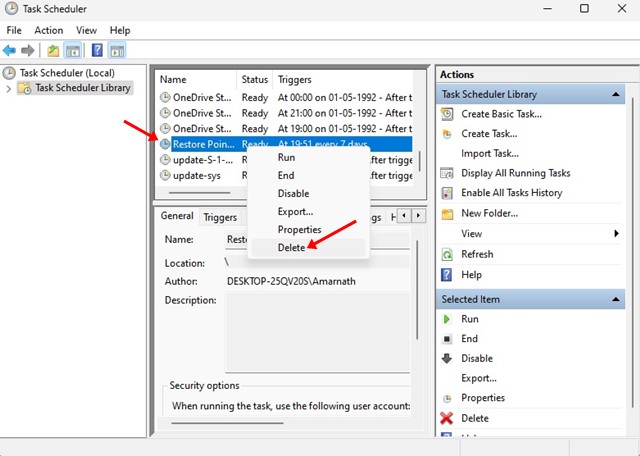
Итак, это все о том, как запланировать точки автоматического восстановления в Windows 11. Метод довольно длительный, поэтому внимательно выполняйте каждый шаг. Если вы застряли где-то в шагах, сообщите нам об этом в комментариях ниже.
Программы для Windows, мобильные приложения, игры - ВСЁ БЕСПЛАТНО, в нашем закрытом телеграмм канале - Подписывайтесь:)






