Как заблокировать доступ приложений к Интернету в Windows 11
Как пользователь операционной системы Windows, вы, возможно, знакомы со встроенной системой брандмауэра. Брандмауэр Защитника Windows — это встроенная программа безопасности в Windows 11.
Брандмауэр Windows — мощная утилита, но многие люди не знают, как ею пользоваться. С помощью брандмауэра Защитника Windows вы можете запретить любой программе доступ к Интернету. Например, если вы не хотите, чтобы Spotify использовал Интернет, вам необходимо заблокировать ему доступ к нему через брандмауэр Windows.
Как заблокировать доступ приложений к Интернету в Windows 11
Заблокировать приложениям доступ к Интернету в Windows 11 довольно легко, но вам необходимо настроить Настройки брандмауэра Защитника Windows.
Таким образом, в этой статье будет представлена пошаговое руководство по блокировке доступа приложения в Интернет с помощью брандмауэра Защитника Windows. Давайте проверим.
Программы для Windows, мобильные приложения, игры - ВСЁ БЕСПЛАТНО, в нашем закрытом телеграмм канале - Подписывайтесь:)
1. Сначала нажмите на поиск Windows 11, введите Брандмауэр Защитника Windowsи откройте его из списка опций.

2. На левой панели нажмите кнопку Расширенные настройки вариант, как показано на скриншоте.

3. Теперь на левой панели выберите Исходящие правила. Справа нажмите на Новое правило вариант.

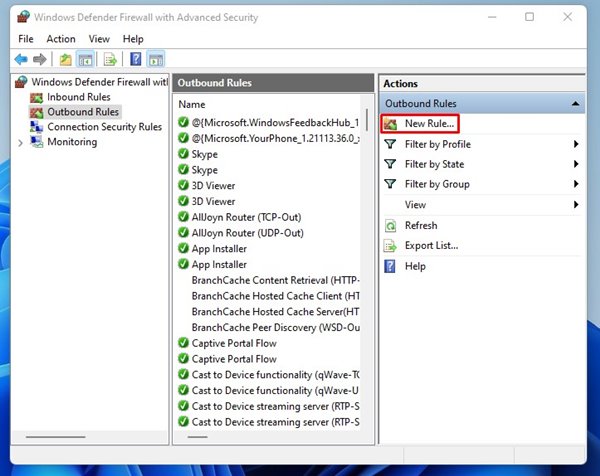
4. В мастере создания нового исходящего правила выберите Программа и нажмите кнопку Следующий кнопка.
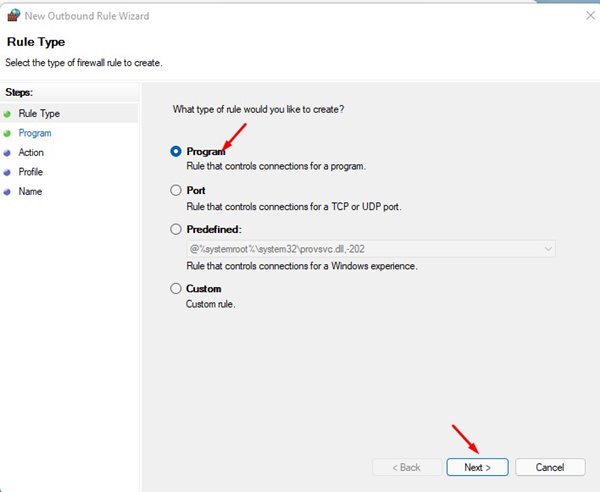
5. Выберите «Этот путь к программе» вариант и найдите .exe-файл программы, доступ к Интернету которой вы хотите заблокировать.
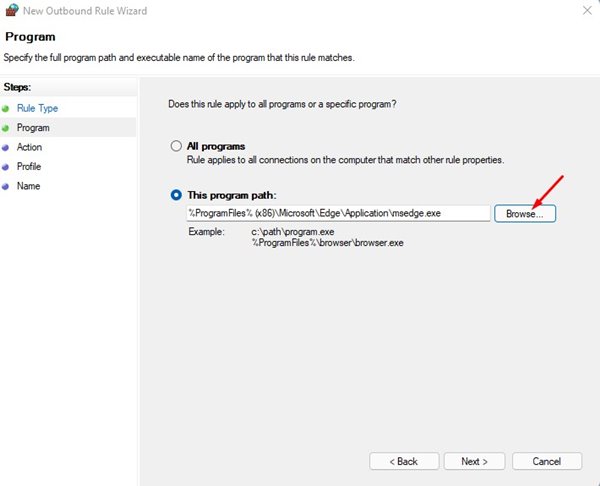
6. Выберите «Заблокировать соединение» и нажмите кнопку «Далее» в следующем окне.
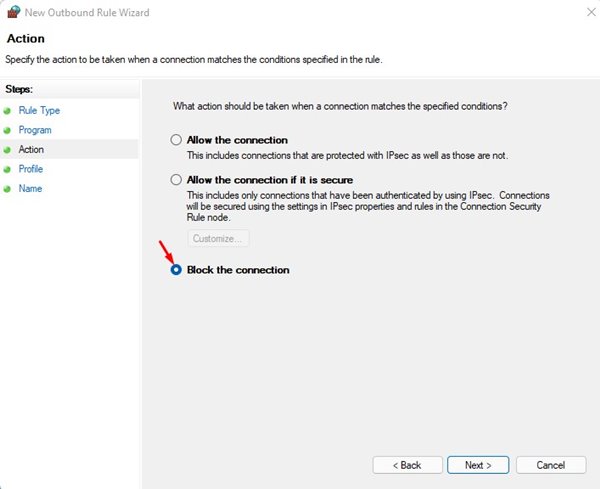
7. В Профиле необходимо выбрать все три опции – Домен, Частный, Публичный. После этого нажмите кнопку Следующий кнопка.
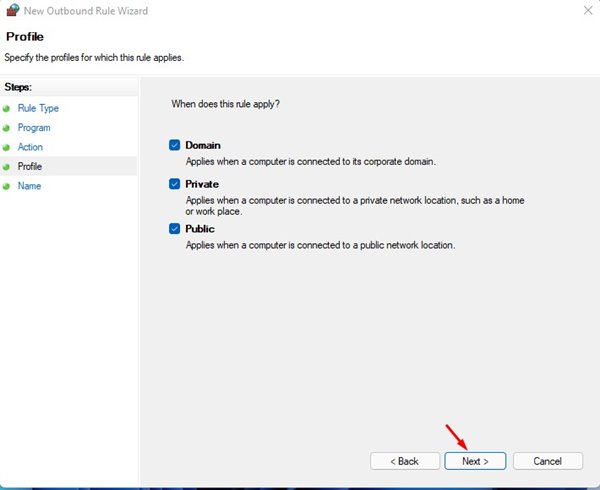
8. В окне «Имя» вы должны назвать новое правило брандмауэра, например Блок края или что-то другое. После этого нажмите кнопку Заканчивать кнопка.
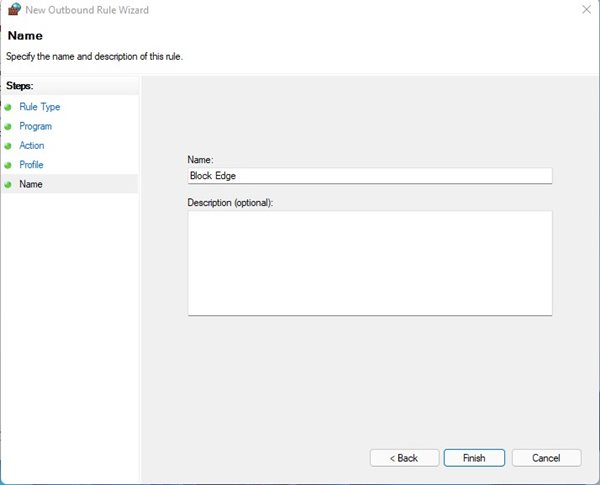
Вот и все! Вы сделали. Теперь ваше приложение не должно иметь доступа к Интернету.
Как отключить правило брандмауэра для блокировки приложений
Если вы хотите отключить правило блокировки Интернета приложения, вам необходимо выполнить несколько простых шагов, описанных ниже. Вот как отключить правило блокировки Интернета приложения в Windows 11.
1. Нажмите кнопку меню пуск виндовс 11 и введите Защитник Windows Брандмауэр. Затем откройте брандмауэр Защитника Windows из списка.

2. На странице Брандмауэр нажмите кнопку Расширенные настройки вариант.

3. На Брандмауэр Защитника Windows с повышенной безопасностью окно, выберите Исходящие правила.

4. Найдите имя созданного вами правила. Щелкните правило правой кнопкой мыши и выберите Запрещать Правило. Вы даже можете нажать кнопку «Отключить правило» на правой панели.
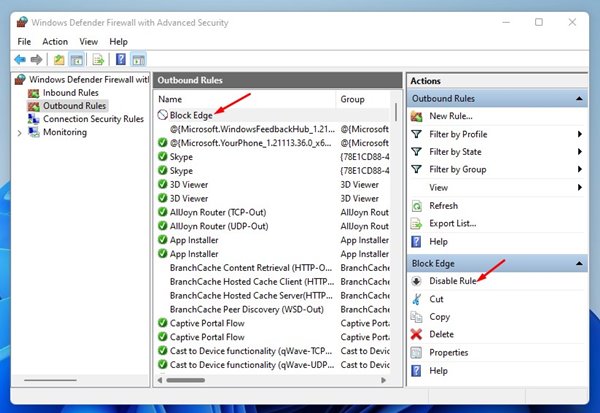
5. Вы даже можете удалить правило. Для этого вам необходимо нажать на кнопку Удалить кнопку на правой панели.
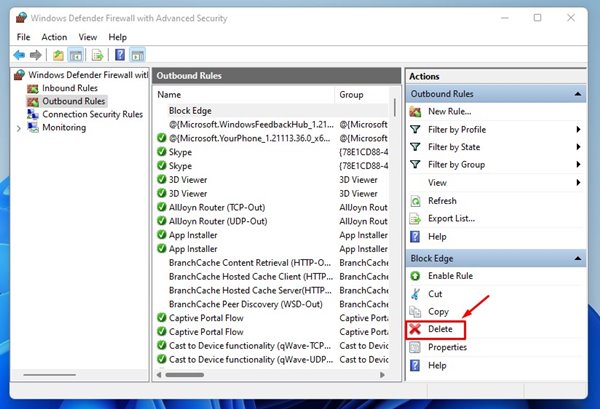
Вот и все! Вы сделали. Теперь ваше приложение восстановит доступ к Интернету.
Запретите приложениям Windows доступ к Интернету с помощью TinyWall
TinyWall — это программа брандмауэра, которая может блокировать доступ приложений к Интернету в Windows 11. Вот как использовать Tinywall для блокировки доступа приложений к Интернету в Windows 11.
1. Перейдите на эту веб-страницу и загрузите Тайниволл программа на вашем компьютере.
2. После загрузки запустите Установщик TinyWall и завершите установку.
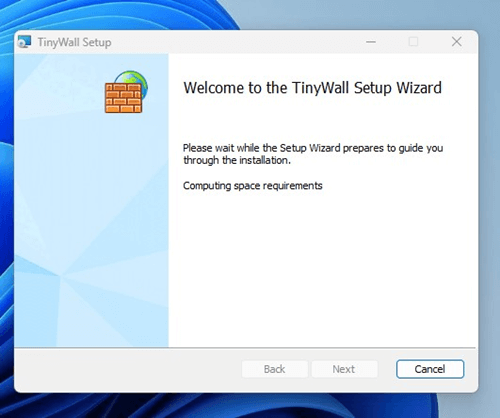
3. После установки щелкните правой кнопкой мыши значок Tinywall на панели задач и выберите Управлять.

4. На экране «Исключения приложений» отобразится список приложений с доступом в Интернет. Просто удалить приложения вы не хотите выходить в Интернет.
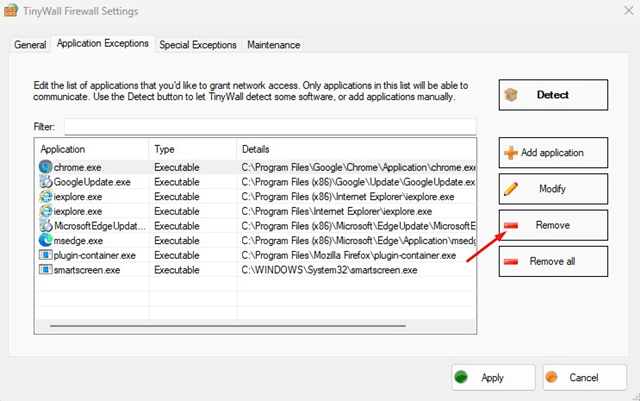
5. Если вы хотите, чтобы определенное приложение имело доступ к Интернету, нажмите Добавить приложение и выберите Приложение.
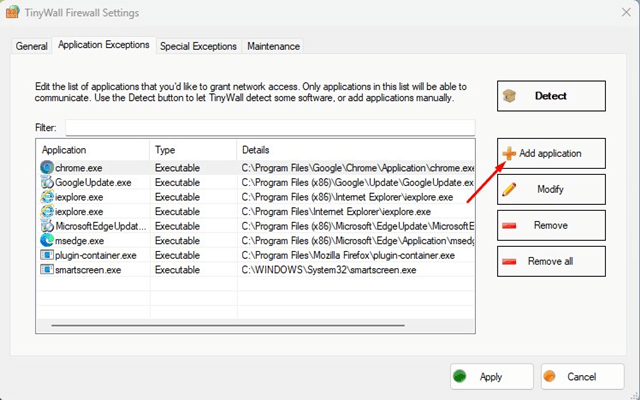
6. После внесения изменений нажмите на кнопку Применять кнопка.
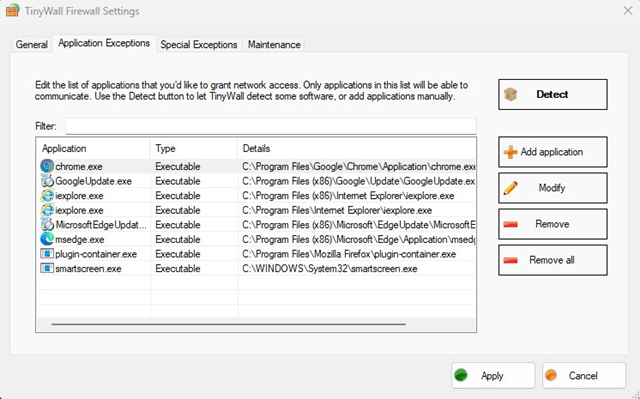
Вот и все! Вот как вы можете заблокировать доступ приложений в Интернет в Windows 11 с помощью TinyWall.
Заблокировать и разблокировать доступ приложений к Интернету в Windows 11 довольно легко. Надеюсь, эта статья вам помогла! Пожалуйста, поделитесь им также со своими друзьями. Если у вас есть какие-либо сомнения, сообщите нам об этом в поле для комментариев ниже.
Программы для Windows, мобильные приложения, игры - ВСЁ БЕСПЛАТНО, в нашем закрытом телеграмм канале - Подписывайтесь:)





